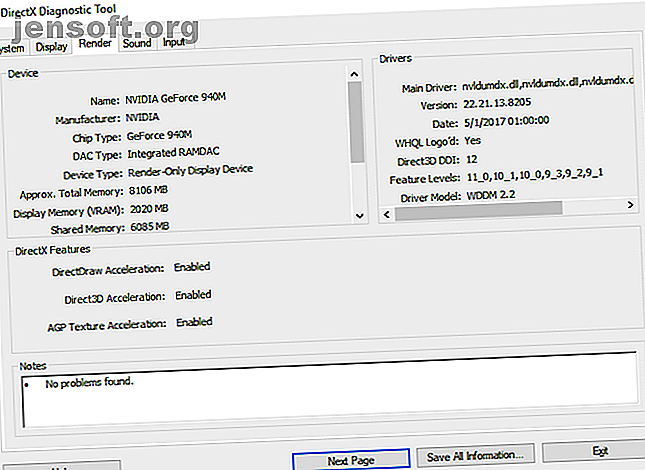
10 manieren om gamingprestaties op uw laptop te verbeteren
Advertentie
Uw premium gaming-laptop bereikt nooit de prestaties van een vergelijkbaar geprijsde gaming-desktop. Maar dat betekent niet dat je de nieuwste games niet kunt spelen. In plaats daarvan wordt er extra druk op u uitgeoefend om ervoor te zorgen dat uw laptop is geoptimaliseerd voor gaming.
Met desktopcomputers kunt u de hardware upgraden. Laptopgebruikers zullen waarschijnlijk weten dat ze alleen het geheugen (en misschien de harde schijf) kunnen vervangen door een upgrade. Wat kunt u dus doen om de prestaties van uw laptop te verbeteren?
Hier zijn 10 manieren om uw gaming-instellingen voor laptops op Windows 10 te optimaliseren.
1. Houd uw laptop schoon en stofvrij om de spelprestaties te verbeteren
Eerste dingen eerst. U zult alleen genieten van verbeterde prestaties op uw laptop met een proactieve houding ten opzichte van fysiek onderhoud. Stof en vuil zijn de vijanden van de uitvoering. Dit afval vermindert de luchtstroom, wat resulteert in een computer die te heet wordt.
Zodra de hitte is opgebouwd, vertragen de processor, GPU en de meeste andere componenten. Dit zorgt niet voor een effectieve gamingmachine.
De beste manier om hiermee om te gaan, is het stof te verwijderen. Uiteraard is dit niet de eenvoudigste taak. Uw laptop is waarschijnlijk verzegeld, en als dit niet het geval is, maakt het openen van de laptop vrijwel zeker de garantie ongeldig. De oplossing is om een aantal zeer specifieke reinigingstechnieken te gebruiken.
Maar het is niet alleen de ventilatieopeningen op uw laptop die u duidelijk moet houden. Als u het toetsenbord regelmatig gebruikt (een nietje van pc-gaming), is het belangrijk om ervoor te zorgen dat er geen stof, voedsel of andere zaken zijn die plakkerige toetsen kunnen veroorzaken.
Trouwens, voor topspelprestaties wil je ook geen vies scherm. Onze gids voor het reinigen van uw laptopcomputer Uw laptopscherm, hoes, toetsenbord en ventilatoren reinigen Uw laptopscherm, hoes, toetsenbord en ventilatoren reinigen Na verloop van tijd bouwt uw laptop vuil, stof en vuil op. We laten u zien hoe u elk onderdeel ervan kunt reinigen, van het scherm tot de poorten en meer. Lees meer zal hier helpen.
2. Update laptop-stuurprogramma's voor sneller gamen
Computers met Windows, macOS en Linux-besturingssystemen zijn bijna allemaal gebaseerd op dezelfde hardware, met dezelfde architectuur. Dit betekent dat ongeacht welk besturingssysteem, stuurprogramma's up-to-date houden Hoe verouderde Windows-stuurprogramma's zoeken en vervangen Hoe verouderde Windows-stuurprogramma's zoeken en vervangen Uw stuurprogramma's zijn mogelijk verouderd en moeten worden bijgewerkt, maar hoe weet u dat? Dit is wat u moet weten en hoe u dit kunt aanpakken. Lees meer is van vitaal belang.
Gelukkig is het meestal eenvoudig, in het slechtste geval een klein ongemak dat grotendeels is opgeslokt door de standaard OS-updates.
Als het gaat om grafische stuurprogramma's, heeft u misschien een meer praktische aanpak nodig. Hoewel Intel-graphics - grotendeels ongeschikt voor hardcore gamen - zullen genieten van bijgewerkte stuurprogramma's via een Windows-update, biedt uw externe grafische provider die optie niet.
Zorg er in plaats daarvan voor dat de GPU-beheersoftware (zoals Nvidia GeForce of AMD Gaming Evolved) is ingesteld om automatisch te worden bijgewerkt. Zorg ervoor dat u uw controller en audiostuurprogramma's ook up-to-date houdt.
3. Installeer de nieuwste DirectX-versie

Een verzameling softwaretools die de graphics in een videogame vergemakkelijken, DirectX is van vitaal belang voor gaming op Windows. Verschillende versies van DirectX zijn in de loop der jaren uitgebracht.
DirectX 12 is gelanceerd in 2015 en is de nieuwste versie die vooraf op uw Windows 10-laptop is geïnstalleerd.
Om uw huidige DirectX-versie te controleren, drukt u op WIN + R om het menu Uitvoeren te openen en dxdiag in te voeren . Wacht tot het Diagnostisch hulpprogramma voor DirectX (DXDiag) is geladen en open vervolgens het tabblad Renderen . Hier vindt u informatie over uw speciale grafische kaart. Zoek in het deelvenster Stuurprogramma's naar Direct3D DDI . Dit moet worden genummerd volgens de nieuwste versie van DirectX.
Naast het up-to-date houden van uw grafische stuurprogramma's, is het de moeite waard om ervoor te zorgen dat uw audiodrivers geschikt zijn voor gaming. U kunt de status van uw audiodriver controleren op het tabblad Geluid van DXDiag. Merk ook op dat stuurprogramma's voor invoerapparaten hier ook worden samengevat.
DXDiag is een goede manier om te controleren of uw gaming-gerelateerde hardware geen stuurprogramma's mist. Voer bij twijfel Windows Update uit of werk de stuurprogramma's handmatig bij. Neem de controle over stuurprogramma-updates terug in Windows 10. Neem de controle over stuurprogramma-updates terug in Windows 10. Een slecht Windows-stuurprogramma kan uw dag verpesten. In Windows 10 werkt Windows Update automatisch hardwaredrivers bij. Als u de gevolgen ondervindt, laten we u zien hoe u uw bestuurder kunt terugdraaien en de toekomst kunt blokkeren ... Lees meer.
4. Overklok de grafische videokaart voor geoptimaliseerd gamen

Misschien een beetje riskant voor de beginner, kan overklokken wat extra prestaties uit de grafische kaart dwingen. Er zijn tools beschikbaar voor zowel AMD als Nvidia GPU's, dus u moet hier niet teveel moeite mee hebben.
De belangrijkste problemen zijn met kracht en warmte. Overklokken gebruikt meer elektriciteit, dus u moet de energie-instellingen van uw computer op de juiste manier aanpassen (zie hieronder). Maar overklokken verhoogt ook de hitte van de GPU.
Meestal wordt dit afgehandeld door het ingebouwde koelsysteem van de laptop. Maak de koellichamen en ventilatoren regelmatig schoon, zoals beschreven in # 1. Als dit niet het geval is, wordt uw laptop automatisch uitgeschakeld (als voorzorgsmaatregel) zodra deze te heet wordt.
Op zoek naar een overklokprogramma voor uw GPU? De meest populaire op dit moment is MSI Afterburner, die geschikt is voor grafische kaarten van Nvidia en AMD.
U kunt genieten van goede resultaten met overklokken, maar het is iets dat u voorzichtig moet doen. Onze gids voor het veilig overklokken van uw GPU Veilig overklokken van uw GPU om FPS te krijgen Hoe veilig overklokken van uw GPU om FPS te behalen Overklokken kan uw pc laten presteren met kloksnelheden die één generatie boven de release zijn. Als het goed wordt gedaan, is het veilig en gemakkelijk. We laten u zien hoe u gratis een GPU-prestatieverbetering kunt krijgen. Lees meer zou hier moeten helpen.
5. Pas de energie-instellingen van uw computer aan
Weinig apparaten kunnen genieten van een verbeterde werking zonder effectief energiebeheer. Als het gaat om laptops - apparaten die bedoeld zijn voor gebruik buiten een permanente stroombron - is energiebeheer een groot probleem.
Windows biedt u enkele gedetailleerde opties voor energiebeheer, maar voor een krachtige spelervaring moet uw laptop op een stopcontact zijn aangesloten.
Zodra dit is gebeurd, is het tijd om de energie-instellingen van uw computer te bekijken. In Windows 10 kunt u Instellingen> Systeem> Energie en slaap> Extra energie-instellingen openen en de optie Hoge prestaties selecteren. Het is ook de moeite waard om te klikken op Planinstellingen wijzigen> Geavanceerde energie-instellingen wijzigen om te controleren of je hier eerder nog niets hebt aangepast. U wilt niet minder dan optimale energie-instellingen bij het persen van gamingprestaties vanaf uw laptop.
6. Activeer Windows 10 Game Mode

Dit is een tip die iedereen kan gebruiken. Windows 10 is uitgerust met een Xbox-app met functies zoals schermopname, streaming en gamemodus. Het optimaliseren van uw laptop voor gaming kan net zo eenvoudig zijn als het activeren van de gamemodus.
Druk op WIN + G om het Xbox-paneel weer te geven. Schakel het selectievakje Ja in als dit wordt gevraagd.
Zoek naar de Game Mode-knop aan de rechterkant. Klik om de spelmodus in te schakelen. Eenmaal ingeschakeld, zorgt dit ervoor dat het besturingssysteem de game met optimale instellingen uitvoert. Hiertoe kan Windows sommige achtergrondtaken sluiten of onderbreken.
7. Sluit achtergrond-apps voor verhoogde laptop-FPS
We gaan ervan uit dat u Windows 10 gebruikt voor veel van deze tips. Als dit niet het geval is, kunt u uw laptop handmatig wijzigen voordat u een game start. Zorg ervoor dat alle andere apps zijn gesloten voordat je op Spelen in Steam klikt.
Als je dat hebt gedaan, kijk je in het systeemvak. Dit deel van de Windows-taakbalk bevat apps die op de achtergrond worden uitgevoerd. Klik met de rechtermuisknop op elk pictogram en sluit het. Misschien wilt u uw grafische kaartbeheer-app of een voicechat-tool zoals Discord behouden. Wat is Discord? De beste gratis spraakchat voor gamers tot nu toe Wat is Discord? De beste gratis voicechat voor gamers tot nu toe Ben je een gamer die moeite heeft om een betrouwbare voicechat-app te vinden om met je vrienden te praten? Geen strijd meer! Hier zijn alle redenen waarom Discord de beste chat-client voor gamers is. Lees meer open natuurlijk!
Het enige dat op de taakbalk zou moeten verschijnen voordat u de game start, is uw digitale downloadservice ... of helemaal niets.
8. Online gamers: controleer uw netwerksnelheid

De spelprestaties voor uw laptop worden meestal bepaald door uw hardware, stuurprogramma's en hoe uw computer is geconfigureerd. Maar als u online games speelt, is er nog een ander element waarmee u rekening moet houden: de snelheid van uw internetverbinding.
Lag is de gebruikelijke oorzaak van problemen met online gamen. Dit kan te wijten zijn aan problemen met uw internetverbinding, maar vaak is de oorzaak een trage verbinding tussen uw laptop en de router. In de meeste gevallen heeft uw draadloze netwerkkaart de meest recente stuurprogramma's, dankzij Windows Update of welke systeemupdates uw besturingssysteem ook heeft gedownload.
Als er geen verandering is na het toepassen van updates, overweeg dan een bekabelde Ethernet-verbinding met de router. Controleer ook of een gamingrouter de spelprestaties kan optimaliseren. Wat zijn gamingrouters en zijn ze het waard om te kopen? Wat zijn gamingrouters en zijn ze het waard om te kopen? Denk je dat je de beste gaminghardware hebt? Hoe zit het met een gaming-router? Dit is wat u moet weten voordat u er een koopt. Lees meer samen met onze tips over het verminderen van lag in online gaming Hoe Lag in online gaming te verminderen Hoe Lag in online gaming te verminderen Er was altijd wat vertraging in het spel, vooral wanneer er veel spelers waren ingelogd. Dat is een ervaring je kunt het maar zo vaak hebben voordat je je realiseert dat het beide keren is ... Lees meer.
9. Beheer automatische updates
Automatische updates kunnen erg lastig zijn. Windows Update kan bijvoorbeeld updates op de achtergrond downloaden, voordat u periodiek eraan wordt herinnerd dat de update moet worden geïnstalleerd. Niet alleen kan de verwijderde update de prestaties beïnvloeden, maar ook de herinneringen.
Helaas kunt u Windows Updates niet permanent uitschakelen, dus u hebt de volgende opties:
- Houd uw computer offline.
- Installeer updates zodra dit wordt gevraagd.
- Vanaf de update van mei 2019 (versie 1903) kunt u updates gedurende 35 dagen blokkeren.
Het is onwaarschijnlijk dat je de verbinding met internet volledig kunt verbreken als je een gaming-laptop gebruikt, dus het installeren van die updates zo snel mogelijk is het beste antwoord.
Digitale bezorgsystemen zoals Steam pushen updates ook. Er is een kans dat een tweede game updates op de achtergrond downloadt terwijl je een andere game speelt.
Om dit te voorkomen, open Steam en ga naar Steam> Instellingen . Zorg ervoor dat op het tabblad Downloads het selectievakje Downloads toestaan tijdens het spelen is uitgeschakeld. Klik op OK om deze wijziging te bevestigen.
U kunt ook updateregels voor afzonderlijke games beheren. Klik met de rechtermuisknop op het spel in het Steam-menu, selecteer Eigenschappen> Updates en controleer of u tevreden bent met de opties voor Automatische updates en Achtergronddownloads . Verdere tips voor het beheren van Steam-downloads Hoe Steam's downloadsnelheden in Windows 10 te optimaliseren Hoe Steam's downloadsnelheden in Windows 10 te optimaliseren Steam geeft regelmatig games voor pinda's uit. Een Steam-aankoop is echter slechts het halve werk. Je moet deze spellen ook downloaden. We laten u zien hoe u Steam-downloads kunt versnellen. Meer informatie kan mogelijk ook de prestaties van uw laptop verbeteren.
10. Tweak Texture-instellingen om de grafische kaart van uw laptop te optimaliseren

Ten slotte is het de moeite waard om naar de instellingen van je grafische kaart te kijken, vooral als je een bepaald spel wilt spelen. Hier vindt u hoofdbesturingselementen voor textuur- en arcaderdetails, die bepalen hoe uw games eruit zien.
Het geheugen dat beschikbaar is voor de GPU van uw laptop beperkt welke opties hier beschikbaar zijn, dus het is meestal goed om een configuratie te selecteren die prestaties biedt boven uiterlijk. Kortom, texturen met een hoge resolutie verbruiken uw RAM-geheugen, wat de framesnelheid beïnvloedt.
Merk op dat je individuele spellen hier ook hun eigen textuur- en arceringvoorkeuren kunt geven. Dit is handig als een ouder spel met hoge instellingen kan worden uitgevoerd. Ondertussen kun je de video-instellingen van individuele games tijdens het spelen nog aanpassen via het scherm met video- / weergave-instellingen.
Het kan enige tijd duren om de optimale video-instellingen voor games te vinden. Als je eenmaal die afweging tussen prestaties en kwaliteit hebt gemaakt, zul je zien dat het de moeite waard was.
Laptopspelprestaties: verbeterd!
Wie had ooit gedacht dat je zo veel kon doen om de spelprestaties op een laptop te verbeteren? Hoewel de meeste puur van toepassing zijn op Windows 10-laptops, kunnen sommige tips worden overgedragen naar vergelijkbare instellingen op macOS en Linux.
Laten we de 10 beste manieren bekijken om uw laptop sneller te laten gamen:
- Maak je laptop regelmatig schoon.
- Update uw stuurprogramma's (vooral voor de GPU).
- Installeer de nieuwste versie van DirectX.
- Overklok de GPU.
- Optimaliseer de energie-instellingen.
- Activeer de spelmodus van Windows 10.
- Sluit achtergrond-apps.
- Controleer de netwerksnelheid voor online gamen.
- Schakel automatische updates voor games en het besturingssysteem uit.
- Pas de textuur- en arceringinstellingen aan.
Voor desktopcomputers kan het upgraden van uw hardware een enorme impact hebben op gaming; als laptopgebruiker ben je beperkt. U kunt de grafische kaart of processor op de meeste laptops niet upgraden. Daarom zijn deze tien tips zo belangrijk om de spelprestaties te verbeteren.
Als dit niet genoeg is, raadpleegt u onze speciale Windows 10-tips voor gamingprestaties Windows 10 optimaliseren voor gaming en prestaties Windows 10 optimaliseren voor gaming en prestaties Speelt u op Windows 10? U kunt Windows 10 optimaliseren voor gaming met Game Mode en andere tips en tweaks. We laten u zien hoe. Lees meer gids voor meer.
Ontdek meer over: Computeronderhoud, Gaming Tips, Windows Game DVR.

