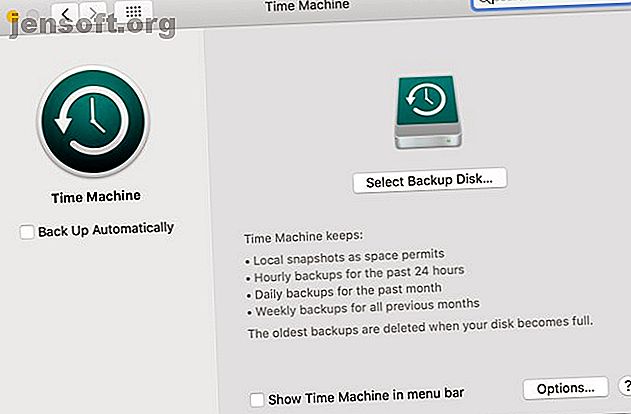
3 manieren om te downgraden naar een oudere versie van macOS
Advertentie
Het is altijd verleidelijk om de nieuwste versie van macOS te installeren, vol met nieuwe functies en updates. Zelfs als u het upgradeproces doorloopt, werkt uw systeem niet goed.
Gelukkig kunt u indien nodig teruggaan naar de vorige macOS-versie die u gebruikte. Het nadeel is dat het downgraden niet zo eenvoudig is als vroeger. We helpen je bij het downgraden van macOS.
Waarom u macOS mogelijk wilt downgraden
Apple probeert macOS-upgrades zo achterwaarts compatibel mogelijk te maken, maar er zijn nog steeds randgevallen. Bepaalde soorten hardware en software werken mogelijk niet correct na het upgraden.
Dit geldt met name als het gaat om audio, video en grafische hardware en software. Om die reden zullen veel leveranciers van dit type software aanbevelen om uw besturingssysteem nooit midden in een project te upgraden. Toch besef je misschien dat je moet terugkeren naar een project dat niet werkt met de nieuwste versie van macOS.
Maak een back-up van uw gegevens voordat u gaat downgraden!
Op welke manier u uw macOS-versie ook downgradet, u wist alles op uw harde schijf. Om ervoor te zorgen dat u niets mist, kunt u het beste een back-up maken van uw hele harde schijf.
U kunt een back-up maken met de ingebouwde Time Machine, hoewel u voorzichtig moet zijn als u deze optie gebruikt. Een van de manieren waarop u kunt downgraden, is door een oude Time Machine-back-up te herstellen (als u er een hebt). Als u dit doet en vervolgens een recente back-up wilt herstellen, moet u alleen uw persoonlijke gegevens herstellen, zodat u de downgrade niet ongedaan maakt.

Als je veilig wilt zijn, of als je gewoon geen fan bent van Time Machine, wees dan niet bang. We hebben verschillende Mac-back-upoplossingen behandeld 5 Lokale Mac-back-upoplossingen die geen Time Machine zijn 5 Lokale Mac-back-upoplossingen die geen Time Machine zijn Er zijn veel Mac-back-upopties die er zijn, en veel van hen hebben functies die de standaardback-up van Apple zijn app kan gewoon niet concurreren met. Lees meer die ook goede keuzes zijn.
1. Downgrade met macOS Recovery
Ervan uitgaande dat je Mac niet met de meest recente versie van macOS is geïnstalleerd, is het downgraden vrij eenvoudig. U kunt het ingebouwde macOS-herstel gebruiken om te downgraden. Zorg ervoor dat u tijdens de installatie internettoegang hebt, omdat de software een eerdere versie van macOS downloadt.
Het proces is vergelijkbaar met het opnieuw installeren van macOS, maar downloadt in plaats daarvan de versie van macOS waarmee uw computer is geleverd. Als uw computer vrij oud is, downloadt deze in plaats daarvan de oudste versie die nog beschikbaar is.
Zorg ervoor dat u een volledige back-up maakt, want hierdoor wordt uw opstartschijf gewist:
- Sluit uw Mac volledig af.
- Zet uw computer aan en houd Shift + Option + Cmd + R meteen ingedrukt. Het opstarten duurt langer dan normaal wanneer macOS Recovery wordt geladen.
- Nadat het scherm macOS Utilities is geladen, kiest u MacOS opnieuw installeren (of OS X opnieuw installeren ) en klikt u op Doorgaan .
- Volg de aanwijzingen en kies uw opstartschijf. Klik nu op Installeren .
- Volg de instructies op het scherm om de rest van het installatieproces te voltooien.
- Nadat de installatie is voltooid, herstelt u uw bestanden vanuit de back-up die u hebt gemaakt.

2. Downgraden met behulp van een Time Machine-back-up
Een Time Machine-back-up gebruiken is een andere eenvoudige manier om een oudere versie van macOS te installeren. Dit veronderstelt natuurlijk dat u de back-up op een oudere versie van macOS hebt gemaakt.
Downgraden met een eerdere Time Machine-back-up:
- Sluit uw Time Machine-schijf aan op uw Mac en schakel deze uit of start deze opnieuw op.
- Houd tijdens het opstarten Cmd + R ingedrukt om macOS Recovery te openen.
- Wanneer het scherm macOS Utilities verschijnt, selecteert u Herstellen vanuit Time Machine Backup en klikt u op Doorgaan .
- Klik in het volgende scherm opnieuw op Doorgaan .
- Selecteer uw herstelbron . In dit geval is dat de back-upschijf die u eerder hebt aangesloten.
- Selecteer op het volgende scherm de back-up waarvan u wilt herstellen. U kunt zien welke versie van macOS is gebruikt om die back-up te maken.
- Volg de aanwijzingen om de herinstallatie te voltooien en herstel vervolgens uw bestanden vanuit de back-up die u hebt gemaakt.

3. Downgrade met een ouder macOS-installatieprogramma
Vóór de release van macOS Mojave was het mogelijk om oudere versies van macOS te downloaden via de App Store. Met de bijgewerkte Mac App Store van Mojave is dit niet langer mogelijk. Het is echter nog steeds een optie op oudere macOS-versies.
Als je een oudere Mac hebt, is het mogelijk om een oudere versie van het besturingssysteem te downloaden zolang je die machine niet hebt geüpgraded naar Mojave. Je kunt je ook aanmelden bij je iCloud-account op de Mac van een vriend of familielid en op die manier oudere versies downloaden. Het is ook mogelijk dat u het installatieprogramma als onderdeel van een back-up hebt.
In de toekomst is het goed om te onthouden dat oudere macOS-versies nu moeilijker te downloaden zijn. De volgende keer dat u een upgrade uitvoert, wilt u misschien een back-up maken van het installatieprogramma van de vorige versie, voor het geval dat.
Voor dit proces hebt u een USB-flashdrive van 16 GB of groter of een externe harde schijf nodig.
De externe schijf voorbereiden
Voordat u het installatieprogramma kunt maken, moet u de schijf formatteren. Als uw schijf al is geformatteerd, kunt u dit gedeelte overslaan.
- Sluit uw externe schijf aan.
- Start de app Schijfhulpprogramma . Je kunt dit vinden met Spotlight ( Cmd + Space ), of door naar de map Programma 's in Finder te gaan, vervolgens naar het menu Hulpprogramma's en dubbelklik op de app.
- Selecteer onder Extern in de lijst aan de linkerkant uw schijf en klik vervolgens op de knop Wissen boven aan het venster.
- Kies onder Formaat het HFS + of APFS- bestandssysteem. Welk bestandssysteem moet u kiezen voor een externe Mac-schijf Welk Mac-bestandssysteem is het beste voor een externe schijf? Welk Mac-bestandssysteem is het beste voor een externe schijf? Een harde schijf formatteren voor gebruik met uw Mac? Hier zijn uw macOS-bestandssysteemopties en hoe u de beste voor u kiest. Meer lezen hangt af van waar u het voor wilt gebruiken.
- Klik op Wissen en vervolgens op Gereed zodra het proces is voltooid.

Het installatieprogramma maken
U moet deze stappen volgen op de machine met het installatieprogramma voor de oudere macOS-versie.
Sluit uw geformatteerde externe harde schijf aan en start de Terminal- app. U moet een opdracht invoeren, die verschilt op basis van de versie van macOS die u gebruikt. Voor macOS 10.13 High Sierra en een externe schijf met de naam External, ziet de opdracht er als volgt uit:
sudo /Applications/Install\ macOS\ High\ Sierra.app/Contents/Resources/createinstallmedia --volume /Volumes/External --applicationpath /Applications/Install\ macOS\ High\ Sierra.app Hiermee wordt het installatieprogramma gemaakt en wordt de externe schijf tijdens het proces gewist. Raadpleeg onze handleiding voor het opstarten van macOS vanaf USB Hoe macOS vanaf USB te installeren Hoe macOS vanaf USB te installeren Wilt u macOS vanaf een USB-schijf installeren? We helpen u bij deze alternatieve methode voor het installeren van macOS. Lees meer voor een volledige lijst met opdrachten per versie.
Het installatieprogramma gebruiken
Tot slot, om het door u gemaakte installatieprogramma uit te voeren en macOS te downgraden:
- Sluit de Mac af die u wilt downgraden en sluit de nieuw gemaakte externe schijf aan.
- Schakel de Mac in terwijl u Option + R. ingedrukt houdt
- Wanneer het scherm macOS Utilities verschijnt, selecteert u Schijfhulpprogramma
- Selecteer uw opstartschijf en klik op Wissen . Kies hetzelfde formaat dat u hebt gekozen bij het maken van uw installatieprogramma.
- Start de Mac opnieuw op, maar houd Option ingedrukt. De opstartmanager verschijnt.
- Selecteer de schijf die u met het installatieprogramma hebt gemaakt en klik op macOS installeren .
- Nadat de installatie is voltooid, kunt u uw bestanden herstellen vanuit de back-up die u hebt gemaakt.
U hoeft helemaal niet te downgraden
Als u overweegt uw macOS-versie te downgraden omdat uw computer traag wordt, wilt u misschien die beslissing heroverwegen. Hoewel dit je snelheidsprobleem kan oplossen, kun je door al die problemen gaan en ontdekken dat je Mac nog steeds traag aanvoelt.
Voordat je drastische stappen neemt om je computer te versnellen, probeer deze tips om de prestaties van je Mac te verbeteren nadat je hem hebt bijgewerkt 3 manieren om macOS Catalina te versnellen en prestaties te verbeteren 3 manieren om macOS Catalina te versnellen en prestaties te verbeteren Als je hebt bijgewerkt naar macOS Catalina en ontdek dat uw systeem traag is, hier zijn enkele eenvoudige oplossingen om de prestaties te helpen herstellen. Lees verder . Neem ook even de tijd om te onderzoeken hoe u het gebruikt. Het is mogelijk dat u enkele veelgemaakte fouten maakt die uw Mac kunnen vertragen 7 Veelvoorkomende fouten die uw Mac vertragen 7 Veel voorkomende fouten die uw Mac vertragen Is uw Mac traag? Door enkele van uw computergewoonten te veranderen, kunt u de prestaties verbeteren. Deze 7 grote fouten kunnen je Mac vertragen. Lees verder .
Ontdek meer over: Data Backup, Mac Tips, macOS High Sierra, macOS Mojave, Time Machine.

