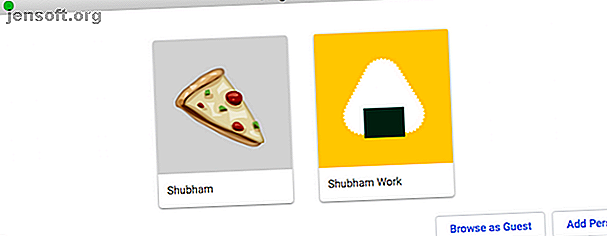
5 manieren om meerdere exemplaren van een app op uw Mac uit te voeren
Advertentie
U kunt voor bepaalde apps meer dan één account aanhouden om uw persoonlijke en professionele leven te scheiden. Maar macOS kan nog steeds niet meerdere exemplaren van dezelfde app uitvoeren, wat betekent dat u constant moet inloggen en afmelden om van profiel te wisselen.
Totdat Apple deze functionaliteit native biedt, zijn er een aantal externe methoden waarop u kunt vertrouwen. U kunt als volgt meer dan een exemplaar van dezelfde app op macOS starten.
Waarom u meerdere exemplaren van een app wilt uitvoeren
Er zijn verschillende scenario's waarbij u de behoefte kunt voelen om meer dan één sessie van een app uit te voeren.
U kunt dit doen om uw werk en persoonlijke accounts naast elkaar te gebruiken in verschillende vensters. Omdat u geen nieuwe gebruiker op uw computer hoeft te maken, kunt u eenvoudig multitasken tussen uw twee profielen.
Bovendien zijn deze methoden niet noodzakelijk voor het tegelijkertijd verwerken van meerdere accounts. Ze kunnen ook handig zijn wanneer u bijvoorbeeld tegelijkertijd meerdere secties of bestanden in een app wilt gebruiken. In deze scenario's kunt u twee keer inloggen met hetzelfde profiel en zo veel vensters van een app openen als u wilt.
Opties voor informele doeleinden
Als u op zoek bent naar een snelle manier om uw accounts te beheren, hoeft u mogelijk niet de volledige stappen te doorlopen om meerdere exemplaren van een app te produceren. Bekijk eerst deze basismethoden voordat u in de meer geavanceerde oplossingen duikt.
1. Gebruik de ingebouwde functies voor meerdere gebruikers van Apps

Om tegemoet te komen aan mensen die met meerdere accounts jongleren, zijn sommige apps begonnen met functies voor meerdere gebruikers. Zonder externe hulpmiddelen heeft u de mogelijkheid om meerdere accounts toe te voegen en deze in een gemeenschappelijk of afzonderlijk venster te openen.
In Google Chrome kunt u een nieuwe gebruiker instellen door op uw profielfoto in de rechterbovenhoek te klikken. Op dezelfde manier kunt u met Slack tussen werkruimten springen. Klik op de knop Toevoegen in het linkermenu om een tweede account te configureren.
Een andere handige app met een multi-user faciliteit is Franz. Met Franz kunt u al uw instant messaging-services zoals Telegram, WhatsApp en zelfs Gmail op één plek beheren. Verder kunt u meerdere accounts toevoegen voor elke service.
2. Schakel Snelle gebruikerswisseling op Mac in

macOS heeft een handige functie voor mensen die op zoek zijn naar een efficiëntere manier om tussen hun accounts te springen. Dit wordt Snelle gebruikerswisseling genoemd en versnelt het schakelen tussen accounts op uw Mac. Hoewel u met deze methode geen extra exemplaren van een app kunt maken, vereist het nauwelijks configuratie van u.
Om te beginnen heb je alleen nog een gebruiker op je Mac nodig. U kunt indien nodig een nieuwe maken via Instellingen > Gebruikers en groepen .
Als je dat hebt gedaan, ga je opnieuw naar de pagina Gebruikers en groepen . Klik daar op Aanmeldingsopties en schakel de optie Snel gebruikerswisselmenu weergeven in.
Nu kunt u op uw gebruikersnaam in de bovenste menubalk klikken en een andere gebruiker selecteren om er onmiddellijk naartoe te schakelen. Wanneer u terugkeert, blijven uw huidige vensters en actieve apps zoals ze waren toen u ze verliet.
3. Maak gebruik van de webapp van de service

Web-apps zijn vaak krachtig genoeg om hun oorspronkelijke tegenhangers te vervangen en bieden vergelijkbare functionaliteit als de desktopversies. U kunt hiervan profiteren om meerdere exemplaren van dezelfde app te openen.
Als u een web-app van Google Chrome wilt installeren, gaat u naar de URL van de app en logt u in. Klik op het menu met drie stippen in de rechterbovenhoek en kies onder Meer hulpmiddelen de optie Snelkoppeling maken . In het resulterende menu kunt u de optie Openen als venster aanvinken zodat de web-app in een speciaal venster wordt geopend in plaats van een nieuw tabblad.
Opties voor geavanceerd gebruik
De bovenstaande opties zijn bedoeld voor gemiddelde gebruikers en laten je technisch gezien geen meerdere exemplaren van een Mac-app uitvoeren. Als geen van deze de klus voor u heeft gedaan, lees dan verder voor meer geavanceerde methoden.
4. (Eigenlijk) Meerdere exemplaren van een app uitvoeren

De enige manier waarop u meerdere exemplaren van een app op macOS kunt uitvoeren, is via een aangepast script. Ondanks hoe dat klinkt, vereist het proces geen technische kennis en is het grotendeels eenvoudig.
Open eerst het vooraf geïnstalleerde Script Editor- programma op uw Mac. Dit is het gemakkelijkst te vinden door Spotlight te openen met Cmd + Space en er direct naar te zoeken.
Wanneer u Scripteditor start, ziet u een leeg documentachtig bewerkingsvenster. Hier moet u eerst de volgende regel kopiëren en plakken:
do shell script "open -n" Zoek vervolgens de app die u wilt klonen in de map Toepassingen . Sleep het pictogram ervan vlak voor het tweede aanhalingsteken. Als u bijvoorbeeld Simplenote hebt gekozen, moet u het volgende hebben:
do shell script "open -n /Applications/Simplenote.app" 
Druk op Cmd + K om het script te compileren. Dit duurt een seconde of twee. Druk ten slotte op Cmd + S om het bestand op te slaan. Geef het een naam, stel de locatie in en, belangrijker nog, selecteer Toepassing in de vervolgkeuzelijst Bestandsindeling . Klik op Opslaan en je bent klaar.
Navigeer naar de map waar u het bestand hebt opgeslagen. Wanneer u dubbelklikt op het pictogram, wordt een nieuw exemplaar van de bijbehorende app gestart. U kunt de actie herhalen, afhankelijk van hoeveel kopieën u wilt.
Omdat deze exemplaren exemplaren zijn, zijn ze niet beschikbaar bij andere apps. U moet dit vanaf het begin doen telkens wanneer u uw tweede account wilt gebruiken.
5. Installeer een virtuele machine
De laatste en meest diepgaande methode is om een virtuele machine op uw Mac te installeren. Met virtuele machines kunt u een ander besturingssysteem uitvoeren in een desktop-app. Ze zijn vooral bedoeld voor professionals en ontwikkelaars, maar u kunt ze ook gebruiken om uw persoonlijke en zakelijke accounts te scheiden.
Parallels is een populaire optie, maar het is niet gratis. Probeer VirtualBox eens als u dit wilt doen zonder te betalen. Met beide keuzes kunt u eenvoudig Windows-programma's op macOS uitvoeren. De eenvoudigste manier om Windows-programma's op Mac uit te voeren. De eenvoudigste manier om Windows-programma's op Mac uit te voeren. Windows-software op uw Mac uitvoeren is niet zo moeilijk als u zou denken. Hier zijn de meest populaire manieren om Windows-programma's op macOS uit te voeren, inclusief de beste methode voor de meeste mensen. Lees verder .
App-instanties beheersen op uw Mac
Totdat Apple een officiële optie biedt om meerdere exemplaren van dezelfde app te starten, zouden deze methoden u moeten helpen. Maar tenzij u vertrouwd bent met het opzetten van een virtuele machine, zijn helaas geen van alle ideale oplossingen.
Voor nog meer Mac-productiviteit, bekijk een aantal geweldige apps die uniforme werkruimten creëren 5 Mac-apps die uniforme werkruimten maken van al uw apps 5 Mac-apps die uniforme werkruimten maken van al uw apps Als u moeite heeft om taken op uw Mac te beheren, bekijk deze allemaal -in-one werkruimte-apps die al uw web- en desktop-apps combineren. Lees meer over de diensten die u elke dag gebruikt.
Ontdek meer over: Account Sharing, Google Chrome, Mac Tips, Mac Tricks, Virtual Machine.

