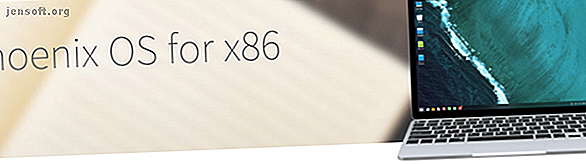
Maak uw eigen Android-pc met Phoenix OS
Advertentie
Wil je een Android-pc maken? Het is makkelijk. Phoenix OS, gebaseerd op het Android-x86-project, kan Android op een desktop installeren 3 manieren waarop u Android als desktopbesturingssysteem kunt gebruiken 3 manieren waarop u Android als desktopbesturingssysteem kunt gebruiken Het is eigenlijk vrij eenvoudig om Android te gebruiken als desktopbesturing systeem als je eenmaal weet hoe. Lees meer (of laptop). Het nadeel is dat het niet de volledige versie van de Chrome-browser uitvoert (Chrome is echt snel Wat is de snelste Android-browser? 7 Top-apps gerangschikt Wat is de snelste Android-browser? 7 Top-apps gerangschikt Met zoveel beschikbare Android-browsers, de snelste? Hier zijn de beste browser-apps op Android. Lees meer). Dit is tenslotte een mobiel besturingssysteem.
Hier is hoe aan de slag te gaan met een Android OS voor pc.
Waarschuwing: de instructies in deze handleiding overschrijven uw harde schijf. Hoewel Phoenix OS kan worden geïnstalleerd in een dual-boot configuratie, raad ik het niet aan, omdat dual-booting problemen kan veroorzaken met beide besturingssystemen.

Android-pc met Phoenix OS
Phoenix OS lijkt veel op de nu niet-ondersteunde Remix OS Een echt, op Android gebaseerd alternatief voor Windows: Remix OS 2.0 Een echt, op Android gebaseerd alternatief voor Windows: Remix OS 2.0 Lees meer. Het is GPL-2.0-compatibel en wordt geïnstalleerd op veel verschillende soorten x86-gebaseerde hardware. (Als u Linux op een specifieke computer kunt installeren, kunt u waarschijnlijk Phoenix OS installeren.)
Phoenix OS bevat ook verbeteringen in Android, zoals automatisch voorkomen dat apps op de achtergrond worden uitgevoerd. Naast snelheid ontvangt het besturingssysteem ook regelmatig updates. Deze functies hebben bijgedragen aan de recente toename in populariteit. Enkele hardwarebedrijven die alleen in China werken, zullen tablets en miniPC's uitbrengen met Phoenix OS als primair besturingssysteem - bijvoorbeeld de Pipo P10 2-in-1 tablet.
Niet alle hardware is (volledig) compatibel met Phoenix OS. In veel opzichten lijdt het aan dezelfde zwakte en tekortkomingen als Linux: namelijk dat het niet met alle hardware werkt. En zelfs als het werkt, zal het bepaalde functies missen, zoals audio via een HDMI-verbinding.
Terzijde, je kunt Phoenix OS uittesten vanuit een virtuele machine, zoals VMware of VirtualBox. De Phoenix OS-afbeeldingen voor beide zijn te vinden op OSBoxes.org.
Vereisten voor het installeren van Phoenix OS
Hardwarevereisten van Phoenix OS
Phoenix OS vereist alleen een Intel- of AMD x86-processor (Intel Atom aanbevolen) en interne opslag met minimaal 2 GB aan ruimte. Ik raad aan om minstens 16 GB schijven te gebruiken. Om Phoenix OS te installeren, hebt u een USB-schijf met minimaal 8 GB opslag nodig.
Voorwaarden:
- 2 GB opslagstation
- Intel- of AMD-processor gemaakt rond 2012 of later, bij voorkeur een Intel Atom-processor
- Een USB-flashstation van 8 GB of groter (voor Phoenix OS)
- Een USB-flashstation van 512 MB of groter (voor GParted)
- Een afzonderlijke computer om de USB-flashstations voor te bereiden
UEFI- of BIOS-moederborden?
Oudere computers (2010 of ouder) gebruiken meestal BIOS (Basic Input / Output System) als een POST-omgeving (Power On Self Test). Dus wat betekent dat?
Met een BIOS kunnen computers zonder een besturingssysteem worden gestart. Nieuwere computers vervangen BIOS door iets dat een Unified Extensible Firmware Interface wordt genoemd. Wat is UEFI en hoe houdt het u veiliger? Wat is UEFI en hoe houdt het u veiliger? Lees meer (UEFI), dat robuuster is in vergelijking met het oudere schema. Helaas speelt Phoenix OS niet goed met UEFI-systemen. En dat vereist het configureren van uw UEFI om te werken met een niet-Windows besturingssysteem (zie stap drie hieronder).
Phoenix OS installatie-instructies
Stap 1: Download Phoenix OS
Het Phoenix OS-installatiepakket omvat zowel 32-bit als 64-bit compatibiliteit. Dat betekent dat u het besturingssysteem op oudere of nieuwere hardware kunt installeren. Merk echter op dat de instructies in deze handleiding afhankelijk zijn van het downloaden van de ISO-afbeelding en niet van het uitvoerbare bestand.

Downloaden: Phoenix OS
Stap 2: Image Phoenix OS naar USB Flash Drive
Nadat u het Phoenix OS-pakket hebt gedownload, moet u het met Rufus op een opstartbaar USB-station opslaan. Als alternatief kun je UNetbootin gebruiken Hoe Linux met Ease te installeren met behulp van UNetbootin Hoe Linux met Ease te installeren met behulp van UNetbootin We hebben het al over Linux gehad en waarom je het zou moeten proberen, maar waarschijnlijk is het moeilijk om aan Linux te wennen de eerste plaats. Voor Windows-gebruikers is de eenvoudigste manier ... Lees meer, maar het kan onvoorspelbaar gedrag veroorzaken tijdens het installatieproces.
Download: Rufus Portable [verbroken link verwijderd]
Voer vervolgens Rufus uit om een afbeelding van uw gedownloade exemplaar van Phoenix OS op een USB-schijf te maken. Het USB-station moet ten minste 8 GB opslag bieden.
Let op het volgende: Selecteer eerst uw USB-schijf. Ten tweede kunt u GUID-partitietabel (GPT) gebruiken, maar ik had er geen succes mee. Kies Master Boot Record (MBR) in plaats van GPT. Ten derde, kies FAT32 voor het bestandssysteem. Ten vierde, zorg ervoor dat je de vakjes voor Snel formaat hebt aangevinkt en Maak een opstartbare afbeelding met behulp van .
De rest van de standaardwaarden zou hier moeten werken.

- Selecteer uw USB-stick.
- Kies onder Partitieschema en doelsysteemtype MBR.
- Schakel de selectievakjes in voor Snel formatteren en Maak een opstartbare schijf met (en kies Phoenix OS vanaf waar u het .ISO-bestand hebt gedownload).
- De andere standaardinstellingen zouden goed moeten werken. Kies start .
Stap 3: Configureer uw BIOS / UEFI
BIOS / UEFI configureren (BIOS uitgelegd Het BIOS uitgelegd: opstartvolgorde, videogeheugen, opslaan, resetten en optimale standaardwaarden Het BIOS uitgelegd: opstartvolgorde, videogeheugen, opslaan, resetten en optimale standaardwaarden BIOS van uw computer (basisinvoer- / uitvoersysteem) is de low-level software die start wanneer u uw computer opstart. Het voert een POST (zelftest bij opstarten) uit, initialiseert de hardware van uw computer en geeft de controle over aan de opstart ... Lees meer) is de moeilijkste stap. U zult ook moeten weten hoe u het BIOS van uw computer kunt openen Hoe het BIOS op Windows 10 (en oudere versies) in te voeren Hoe het BIOS op Windows 10 (en oudere versies) in te voeren Om in het BIOS te komen, drukt u meestal op een specifieke sleutel op het juiste moment. U kunt als volgt het BIOS openen op Windows 10. Lees meer. Fabrikanten van moederborden gebruiken geen gemeenschappelijke taal voor hun BIOS-instellingen. U moet bijvoorbeeld iets genaamd Legacy-modus inschakelen.
Helaas kunnen verschillende bordfabrikanten verschillende talen gebruiken om deze functie te beschrijven. Bovendien moet u mogelijk Windows-specifieke functies uitschakelen. In uw POST-omgeving noemen sommige fabrikanten het Windows 7-modus . Anderen noemden het Windows 7 of andere besturingssysteemmodus . En er zijn ook andere variaties.

U wilt ook de opties Fast Boot en Secure Boot uitschakelen. Fast Boot en Secure Boot zijn ontworpen voor Windows-computers - Phoenix OS is gebaseerd op Linux, dus er is geen reden om ze aan te laten staan.
- Schakel indien mogelijk de oude modus in.
- Kies indien mogelijk de Windows 7-modus of Linux-modus .
- Schakel indien mogelijk Fast Boot en Secure Boot uit .
Stap 4: Bereid uw doelschijf voor op installatie (optioneel)
Waarom is deze stap optioneel? De enige reden dat u deze stap nodig hebt, is om de partitietabel van het opstartstation te wijzigen van GPT naar MBR. Veel oudere schijven worden standaard geleverd met MBR als partitietabel. Als u al weet of de schijf MBR is, slaat u deze stap over. Ik merk ook op dat GPT soms werkt met Phoenix OS. In mijn ervaring is dit echter niet het geval.
Download GParted GParted - de ultieme partitiesoftware GParted - de ultieme partitiesoftware Lees meer voor deze stap. GParted is een hulpprogramma voor partitionering. Onder de vele functies kan het een opslagstation voorbereiden voor het ontvangen van een installatie van een besturingssysteem. De specifieke functie die u nodig hebt, is om de partitie van het opslagstation te formatteren als MBR.
Downloaden: GParted Live USB
Om een schijf als MBR te formatteren, plaatst u een image GParted op een USB-schijf en start u uw computer op met de USB-stick erin. De stappen na GParted-opstart zijn eenvoudig: kies de standaardopties (druk op enter wanneer daarom wordt gevraagd).
Ik zal hier niet uitgebreid ingaan, maar u moet de huidige partities op uw schijf verwijderen en een Microsoft DOS-partitietabel op de schijf maken. Kies hiervoor Apparaat en vervolgens Partitietabel maken in het contextmenu.

Kies ten slotte bij de prompt Nieuwe type partitietabel selecteren msdos . Druk vervolgens op Toepassen .

Dat zou de nieuwe partitietabel naar de schijf moeten schrijven. U kunt dit programma nu afsluiten.
Stap 5: Bereid uw computer voor op Phoenix OS
Het installatieproces is eenvoudig. Plaats eerst de installatie-USB-schijf in uw computer en start op vanaf de schijf. Onthoud: het installatieproces dat hier wordt beschreven, is destructief.
Je zou een menu moeten zien dat er zo uitziet:

Kies installatie . Selecteer Partities maken / wijzigen in het volgende menu. Als u alleen wilt zien of Phoenix OS op uw systeem werkt, kiest u Live CD. Als het opstart, gefeliciteerd, uw systeem is compatibel!

Mogelijk ontvangt u de melding Wilt u GPT gebruiken ? Kies Nee . Zoals eerder besproken, is het gebruik van GPT een ramp op Phoenix OS.
Het volgende venster ziet er zo uit:

In dit menu moet u de navigatietoetsen links en rechts gebruiken.
Druk eerst op de rechtertoets om Nieuw te selecteren en druk vervolgens op enter, waardoor een invoer met de naam sda1 wordt gemaakt . Ten tweede, kies Primair en gebruik de standaard schijfgrootte (dit moet de hele schijf zijn). Kies vervolgens als derde de optie Bootable . Let op dat u niet per ongeluk de opstartvlag verwijdert door meer dan één keer op Enter te drukken.

Selecteer Schrijven om de wijzigingen aan uw schijf door te voeren. Voordat u de wijzigingen gaat schrijven, ontvangt u echter een prompt met de vraag: Weet u zeker dat u de partitietabel naar schijf wilt schrijven?
U moet handmatig het woord ja typen en op enter drukken. Vervolgens schrijft het formatteerprogramma de tabellen naar schijf. Nadat het heeft geschreven, kies je Afsluiten . Hiermee keert u terug naar het Phoenix OS-partitieselectiemenu.
Stap 6: Installeer Phoenix OS op de doelschijf
Kies sda1 en druk op Enter.

Selecteer ext4 als het bestandssysteem in het menu Bestandssysteem kiezen.

Het installatieprogramma zal om bevestiging vragen (deze stap maakt een ext4-partitie, die de vorige gegevens op uw schijf wist). Kies Ja .

Mogelijk wordt u gevraagd of u een EFI GRUB2 wilt installeren. Aangezien uw schijf moet worden geformatteerd als GPT, selecteert u Overslaan .

Het zal dan vragen: Wil je boot loader GRUB installeren? Kies Ja . Je bent nu bijna klaar. Nadat de installatie is voltooid, ziet u het volgende menu:

U kunt kiezen tussen Phoenix OS uitvoeren of Opnieuw opstarten . Als u ervoor kiest om opnieuw op te starten, vergeet dan niet uw installatie-USB-station van de computer te verwijderen.
Phoenix OS gebruiken als Android-pc
Phoenix OS is Nougat + Windows
Phoenix OS ziet eruit als Android Nougat 7 redenen waarom je wilt upgraden naar Android Nougat 7 redenen waarom je wilt upgraden naar Android Nougat Als je erover denkt om de sprong naar Android 7.0 Nougat te maken, kunnen deze functies je misschien overtuigen. Lees meer maar met een desktopinterface. De meeste apps openen in Windows, wat betekent dat ze niet het hele scherm beslaan.
Net als een desktop, bevat Phoenix OS ook functies zoals "snap", waar u een venster naar links kunt verschuiven. Dit is hoe Windows 10 multitasking tot een snap maakt Hier is hoe Windows 10 multitasking tot een snap maakt Snap Assist heeft een update in Windows 10. Nu het is zo goed dat het uw productiviteit verhoogt als u leert er gebruik van te maken. Lees Meer of de rechter helft van het scherm. Dit kan echter niet zo zijn als Remix OS (hoe Remix OS te installeren Hoe Android op uw pc te installeren met Remix OS 3.0 Hoe Android op uw pc te installeren Met Remix OS 3.0 Met Remix OS 3.0 kunnen gebruikers Android op vrijwel alle hardware installeren. Net als Linux werkt Remix prima op langzame of oudere hardware, dus als je een oude pc hebt, breng het dan weer tot leven met Remix ... Lees meer) bood dezelfde functie en verwijderde het later. Ik weet niet zeker waarom, maar het auteursrecht kan de dader zijn.

Met de snap-functie kan Android in de modus met twee vensters werken. Ter illustratie: als u een app opent en de Windows-toets (of opdrachttoets) ingedrukt houdt en op de linker- of rechtertoets drukt, wordt de grootte van de app gewijzigd en de positie gewijzigd. Hieronder is een screenshot van de dual-window-modus van Phoenix OS in actie. Het is handig voor het schrijven van kranten en meer.

Phoenix OS-beperkingen
Veel spellen worden niet correct gespeeld met een muis- en toetsenbordinterface. En bovendien zijn er een paar functies die moeten worden gepoetst. Als u bijvoorbeeld grote stukken tekst wilt markeren, moet u klikken, ingedrukt houden en vervolgens handmatig de gewenste tekst selecteren. Het is drie keer zo tijdrovend in vergelijking met een Windows- of Mac-computer.
Hoewel de ontwikkelaars van Phoenix OS het besturingssysteem hebben ontworpen om op Atom-gebaseerde systemen te werken (beste Linux-distributies voor Atom-processors 8 Lichtgewicht Linux Distros Ideaal voor Intel Atom Processor-pc's 8 Lichtgewicht Linux Distros Ideaal voor Intel Atom Processor-pc's Laat uw Atom- aangedreven laptop verzamelt stof. Installeer een lichtgewicht Linux-distro en geniet opnieuw van mobiel computergebruik! Lees meer), het zal nog steeds op de meeste nieuwere computers worden geïnstalleerd. Ik moet er echter rekening mee houden dat de meeste computers opstarten, maar dat ze niet goed werken als Phoenix OS is geïnstalleerd. HDMI-audio werkt bijvoorbeeld zelden.
Moet u Phoenix OS installeren?
Als je een computer hebt met een Atom-gebaseerde processor, zoals een netbook, is het de moeite van het proberen waard. Phoenix OS heeft twee grote voordelen: ten eerste is het snel. Ten tweede geeft het u toegang tot de bibliotheek van de Android-app.
Het probleem met Phoenix OS is dat het niet op elke computer werkt zoals Windows. Dus veel mensen zullen het installeren en denken dat het oudere hardware sneller kan maken. Het kan, maar zelden werkt het zonder problemen.
Gebruik je graag Android op een computer? Laat het ons weten in de comments.
Ontdek meer over: Android, Linux, .

