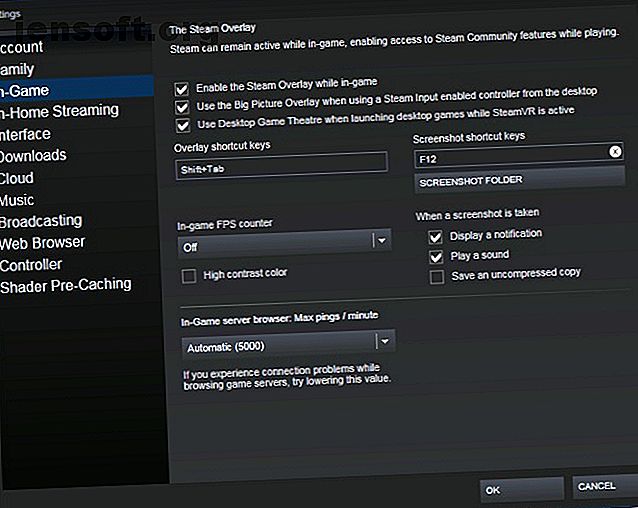
Een back-up van Steam Screenshots maken
Advertentie
Steam blijft een grote favoriet onder veel van de pc-gaminggemeenschap. De rijkdom aan beschikbare titels, het algemene ontwerp van het platform en de degelijke betrouwbaarheid bieden een ongeëvenaarde gebruikerservaring. In vergelijking met andere populaire beschikbare opties heerst Steam.
Veel mensen gebruiken Steam om screenshots te maken. In dit artikel leer je hoe je een goede back-up van je Steam-schermafbeeldingen kunt maken, zowel in de cloud als lokaal op je computer. We laten u ook zien hoe u uw lokaal opgeslagen Steam-screenshots naar een andere pc kunt verplaatsen zonder uw metagegevens te verliezen.
Downloaden: Steam voor Windows | Mac | Linux (gratis)
Een back-up maken van screenshots naar de Steam Cloud
Een back-up maken van uw screenshots naar de Steam Cloud is eenvoudig. Open eerst Steam en navigeer naar Instellingen door het tabblad Steam te selecteren in de rechterbovenhoek van uw scherm. Selecteer vervolgens In-game uit de beschikbare opties. Dit menu toont je huidige sneltoets voor het maken van een in-game snap. Bovendien biedt het u de optie om uw standaard Steam-screenshotmap te wijzigen.

Nu je begrijpt hoe je een screenshot maakt, start je een game en druk je op F-12 om een foto te maken. Een Steam-pop-up met alle screenshots die je hebt gemaakt zal worden getoond bij het afsluiten van het spel. Je krijgt de optie om alle of sommige van je screenshots naar de Steam Cloud te uploaden.
Als u ervoor kiest om uw foto's op dit punt te uploaden, houd er dan rekening mee dat dit uw enige mogelijkheid is om bijschriften aan uw screenshots toe te voegen. Je kunt geen ondertitels toevoegen aan Steam-schermafbeeldingen nadat ze zijn geüpload naar de Steam Cloud.
Bovendien kunt u bij het uploaden van foto's naar de Steam Cloud kiezen of ze privé, alleen zichtbaar voor vrienden of zichtbaar voor het publiek blijven. Je screenshots zijn lokaal beschikbaar op je pc en in de Steam Cloud zodra je je foto's hebt geüpload.

Je kunt je snaps op de Steam Cloud bekijken door je gebruikersnaam te selecteren en op Screenshots in het menu aan de rechterkant van het scherm te klikken. Als u ervoor kiest om uw lokaal opgeslagen Steam-foto's te verwijderen of als u per ongeluk uw lokaal opgeslagen Steam-foto's hebt verwijderd, moet u er rekening mee houden dat u Steam-screenshots niet opnieuw kunt downloaden naar uw lokale bibliotheek.
Bovendien bevatten ze niet hun oorspronkelijke metadata voor datum en tijd. Als u in plaats daarvan een Steam-screenshot van de cloud downloadt, verschijnt deze als een JPEG in de map met afbeeldingen of downloads van uw besturingssysteem. Als je ten slotte screenshots van een ander spel wilt uploaden, selecteer je View Screenshot Library en Upload .

Je Steam Cloud heeft een limiet van 20GB voor screenshots. Als u een van uw geüploade Steam-screenshots in de Steam Cloud wilt verwijderen, kunt u dit slechts één tegelijk doen. Vergeet ten slotte niet dat je je geüploade Steam-foto's vrijwel overal kunt bekijken.
Downloaden: Steam voor iOS | Android (gratis)
Niet-Steam Screenshots uploaden naar de Steam Cloud
Schermafbeeldingen gemaakt met software van derden kunnen niet standaard worden geüpload naar de Steam Cloud, omdat elke Steam-schermafbeelding is geregistreerd in het tekstbestand, screenshots.vdf. Dit bestand is te vinden op Steam \ Userdata \ [Uniek gebruikers-ID] \ 760 \ remote \ screenshots.vdf.
Een gratis programma genaamd SteaScree lost dit probleem echter op. SteaScree zal vóór uw eerste gebruik een back-up maken van uw lokale Steam screenshots.vdf-bestand. Het maakt echter geen back-up van uw Steam-schermafbeeldingen. Daarom raden we aan de volgende kop te lezen voordat u SteaScree uitprobeert omwille van absolute veiligheid.
SteaScree biedt uitstekende instructies voor het gebruik van het programma. Eenmaal geleid naar de juiste mappen, heeft SteaScree toegang tot de foto's die u wilt uploaden naar de Steam Cloud en registreert u ze correct in de map screenshots.vdf.
Als gevolg hiervan zal Steam deze schermafbeeldingen als zijn eigen bekijken en kunt u ze uploaden naar de Steam Cloud. U zult merken dat de metagegevens die aan elke screenshot zijn gekoppeld, van het moment zijn dat Steascree ze heeft geregistreerd in het bestand screenshots.vdf.

Download: SteaScree voor Windows | Mac | Linux (gratis)
Een back-up maken van Steam Screenshots op uw pc
Een back-up maken van lokaal opgeslagen Steam-screenshots is ook eenvoudig. Op een pc moet je eerst je Steam-map vinden. Steam wordt standaard gedownload naar uw map Program Files (x86) . Eenmaal in uw Steam-map, navigeert u naar Userdata en vervolgens uw map User ID .
De map UserID krijgt een unieke numerieke naam die aan uw account is gekoppeld. Daarom heeft deze map voor elke gebruiker een andere naam. Aangezien er echter slechts één hoofdmap in de map Userdata is, is dit uw enige keuze.
Eenmaal in uw map User ID voert u uw map 760 in . Open uw externe map in uw 760- map. Eenmaal in uw externe map vindt u talloze numerieke mappen. Elk van deze mappen bevat schermafbeeldingen voor respectieve spellen en een map met hun bijbehorende respectieve miniaturen.
Wat betreft het maken van een back-up, raad ik aan om je 760- map wekelijks te kopiëren en te plakken op een speciale USB-stick. Zelfs met duizenden schermafbeeldingen neemt uw 760- map nog steeds minder dan 10 GB in beslag.
Verder kun je leren om programma's te gebruiken die op afstand een back-up maken van je belangrijke bestanden. Bestanden van je Mac beveiligen met externe online back-ups Beveiligen van je Mac-bestanden met externe online back-ups Time Machine is een geweldige eerste verdedigingslinie, maar de beste manier om je bestanden veilig te houden is om een off-site back-up te gebruiken. Lees meer zoals Carbonite of Backblaze. Met Carbonite of Backblaze kunt u ervoor kiezen om uw 760- map standaard wekelijks automatisch in de cloud op te nemen.
Een back-up van Steam Screenshots maken op een nieuwe pc
Als u geïnteresseerd bent in het verplaatsen van uw Steam-screenshotbibliotheek naar een nieuwe pc, is het uiterst eenvoudig. Het enige wat u hoeft te doen is Steam en een enkele game downloaden naar uw nieuwe pc. Start de game en maak een screenshot die je niet erg vindt om te verwijderen. Door een screenshot te maken, hebt u een nieuwe 760- map op uw nieuwe pc gemaakt.
Kopieer vervolgens de map 760 op uw oude pc naar een flashstation. Vervang ten slotte de map 760 op uw nieuwe pc door die op uw flashstation. Dat is het! Je hebt je Steam-screenshotbibliotheek met succes verplaatst naar een nieuwe pc. Bovendien zal Steam nog steeds herkennen welke van de afbeeldingen al naar de Steam Cloud zijn geüpload. Steam herkent de foto's correct, omdat uw originele screenshots.vdf-bestand is overgedragen als onderdeel van uw 760- map.
Hoe meerdere bibliotheken op één pc te combineren
Wat moet u doen als u probeert meerdere Steam screenshot-bibliotheken van verschillende pc's samen op één computer te combineren? Zolang de screenshots van hetzelfde account zijn, is er een manier. GameSave Manager, een gratis populair platform dat een back-up maakt van pc-game-inhoud voor honderden games, is ook in staat om een back-up te maken van je Steam-screenshots.
Na het downloaden is het programma klaar om te worden uitgevoerd. Het is niet nodig om GameSave Manager te installeren. Selecteer eenvoudigweg Maak een back-up, kies Steam-Screenshots uit de keuzelijst aan de rechterkant van het programma. En geef het tijd om een back-up van je Steam-foto's te maken in een speciaal bestand.
Kopieer het bestand vervolgens naar een USB-flashstation en installeer GameSave Manager op de pc waarop u ook uw schermafbeeldingen samenvoegt. Kies ten slotte Back-up terugzetten op de pc waarnaar u de foto's verplaatst. Selecteer het bestand dat van uw andere computer is verplaatst.
Nadat het programma is voltooid, hebt u uw schermafbeeldingen samengevoegd met uw pc. Aangezien GameSave Manager leuk speelt met je screenshots.vdf-bestand, kun je met Steam nog steeds screenshots uploaden naar de Steam Cloud. Bovendien herkent de Steam Cloud eerder geüploade foto's.




Met GameSave Manager kun je al je schermafbeeldingen organiseren die op meerdere pc's op één computer zijn gemaakt. Zolang alle foto's van hetzelfde Steam-account zijn.
Downloaden: Gamesave Manager voor Windows (gratis)
Laat Steam voor u werken
Dit artikel had je moeten helpen een back-up te maken van je Steam-schermafbeeldingen, en meer. Steam heeft echter meer te bieden dan alleen screenshots. Dus als je gamecollectie uit de hand loopt, kun je je Steam-bibliotheek zo organiseren De beste manier om je enorme Steam-bibliotheek te organiseren De beste manier om je enorme Steam-bibliotheek te organiseren Is je Steam-bibliotheek vol met games die je nooit zult spelen. Als je meer games hebt dan je weet wat je ermee moet doen, helpt deze gratis tool je ze onder controle te krijgen. Lees verder .
Ontdek meer over: Screenshots, Steam.

