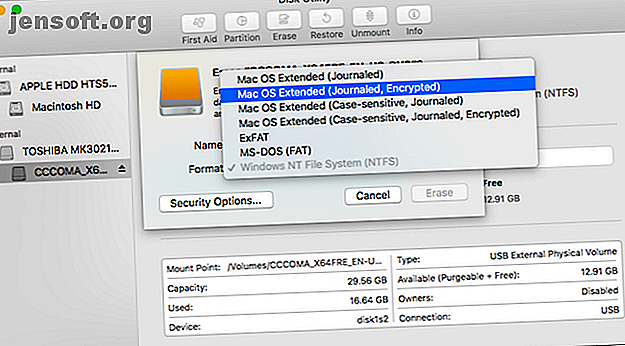
Hoe repareer je je externe harde schijf? Alleen-lezen? Op Mac
Advertentie
Soms, wanneer u een externe harde schijf aansluit op uw Mac, zult u merken dat deze is ingesteld om alleen te lezen. Dit gebeurt omdat de schijf is geformatteerd met het NTFS-bestandssysteem van Microsoft, dat macOS standaard niet ondersteunt. Gelukkig is het gemakkelijk te repareren, zodat uw externe harde schijf niet langer alleen wordt gelezen.
Ontgrendel nu het cheatsheet "Meest nuttige Mac-sneltoetsen"!
Hiermee meld je je aan voor onze nieuwsbrief
Voer uw e-mailontgrendeling in Lees ons privacybeleidEr zijn een aantal manieren om een externe harde schijf op een Mac te ontgrendelen, van het opnieuw formatteren van de schijf tot het installeren van software waarmee u naar NTFS-volumes kunt schrijven. Voor meer geavanceerde gebruikers zijn er ook riskantere, meer experimentele oplossingen. Laten we beginnen.
1. Als uw schijf leeg is
Als je schijf leeg is, heb je geluk. Je kunt het eenvoudig opmaken naar wat je nodig hebt en verder gaan.
Koppel om te beginnen de schijf op uw Mac en open vervolgens Schijfhulpprogramma . Selecteer nu het station in de zijbalk en klik op Wissen .

De indelingsoptie die u moet kiezen, is afhankelijk van hoe u de schijf wilt gebruiken:
- Time Machine-back-up: als u van plan bent om de back-up van uw Mac te gebruiken met Time Machine Hoe Time Machine te gebruiken om een back-up van uw Mac te maken Hoe Time Machine te gebruiken om een back-up van uw Mac te maken Time Machine is het ingebouwde hulpprogramma van uw Mac voor back-up op uw computer. We laten u zien hoe u Time Machine instelt, back-ups maakt en meer. Lees meer, u wilt de schijf formatteren naar HFS +. In Schijfhulpprogramma wordt dit weergegeven als Mac OS Extended .
- Draagbare schijf : als u op zoek bent naar een draagbare schijf voor uw Mac en andere besturingssystemen zoals Windows, kiest u exFAT . Als u alleen met Macs werkt, kunt u uw schijf naar HFS formatteren met de Mac OS Extended- optie of met het nieuwere APFS- bestandssysteem.
- Werken met oudere apparaten : dit is zeldzaam, maar als u de schijf gebruikt met een oud apparaat dat exFAT niet ondersteunt, moet u mogelijk de oudere FAT- optie kiezen. In de meeste gevallen moet u dit niet gebruiken, omdat het schijfgroottes beperkt tot minder dan 32 GB.
2. Als u een eenmalige oplossing nodig hebt
Waarschuwing! Hieronder wordt een methode beschreven voor het inschakelen van de experimentele NTFS-ondersteuning in macOS. De kans is reëel dat er iets misgaat, waardoor gegevens op de doelschijf verloren kunnen gaan. We raden u aan om niet op deze methode te vertrouwen om naar belangrijke volumes te schrijven of als een oplossing voor de lange termijn.
Soms hoeft u sommige bestanden slechts één keer naar een vergrendelde schijf te schrijven, en u kunt dit doen met ingebouwde Mac-tools. Hoewel macOS standaard NTFS-schijven kan lezen, gaat de schrijfcapaciteit schuil achter een Terminal-hack. Volg deze instructies voor elke schijf waarnaar u wilt schrijven.
Open Terminal en typ:
nano etc/fstab Kopieer deze regel vervolgens naar het bestand en vervang DRIVENAME door de daadwerkelijke naam van de schijf waartoe u toegang wilt:
LABEL=DRIVENAME none ntfs rw, auto, nobrowse Druk op Ctrl + O om het bestand op te slaan en vervolgens op Ctrl + X om Nano af te sluiten. Koppel nu uw drive los en sluit deze opnieuw aan. Zodra het opnieuw is gemonteerd, is het beschikbaar in / Volumes .
Je kunt er alleen in Finder komen; klik op Go in de menubalk en selecteer Go to Folder. Enter / Volumes en klik op Go . Je drive wordt hier weergegeven en je kunt er nu bestanden naar kopiëren.

3. Een gratis open-source oplossing
Zelfs als u het goed vindt om Terminal te gebruiken, wil niemand een voorkeurenbestand bewerken elke keer dat ze met een nieuwe schijf omgaan. Als u in IT bent en regelmatig met Windows-schijven te maken heeft, heeft u misschien een betere optie nodig. Een van de meest populaire oplossingen is een open-sourceproduct: FUSE voor macOS.
Download FUSE om te beginnen. Het programma is een handler; het bevat niets om de bestanden zelf te mounten en te lezen. U hebt een paar extra hulpmiddelen nodig om de taak te voltooien, beschikbaar in een Homebrew-pakket genaamd NTFS-3G.
Installeer eerst Homebrew door deze regel in de Terminal te plakken:
/usr/bin/ruby -e "$(curl -fsSL https://raw.githubusercontent.com/Homebrew/install/master/install)" Nadat u de opdrachten voor het installeren van Homebrew hebt uitgevoerd en u bevestiging krijgt in Terminal, moet u het NTFS-3G-pakket installeren. Dat is nog een enkele opdracht:
brew install ntfs-3g Soms herkent Terminal niet dat u het FUSE-pakket al hebt geïnstalleerd. Voer in dat geval ook deze opdracht uit:
brew cask install osxfuse U wordt vervolgens gevraagd uw Mac opnieuw op te starten. Nadat u dat hebt gedaan, probeert u de NTFS-3G-opdracht opnieuw uit te voeren.
Schrijf naar een NTFS-schijf met NTFS-3G
Met NTFS-3G kan uw Mac naar NTFS-schijven schrijven, maar dit gebeurt niet automatisch. U moet een paar extra opdrachten uitvoeren om het te laten werken.
Zoek eerst het adres van uw gekoppelde alleen-lezen schijf. U kunt dit in de Terminal krijgen met de opdracht:
diskutil list U moet de volgende opdrachten uitvoeren telkens wanneer u een schijf met schrijfrechten wilt mounten. Vervang / dev / disk1s1 door het schijfadres dat u hierboven hebt gevonden:
sudo mkdir /Volumes/NTFS sudo /usr/local/bin/ntfs-3g /dev/disk1s1 /Volumes/NTFS -olocal -oallow_other Als u deze opdrachten niet elke keer wilt uitvoeren, is er een oplossing. U kunt uw Mac opstarten in de modus voor één gebruiker en de ingebouwde Mac NTFS-tools vervangen door NTFS-3G. Er zijn enkele waarschuwingen over beveiliging op de projectsite; je kunt de stappen bekijken om het in te schakelen op de GitHub-pagina van de ontwikkelaar.
De ontwikkelaars maken duidelijk dat dit je Mac opent voor potentiële uitbuiting, dus deze stap is niet voor bangeriken.
4. Een eenvoudige, betaalde optie
De oplossingen die we hierboven hebben beschreven, zijn behoorlijk technisch. Als u liever een paar keer op uw muis klikt om dit te laten werken, kunt u een betaalde app van derden gebruiken om het hele proces te vereenvoudigen.
Er zijn verschillende keuzes, maar de oude favoriet is de NTFS voor Mac van Paragon Software. Het is $ 19, 95 per Mac-licentie, hoewel je korting krijgt voor het kopen van drie of vijf licenties tegelijk. U kunt de software ook testen met een proefperiode van 10 dagen.

Het is een eenvoudige installatie, die vervolgens een item in de menubalk biedt met uw NTFS-schijven. Beter nog, uw NTFS-schijven verschijnen nu normaal in Finder en u kunt ze behandelen als elke andere schijf.
Tuxera NTFS voor Mac is een ander programma. Het is gebouwd bovenop de open standaard die we hierboven gebruikten, NTFS-3G. De licentie is een beetje eenvoudiger, omdat je $ 25 betaalt om het op al je Macs te gebruiken.

Met een gratis proefversie van 15 dagen kunt u het programma uitproberen voordat u het project verlaat. In plaats van een item in de menubalk wordt Tuxera geïnstalleerd als een voorkeurenpaneel. U kunt vanaf hier schijven formatteren, maar niet veel anders. Net als Paragon kunt u Finder gebruiken om met de schijf te werken.
Los andere Mac-problemen met externe schijven op
Beide betaalde opties bieden een pijnloze manier om een alleen-lezen schijf op uw Mac te koppelen en deze schrijfbaar te maken. De open source- en Terminal-opties zijn meer werk en u moet niet fulltime op experimentele ondersteuning vertrouwen. Je kunt ook zoveel gegevens schrijven als je nodig hebt van en naar je schijven terwijl je beide betaalde opties uitprobeert.
Maar het hebben van een alleen-lezen schijf is niet het enige externe schijfprobleem dat u op een Mac kunt tegenkomen. Soms kun je een externe schijf koppelen en deze wordt niet eens herkend. Bekijk onze gids over hoe u uw externe schijf kunt laten verschijnen op een Mac Externe harde schijf wordt niet weergegeven op Mac? Hier is hoe het te repareren Externe harde schijf verschijnt niet op Mac? Hier is hoe het te repareren Externe harde schijf niet weergegeven op uw Mac? Hier is een gids voor probleemoplossing om uw externe harde schijf of flashdrive weer aan het werk te krijgen. Lees meer voor tips over hoe u dat probleem kunt oplossen. Maak ook kennis met de ergste MacBook-problemen Apple's ergste MacBook-problemen (en hoe ze op te lossen) Apple's ergste MacBook-problemen (en hoe ze op te lossen) Hoewel Apple een goede staat van dienst heeft, verknoeit het bedrijf soms. Hier zijn de grootste Mac-storingen van Apple en hoe u deze kunt verhelpen. Lees meer die mogelijk zijn.
Ontdek meer over: Schijfindeling, Bestandssysteem, Harde schijf, Mac Tips, NTFS, Problemen oplossen.

