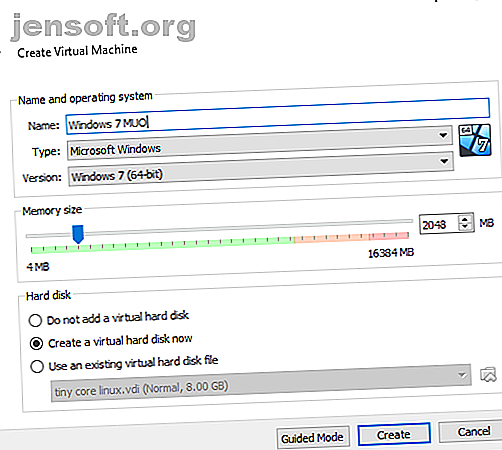
Hoe Windows 7 op een VirtualBox Virtual Machine te installeren
Advertentie
Windows 7 is iets van een relikwie. Natuurlijk niet zo oud als Windows XP. Maar Windows 7 nadert snel de einddatum van januari 2020. Op dat moment stopt Microsoft met het uitgeven van openbare Windows 7-beveiligingspatches. Bedrijven die op Windows 7 vertrouwen, betalen Microsoft om te blijven werken en het besturingssysteem te repareren. Maar die fixes zullen het publiek waarschijnlijk niet bereiken.
Een optie is om Windows 7 te installeren in een VirtualBox virtuele machine. Als u Windows 7 als een virtuele machine installeert, krijgt u een beveiligingsboost. Hier is hoe je het doet.
Wat u nodig hebt om Windows 7 in VirtualBox te installeren
Voordat je aan de slag gaat, heb je een paar dingen nodig.
De tutorial gebruikt VirtualBox, een gratis virtueel machine-programma. U moet VirtualBox downloaden en installeren voordat u doorgaat. Download en installeer VirtualBox versie 5.2.xx via de onderstaande link. VirtualBox 5.2.xx kan zowel 32- als 64-bit beeldbestanden installeren en uitvoeren.
Download : VirtualBox 5.2.xx voor Windows | macOS | Solaris | Ubuntu (allemaal gratis)
Er is een latere versie van VirtualBox, versie 6.x. VirtualBox versie 6.x kan echter alleen 64-bits afbeeldingsbestanden installeren en uitvoeren. Daarin is de eerdere 5.2.xx-versie handig omdat deze beide architecturen aankan en nog steeds updates ontvangt.
U hebt ook uw Windows 7-schijfkopie (ISO) nodig. Als u uw Windows 7 ISO niet hebt, kunt u hier uw Windows 7-productcode invoeren om een officiële download te beveiligen.
Nadat u VirtualBox hebt geïnstalleerd en uw Windows 7 ISO hebt, kunt u doorgaan.
Wilt u meer weten over VirtualBox? Bekijk de MakeUseOf VirtualBox gebruikershandleiding voor een heleboel tips en trucs Hoe VirtualBox te gebruiken: Handleiding Hoe VirtualBox te gebruiken: Handleiding Met VirtualBox kunt u eenvoudig meerdere besturingssystemen installeren en testen. We laten u zien hoe u Windows 10 en Ubuntu Linux als een virtuele machine kunt instellen. Lees verder .
Hoe Windows 7 in VirtualBox te installeren
Nu kunt u Windows 7 op een virtuele machine installeren met behulp van VirtualBox.
Open VirtualBox. Selecteer Nieuw . Geef uw virtuele Windows 7-machine een naam.

Bepaal nu hoeveel geheugen u aan de virtuele machine wilt toewijzen. Hoeveel u toewijst, is afhankelijk van het hostsysteem en waarvoor u Windows 7 gebruikt. Mijn desktop heeft bijvoorbeeld 16 GB RAM, dus ik kan het me veroorloven om de virtuele machine meer geheugen toe te wijzen zodat deze sneller werkt. In dit geval wijs ik 2048 MB toe, wat 2 GB is.
Selecteer Nu een virtuele harde schijf in het onderste paneel en vervolgens Maken .
Vervolgens configureert u de schijfgrootte van de virtuele Windows 7-machine. Microsoft beveelt minimaal 16 GB opslag aan voor Windows 7. Wijs zoveel toe als u wilt of nodig hebt, maar zorg ervoor dat dit meer dan 16 GB is. Bewaar het bestandstype van de harde schijf als een VDI (u kunt dit schijftype van de virtuele machine verplaatsen naar andere virtuele machinesoftware) en VirtualBox de schijfgrootte dynamisch laten toewijzen (als u meer opslagruimte nodig hebt die u toewijst, kan de schijf dynamisch worden uitgebreid).
Druk op Maken.
Configureer uw Windows 7 virtuele machine
Voordat u op Start drukt, zijn er een paar opties die u moet configureren.
Klik met de rechtermuisknop op de virtuele machine en selecteer Instellingen.
Selecteer nu op het tabblad Systeem de optie Processor . U kunt uw Windows 7 virtuele machine meer rekenkracht toewijzen door een andere processorkern toe te wijzen. Als u een multi-core systeem hebt, zal het toewijzen van een extra core u een snellere virtuele machine-ervaring geven. Afhankelijk van uw systeemhardware kan dit leiden tot tragere prestaties voor de hostmachine.

Verhoog vervolgens op het tabblad Display het videogeheugen naar 128 MB.
Op naar het tabblad Opslag . Hier plaatst u uw Windows 7 ISO. Selecteer onder Opslagapparaten de lege sleuf. Selecteer vervolgens onder Kenmerken het schijfpictogram. Blader door de locatie van uw Windows 7 ISO. Druk op OK.

U bent nu klaar om uw virtuele Windows 7 VirtualBox-machine voor het eerst op te starten.
Windows 7 Installatiehandleiding
Wanneer de virtuele machine opstart, selecteert u uw toetsenbordtaal en gaat u verder. Klik op Nu installeren en accepteer de licentieovereenkomst.

Selecteer op de volgende pagina Aangepast en selecteer vervolgens het eerder gemaakte virtuele schijfstation. Het installatieproces van Windows 7 wordt gestart. Ga een kop thee zetten, want dit kan even duren. Nadat het installatieproces is voltooid, wordt uw virtuele Windows 7-machine automatisch opnieuw opgestart.
Windows 7 wordt tijdens het installatieproces een paar keer opnieuw opgestart. Het is niets om je zorgen over te maken. Raak geen toets aan wanneer u daarom wordt gevraagd of u keert terug naar de optie Nu installeren in plaats van het installatieprogramma zijn werk te laten doen.
Uiteindelijk komt u bij de Windows 7 gebruikersnaam ingesteld, gevolgd door de pagina voor het maken van wachtwoorden. De volgende stap is het invoeren van uw Windows 7-productcode. Als u uw productcode al hebt ingevoerd en Windows 7 rechtstreeks van Microsoft hebt gedownload, komt u deze pagina mogelijk niet tegen. Als u momenteel geen Windows 7-productcode hebt, kunt u deze pagina overslaan, maar uw virtuele Windows 7-machine heeft beperkte functionaliteit.
Gebruik de aanbevolen beveiligingsinstellingen, kies uw tijdzone en ga door.
Installeer de VirtualBox Guest Additions ISO
De uiteindelijke instelling is voor de VirtualBox Guest Additions ISO. VirtualBox Guest Additions geven uw virtuele machine een betere muisaanwijzerintegratie, het gebruik van gedeelde bestanden tussen de host en de client, betere video-ondersteuning, gedeelde klemborden en tal van andere handige tools.

Ga naar Apparaten> Voeg gasttoevoegingen CD-afbeelding in. Selecteer Start Menu> Computer in de virtuele Windows 7-machine. Open de CD-afbeelding Gasttoevoegingen en voer vervolgens VBoxWindowsAdditions uit. Installeer de gasttoevoegingen en start vervolgens opnieuw op.
Ondersteuningsdatum einde levensduur Windows 7
Microsoft schakelt Windows 7 life support uit op 14 januari 2020. Op het moment van schrijven is dat iets meer dan zes maanden. Sommige bedrijven, producten en diensten hebben geen andere keuze dan Windows 7 te blijven gebruiken. Maar als u een thuisgebruiker bent die zich vastklampt aan Windows 7 omdat het bekend is, moet u weten dat het einde aan de horizon ligt.
Overweegt u te upgraden? Bekijk onze gids over upgraden van Windows 7 naar Windows 10 vóór januari 2020 4 Beste manieren om te upgraden van Windows 7 naar 10 vóór 2020 4 Beste manieren om te upgraden van Windows 7 naar 10 Vóór 2020 nadert het einde van de levensduur van Windows 7 snel. Upgrade van Windows 7 naar 10 vóór januari 2020, we laten u zien hoe. Lees verder !
Ontdek meer over: VirtualBox, Virtualisatie, Windows 7, Windows Tips.

