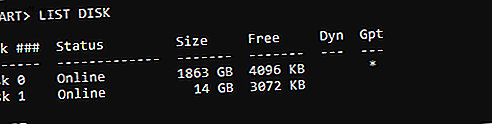
Hoe maak je een USB-installatieschijf voor Windows 7 zonder extra software
Advertentie
Wilt u Windows 7 op uw computer installeren, maar heeft het apparaat geen optisch station? Misschien gebruikt u een laptop zonder een ingebouwd dvd-station of zelfs een oude netbook of Windows-tablet. Hoe dan ook, u moet een USB-installatieschijf maken.
U kunt dit doen zonder extra software, of u kunt tools gebruiken die worden geleverd door Microsoft en derden.
Opmerking: het is tijd om te upgraden naar Windows 10 4 Beste manieren om te upgraden van Windows 7 naar 10 voor 2020 4 Beste manieren om te upgraden van Windows 7 naar 10 voor 2020 Het einde van de levensduur van Windows 7 nadert snel. Upgrade van Windows 7 naar 10 vóór januari 2020, we laten u zien hoe. Lees verder !
Twee manieren om een opstartbare USB Windows 7-installatieschijf te maken
U hebt twee keuzes voor het maken van een opstartbaar USB-station waarmee Windows 7 kan worden geïnstalleerd.
- Maak een opstartbare schijf met Windows-hulpprogramma's: hiervoor is geen aanvullende software vereist
- Download de installatie van Microsoft: dit is een veel eenvoudigere oplossing
Laten we elke optie bekijken.
Wat u nodig hebt om Windows 7 vanaf USB te installeren
Zonder een optisch station op de doelcomputer is het onmogelijk om Windows 7 als besturingssysteem van uw voorkeur te installeren. Maar als u de originele installatiemedia en een USB-stick hebt, kunt u deze laten werken.
Om te beginnen heb je nodig:
- Een werkende Windows 7-computer met een dvd-station en beheerdersrechten
- Een installatie-dvd voor Windows 7
- USB-stick van 4 GB of groter
Dit werkt ook met externe USB-harde schijven in plaats van een USB-stick. Alle gegevens op de schijf worden echter geformatteerd en verwijderd.
De volgende stappen kunnen worden uitgevoerd op een Windows 7-computer. Ze zijn echter bijna hetzelfde, ongeacht het besturingssysteem dat u gebruikt, inclusief Windows 10.
Open een verhoogde opdrachtprompt
Om te beginnen, plaatst u uw USB-stick in uw hoofd-pc - die met het optische station. Plaats ook de installatie-dvd van Windows 7.
Klik op Start> Alle programma's> Accessoires en klik met de rechtermuisknop op Opdrachtprompt . Selecteer Als administrator uitvoeren . Natuurlijk moet u zich kunnen verifiëren als de beheerder op de pc die u gebruikt.
Klik in Windows 10 op Start en typ vervolgens "opdracht". Klik met de rechtermuisknop op het eerste resultaat en selecteer Als administrator uitvoeren .
Open in het zwarte opdrachtpromptvenster het hulpprogramma voor schijfpartitie met de opdracht:
diskpart Dit wordt geopend in een nieuw opdrachtpromptvenster. Roep hier een lijst met schijven op die op uw pc zijn aangesloten.
list disk Een van de genoemde schijven is uw USB-schijf. Je zult het waarschijnlijk kunnen herkennen op basis van de capaciteit van de schijf. Noteer het schijfnummer van de USB-schijf.

Dit is belangrijk om goed te komen; anders verlies je gegevens op andere schijven.
Partitioneer de schijf vervolgens. Begin met het selecteren van de schijf en deze op te ruimen.
Waar u het # -teken ziet, vervangt u dit door het schijfnummer van uw USB-apparaat.
select disk # clean U kunt vervolgens een nieuwe partitie maken.
create partition primary select partition 1 Maak de partitie actief en formatteer vervolgens als NTFS:
active format fs=ntfs quick 
Voer vervolgens de enkele opdracht uit om de schijf in te stellen als station E:
assign letter e Sluit ten slotte het hulpprogramma DiskPart af.
exit De USB-stick is nu klaar voor de installatiebestanden van Windows 7.
Maak uw Windows 7 USB opstartbaar
De formatteringsstap kan enige tijd duren, afhankelijk van de specificaties van uw computer.
Typ in de opdrachtprompt
d:/boot/bootsect.exe /nt60 e: (Hierbij wordt ervan uitgegaan dat D: uw dvd-station is waarin de installatie-dvd is geplaatst en u E: uw USB-station hebt genoemd. Dit kan op uw pc verschillen, controleer dit voordat u de opdracht invoert.)
Hiermee wordt uw USB-schijf opstartbaar.
Kopieer Windows 7 installatiebestanden naar USB
De laatste stap kan worden gedaan via Deze computer. Open gewoon de installatie-dvd, markeer alles en sleep deze naar het USB-station.
Dit kan ook een tijdje duren. Als u klaar bent, zou u helemaal klaar moeten zijn. Plaats de USB-schijf in uw nieuwe pc en voer vervolgens het BIOS in om de opstartvolgorde aan te passen. Uw doelcomputer heeft mogelijk zelfs de optie Kies opstartapparaat tijdens het opstarten.
Gebruik Microsoft Windows 7 USB Installer Tool
Als u een eenvoudigere oplossing wilt voor het installeren van Windows 7 vanaf een opstartbare USB-schijf, probeer dan het speciale downloadbare hulpprogramma van Microsoft.
Downloaden : Windows 7 USB-downloadtool
De hoofddownload is slechts 2, 8 MB groot, dus dit zou snel voltooid moeten zijn. Plaats terwijl u wacht uw USB-stick in uw hoofd-pc. Een schijf van 4 GB moet groot genoeg zijn.
Ondertussen hebt u ook een ISO-versie van Windows 7 nodig. U kunt deze downloaden van Microsoft met een geldige productcode.
Downloaden : Windows 7
Terwijl u wacht op de download, installeert u het installatieprogramma en start u vervolgens vanuit het Start-menu.
U wordt gevraagd het ISO-afbeeldingsbestand voor Windows 7 te zoeken. Zoek het ISO-bestand op uw harde schijf en klik op Volgende .

Selecteer hier een USB-apparaat voor het mediatype dat u wilt maken. Gebruik in het volgende scherm het vervolgkeuzemenu om het USB-station te selecteren en begin met kopiëren . Wacht terwijl het proces is voltooid.
Wanneer de balk 100% bereikt, ziet u wat statusinformatie. Eventuele problemen worden hier vermeld. Als u een andere opstartbare USB Windows 7-installatieschijf nodig hebt, klikt u op Start Over om het proces te herhalen.
Klik anders op de X in de rechterbovenhoek om te sluiten voordat u uw USB-schijf veilig uitwerpt. Het is nu klaar om Windows 7 op een geschikte computer naar keuze te installeren.
Het is gemakkelijk om een Windows 7 USB-installatieschijf te maken
Als je vastzit bij het proberen een besturingssysteem op je oude laptop of netbook te installeren, zul je opgelucht zijn om te zien hoe eenvoudig het echt is. Inderdaad, Windows 7 en later hebben al de ingebouwde hulpmiddelen om u te helpen een opstartbaar USB-installatieprogramma te maken.
Als dat niet lukt, kunt u de eenvoudige optie nemen door Microsoft's eigen USB-installatieprogramma voor Windows 7 en hoger te pakken.
Bekijk daarna deze draagbare apps die u kunt uitvoeren vanaf USB 100 Portable Apps voor uw USB Stick voor Windows en macOS 100 Portable Apps voor uw USB Stick voor Windows en macOS Portable apps waarmee u uw favoriete software overal mee naartoe kunt nemen via een flashstation of cloudopslag . Hier zijn er 100 om aan al je behoeften te voldoen, van games tot beeldeditors. Lees verder .
Ontdek meer over: opstartfouten, computeronderhoud, software installeren, probleemoplossing, USB-drive, Windows 7.

