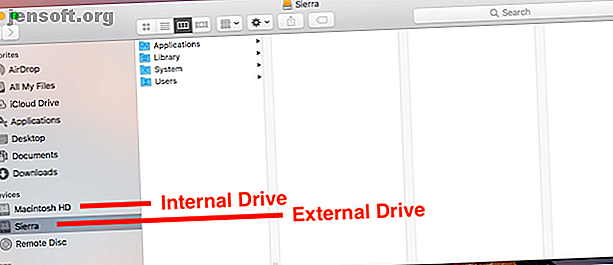
Hoe u uw Mac kunt opstarten vanaf een USB-station
Advertentie
Mac wil niet opstarten? Wil je de nieuwste macOS-bèta testen? Probeer uw Mac vanaf een externe schijf te draaien.
Het is een goede manier om veel problemen op te lossen en is eenvoudiger in te stellen dan u zou verwachten. Het werkt op elke machine, van een MacBook Pro tot een oude iMac. Dus lees verder en ontdek hoe u uw Mac kunt laten opstarten vanaf een USB-schijf.
Waarom macOS opstarten vanaf USB?
Er zijn een paar goede redenen om macOS op te starten vanaf een USB-schijf.
De meest waarschijnlijke is dat uw Mac niet start of een ander probleem heeft. Opstarten vanaf een externe schijf omzeilt dit. Hiermee hebt u toegang tot de inhoud van uw interne schijf - ervan uitgaande dat deze nog steeds werkt en niet gecodeerd is - en helpt u uw Mac-schijf te repareren met Schijfhulpprogramma en andere hulpmiddelen voor probleemoplossing.

Een andere reden is dat u verschillende versies van macOS kunt uitvoeren. Dit is vooral belangrijk als u cruciale apps hebt die niet op de nieuwste versie worden uitgevoerd. Het is gebruikelijk dat oudere apps uiteindelijk incompatibel worden.
En op dezelfde manier kunt u een nieuwe versie testen voordat u de beslissing neemt om te upgraden. Dit omvat het proberen van de bètaversie, bugs en alles. Het is misschien niet stabiel genoeg om als uw dagelijkse stuurprogramma te gebruiken, dus als u de Mac-bèta op een externe schijf installeert, kunt u het zonder risico testen.
Merk op dat onze onderstaande gids u geen 'Hackintosh' zal bouwen die macOS kan uitvoeren op een machine gebouwd voor Windows. Dat vereist een heel ander proces.
Wat je nodig hebt
Als u macOS van een USB-schijf wilt gebruiken, hebt u een schijf van minimaal 32 GB nodig voor casual gebruik. We zouden er een veel groter aanbevelen als je van plan bent het serieus te gebruiken.
Snelle hardware is ook belangrijk. Dit betekent USB 3 en een flash-drive met hoge lees- en schrijfsnelheden, of een solid-state drive in plaats van een harde schijf. U zult een verschil merken als uw hardware niet snel genoeg is.
U hebt ook een kopie van macOS nodig.
Hoe macOS te downloaden

Er zijn verschillende manieren om een kopie van macOS op uw USB-schijf te installeren.
- Als je Mac een versie van macOS ouder dan Mojave gebruikt, kun je veel versies downloaden via de App Store. Ga gewoon naar het tabblad Gekocht en je zou ze onder je andere apps moeten zien.
- Als uw gekochte tabblad niet de versie bevat die u zoekt, kunt u deze mogelijk verkrijgen via de Apple-website. U kunt bijvoorbeeld Sierra downloaden en High Sierra downloaden van zijn site.
- Als je een upgrade naar Mojave (of later) hebt uitgevoerd, is de enige legale manier om de oude besturingssystemen te krijgen, helaas om ze te kopen. Als alternatief kunt u nog steeds kopieën op een oude installatieschijf hebben.
- Om de macOS-bèta te downloaden, moet u zich eerst aanmelden voor het Apple Beta-softwareprogramma.
Wanneer u een versie kiest die meer dan een paar jaar ouder is dan wat u momenteel op uw Mac gebruikt, kunt u een foutmelding krijgen dat het te oud is om te installeren. Als dit gebeurt, is er een oplossing.
Ga naar onze gids voor het installeren van macOS vanaf USB Hoe macOS vanaf USB te installeren Hoe macOS vanaf USB te installeren Wilt u macOS vanaf een USB-schijf installeren? We helpen u bij deze alternatieve methode voor het installeren van macOS. Lees meer, waar u volledige instructies vindt. Hiervoor moet u de Terminal-app gebruiken. Het is een beetje meer hands-on, maar nog steeds gemakkelijk te volgen.
Installeer macOS op een USB-schijf
Dus nu ben je klaar om je USB-schijf in te stellen om op te starten naar macOS. Eerst moet u uw schijf formatteren. Sluit het aan op uw computer en start Schijfhulpprogramma .
Zoek uw schijf in de linkerkolom, waar u zowel het apparaat als het volume ziet. In nieuwere versies van macOS moet u mogelijk naar Beeld> Alle apparaten weergeven gaan om deze weergave te maken.

Werp het volume uit door erop te klikken. Selecteer nu de apparaatnaam.
Ga naar Wissen en typ een naam voor de schijf. Stel Indeling in op Mac OS Extended (Journaled) en stel Schema in op GUID-partitiekaart . Klik nu op Wissen . Vergeet niet dat dit alles op uw schijf zal wissen .

Download nu de versie van macOS die u wilt gebruiken. Als u het uit de App Store haalt, wordt het opgeslagen in uw map Toepassingen . Dubbelklik hierop om te beginnen.
Klik door de licentieovereenkomst. U wordt vervolgens gevraagd waar u het besturingssysteem wilt installeren. Klik op Alle schijven weergeven en selecteer uw externe schijf. Kies Installeren, voer uw wachtwoord in en het zal beginnen.

Alle benodigde bestanden worden eerst naar uw schijf gekopieerd, dit kan tot 10 minuten duren. Vervolgens wordt uw Mac afgesloten en wordt de volledige installatie gestart. Dit duurt even en de geschatte tijd is niet noodzakelijkerwijs nauwkeurig.
In ons geval was de schatting 15 minuten, maar het proces was na een half uur nog steeds aan het puffen. Snellere hardware is hier zeker een pluspunt.
Als het klaar is, start Mac opnieuw op in je nieuwe, ongerepte exemplaar van macOS. Nu moet je het gewoon instellen zoals je normaal zou doen. Maak verbinding met wifi, voeg uw Apple ID-gegevens toe, enzovoort. Het is klaar om te gaan.

Hoe macOS uit te voeren vanaf een externe schijf
De volgende keer dat u uw computer start, wordt deze mogelijk teruggezet naar het opstarten vanaf uw interne harde schijf. Je hebt twee opties om op te starten vanaf je externe schijf.
Ga naar Systeemvoorkeuren> Opstartschijf . Klik op de vergrendeling en voer uw wachtwoord in om de instellingen te wijzigen. Selecteer uw USB-station in de lijst en klik op Opnieuw opstarten .

De tweede methode is om uw computer aan te zetten en de Option- toets ingedrukt te houden. Na een korte vertraging ziet u een lijst met beschikbare schijven, inclusief interne en externe schijven. Kies de externe schijf en druk op Enter om door te gaan met opstarten.

Beide methoden stellen de externe schijf in als standaard. Natuurlijk kunt u alleen opstarten vanaf een externe schijf wanneer deze is aangesloten. Daarom kunt u deze eenvoudig loskoppelen wanneer u wilt opstarten naar uw interne schijf.
Er is nog een laatste (en belangrijk) punt om te weten. Wanneer u macOS uitvoert vanaf een externe schijf, moet u deze nog steeds op de normale manier afsluiten. Haal niet alleen de USB-stick eruit of probeer hem op de een of andere manier uit te werpen. Hierdoor kunt u uw gegevens beschadigen. U moet de computer volledig opnieuw opstarten om van de ene schijf naar de andere te schakelen.
Los Mac Boot-problemen op
Het hele proces van het instellen van uw Mac om op te starten vanaf USB duurt maximaal ongeveer een half uur. Installeer het op een snelle SSD en je hebt een bruikbaar dual-boot systeem binnen handbereik. Of u kunt macOS op een flashstation installeren, in een lade plaatsen en in noodgevallen bewaren.
Je Mac opstarten vanaf een USB-schijf geeft je een manier om opstartproblemen op te lossen die je computer ondervindt. Maar het is niet de enige oplossing. We hebben een complete gids voor het oplossen van Mac-opstartproblemen Mac gaat niet aan? Hoe het te repareren en op te starten Mac wordt niet ingeschakeld? Hoe het te repareren en op te starten Als je Mac of Macbook niet kan worden ingeschakeld, wanhoop dan niet. Onze gids voor het oplossen van alle Mac-opstartproblemen zal het snel worden opgelost. Lees meer om u op weg te helpen, ongeacht wat er mis is.
Ontdek meer over: Boot Screen, Dual Boot, Mac Tricks, macOS Mojave, USB Drive.

