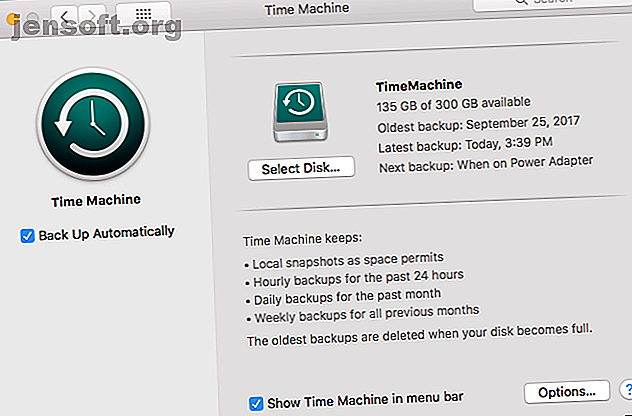
Hoe macOS opnieuw te installeren voor een snelle en piepende schone Mac
Advertentie
De meeste Windows-gebruikers installeren hun besturingssysteem ooit opnieuw, maar dit is niet zo gebruikelijk voor Mac-gebruikers. Hoewel er minder invasieve manieren zijn om een oude Mac als nieuw te laten voelen, kan het opnieuw installeren van macOS in sommige gevallen nuttig zijn.
Of je nu een groot probleem hebt en opnieuw wilt beginnen of van plan bent je Mac te verkopen en hem opnieuw moet instellen, het opnieuw installeren van macOS is een relatief pijnloos proces. We helpen je er doorheen.
Opmerking: ik heb dit proces uitgevoerd met behulp van een MacBook Pro met medio 2012 met OS X 10.7 Lion en eindigde met macOS High Sierra. Het proces kan er iets anders uitzien op uw machine.
Voordat u begint: Back-up!
Vermoedelijk hebt u deze computer al een tijdje gebruikt en staan er persoonlijke gegevens op. Door macOS opnieuw te installeren, wordt alles op uw systeem gewist, dus het is van vitaal belang dat u eerst een back-up maakt. Voordat u een back-up maakt, wilt u misschien ruimte vrijmaken. Ruimte vrijmaken op Mac: 8 tips en trucs die u moet weten Hoe ruimte vrij te maken op Mac: 8 tips en trucs die u moet weten Te weinig opslagruimte op je Mac? Hier zijn verschillende manieren om ruimte vrij te maken op de Mac en uw schijfruimte vrij te maken! Lees meer door zich te ontdoen van oude bestanden die u nooit gebruikt.
De eenvoudigste manier om een back-up te maken, is de ingebouwde oplossing van Apple, Time Machine. We hebben besproken hoe je Time Machine kunt gebruiken om een back-up van je Mac te maken. Hoe Time Machine te gebruiken om een back-up van je Mac te maken. We laten u zien hoe u Time Machine instelt, back-ups maakt en meer. Lees verder ; je hebt een externe harde schijf nodig om hiervan te profiteren.

Als u Time Machine niet wilt gebruiken of geen externe harde schijf hebt, kunt u kijken naar alternatieve Mac-back-upoplossing 5 Lokale Mac-back-upoplossingen die geen Time Machine zijn 5 Lokale Mac-back-upoplossingen die geen Time Machine zijn Er zijn veel Mac-back-upopties, en veel van hen hebben functies waarmee de standaardback-upapp van Apple gewoon niet kan concurreren. Lees verder . Sommige bieden cloudback-up, dus u hebt geen extra handige opslag nodig. Voor cloudback-ups is echter bijna altijd een betaald abonnement vereist.
Als u slechts een klein aantal bestanden heeft, kunt u kijken naar het synchroniseren van uw belangrijkste bestanden met Google Drive of andere cloudopslag. Een ander alternatief is het kopiëren van uw vitale mappen naar een USB-stick.
Wat je ook kiest om te doen, onthoud dat dit proces alles op je Mac zal wissen .
Afmelden bij apps
Voordat u doorgaat, moet u ook de tijd nemen om apps op uw computer uit te loggen. Services zoals Adobe Creative Cloud beperken het aantal installaties dat u kunt gebruiken, dus u moet zich afmelden om te voorkomen dat u er een verspilt aan een niet-bestaand systeem.
Meld u af bij iTunes door het te openen en Account> Afmelden te kiezen. U kunt zich afmelden bij iMessage door Berichten te openen en Berichten> Voorkeuren te kiezen. Kies uw account in de linkerzijbalk en kies Afmelden .
Log ten slotte uit bij iCloud door naar Systeemvoorkeuren> iCloud te gaan en Afmelden te kiezen.

Stap 1: Start de herstelmodus op
Vroeger kon je het besturingssysteem opnieuw installeren via de dvd die bij je Mac werd geleverd. Maar omdat nieuwe Macs geen optisch station hebben, zullen we hiervoor de ingebouwde herstelmodus gebruiken. Dit werkt op elke Mac met OS X 10.7 Lion of hoger.
Zet je Mac uit. Houd de Cmd + R- toetsen ingedrukt (een van de vele Mac-opstarttoetscombinaties) en schakel de stroom weer in. Blijf deze toetsen ingedrukt houden totdat u het Apple-logo ziet. Na een moment ziet u een pagina macOS Utilities (of OS X Utilities ) met verschillende opties.

Als dit niet werkt (misschien bevriest uw computer bij het Apple-logo zoals de mijne), moet u in plaats daarvan de herstelmodus voor internet starten. Hiermee wordt de herstelomgeving vanaf internet uitgevoerd in plaats van een partitie op uw harde schijf. Houd Cmd + Option + R bij het opstarten ingedrukt om hier toegang toe te krijgen. Je ziet een draaiende wereldbol in plaats van het Apple-logo.
Maak verbinding met een wifi-netwerk als u dat nog niet bent. Wacht vervolgens even terwijl uw computer de herstelomgeving downloadt. U moet uw taal selecteren om de juiste herstelmodus te openen.
Wanneer u de internetherstelmodus gebruikt, kan het systeem een andere versie van macOS opnieuw installeren dan u gebruikte. De mijne heeft Mavericks geïnstalleerd, hoewel ik om te beginnen Lion had.
Stap 2: Wis de schijf
Als u macOS eenvoudig opnieuw wilt installeren zonder gegevens te verliezen, moet u deze stap overslaan en naar "MacOS opnieuw installeren" hieronder gaan.
Om het besturingssysteem opnieuw te installeren, moet u eerst de schijf wissen. Selecteer hiervoor Schijfhulpprogramma in het menu.
Selecteer vervolgens uw interne harde schijf (meestal aangeduid als Macintosh HD ) in de linkerzijbalk. Schakel naar het tabblad Wissen aan de rechterkant. Zorg ervoor dat de indeling is ingesteld op Mac OS Extended (Journaled) . De standaardnaam van Macintosh HD is prima, tenzij u de voorkeur geeft aan iets anders.

Klik op Wissen en bevestig de bewerking. Als het klaar is, ben je klaar voor een nieuwe installatie van macOS. Druk op Cmd + Q om het schijfhulpprogramma te verlaten.
Stap 3: macOS opnieuw installeren
Terug in het menu macOS Utilities, kies MacOS opnieuw installeren (of OS X opnieuw installeren ). Klik op Doorgaan om door te gaan; Apple controleert of uw computer in aanmerking komt om het besturingssysteem te installeren. Mogelijk wordt u tijdens dit proces gevraagd om uw Apple ID in te voeren.
Accepteer de licentieovereenkomst en klik vervolgens op uw harde schijf om deze te selecteren voor installatie. Klik op Installeren om het proces te starten. Afhankelijk van de specificaties van uw computer (en de snelheid van de internetverbinding als u internetherstel gebruikt), kan dit enige tijd duren.

Zodra u het welkomstscherm ziet, is uw Mac terug naar de fabrieksinstellingen. Als je je Mac verkoopt of weggeeft, kun je nu op Cmd + Q drukken. Je krijgt een prompt om je Mac af te sluiten; de volgende eigenaar kan later doorgaan met de installatie.
Als u uw Mac bewaart, zullen we u door de installatie leiden.
Stap 4: macOS opnieuw instellen
Kies uw regio in het welkomstscherm en klik op Doorgaan .

Bevestig vervolgens uw toetsenbordindeling en druk nogmaals op Doorgaan . U moet dan verbinding maken met een draadloos netwerk (u kunt dit indien nodig nu overslaan).
Als u doorgaat, ziet u het scherm Informatie overbrengen naar deze Mac . Hier kunt u Van een Mac, Time Machine-back-up of opstartschijf selecteren om de gegevens te importeren waarvan u eerder een back-up hebt gemaakt. Kies Geen informatie nu overdragen om dit over te slaan; u kunt het proces later doorlopen.

Uw Mac zal u vervolgens vragen om in te loggen met uw Apple ID. Voer hier uw inloggegevens in om u aan te melden of kies Maak een nieuwe Apple ID als u nog geen account hebt (raadpleeg onze Veelgestelde vragen over Apple ID voor meer). Kies Niet aanmelden als u een lokaal account wilt gebruiken. Dit voorkomt echter dat u de App Store, FaceTime en dergelijke kunt gebruiken.

Accepteer de algemene voorwaarden en maak vervolgens uw computeraccount aan als u zich niet hebt aangemeld met een Apple ID. Geef vanaf hier uw computer een moment om in te stellen en u wordt begroet met uw bureaublad.
Stap 5: macOS bijwerken (indien van toepassing)
U moet nu controleren op macOS-updates. Open het Apple-menu linksboven en klik op Software-update om de App Store te openen.
U ziet eventuele updates die beschikbaar zijn voor de huidige macOS-versie op het tabblad Updates, maar u moet ook op het tabblad Aanbevolen controleren (of zoeken naar macOS ) voor de nieuwste beschikbare macOS-versie. Nadat u uw Mac hebt voorbereid op een update, klikt u op Download de nieuwe versie en doorloopt u de stappen om de update te starten.
Afhankelijk van hoe oud je Mac is, kun je mogelijk niet updaten naar de nieuwste versie. Ik was in staat om te upgraden naar macOS 10.13 High Sierra op de machine die voorheen Lion gebruikte.

Als uw Mac na de update een vertraging ervaart, probeer dan deze tips om het nieuw bijgewerkte systeem te versnellen en de prestaties te verbeteren 3 manieren om macOS Catalina te versnellen en prestaties te verbeteren 3 manieren om macOS Catalina te versnellen en prestaties te verbeteren Als u naar macOS Catalina hebt bijgewerkt en ontdek dat uw systeem traag is, hier zijn enkele eenvoudige oplossingen om de prestaties te helpen herstellen. Lees verder .
Een schone installatie van macOS: klaar!
Nu weet je de stappen om een back-up te maken van de gegevens van je Mac, je harde schijf te wissen en een nieuw exemplaar van macOS te installeren. U hoeft dit niet als stap voor probleemoplossing te doen, behalve in de meest ernstige omstandigheden. (Hier zijn een paar redenen waarom u macOS mogelijk opnieuw wilt installeren.) Maar het is belangrijk als u uw computer verkoopt of weggeeft.
Als je je Mac bewaart en graag games speelt, bekijk dan onze tips voor het maximaliseren van gamingprestaties op een Mac.
Als alternatief, als een fabrieksreset uw probleem niet heeft opgelost, bekijk dan hoe u uw eigen Mac kunt oplossen Uw eigen Mac repareren: Een gids voor probleemoplossing Uw eigen Mac repareren: Een gids voor probleemoplossing Apple staat erom bekend goede klantenservice en reparatietechnici te hebben, maar als u niet langer onder garantie bent, is die expertise niet goedkoop. Waarom probeer je de volgende keer niet eerst je eigen Mac op te lossen? Lees verder .
Ontdek meer over: Computeronderhoud, Software installeren, Mac Tips, Problemen oplossen.

