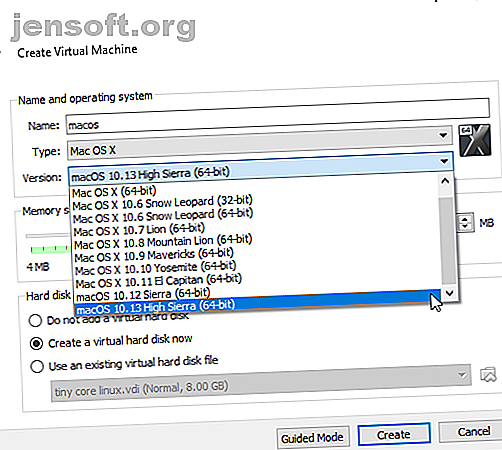
Hoe macOS op Windows 10 in een virtuele machine uit te voeren
Advertentie
Windows 10 is een geweldig besturingssysteem. Het heeft zijn eigenaardigheden en ergernissen, maar welk besturingssysteem niet? Zelfs als u Microsoft en Windows 10 verplicht bent, kunt u nog steeds rondkijken. Wat is een betere manier om dat te doen dan vanuit de veilige omgeving van uw bestaande besturingssysteem en een virtuele machine? Op deze manier kunt u macOS uitvoeren op Windows, wat perfect is als u alleen Mac-apps op Windows wilt gebruiken.
In deze zelfstudie leert u hoe u macOS in een virtuele machine installeert en een virtuele Hackintosh maakt. "Hackintosh" is de naam van alle niet-ondersteunde hardware met een Mac-besturingssysteem. Weet u niet zeker of u met een Mac overweg kunt? Probeer deze tutorial eens!
Welke bestanden heb je nodig om een macOS Virtual Machine op Windows 10 te maken?
Voordat u het 'hoe' gaat bespreken, moet u de essentiële tools downloaden en installeren. De zelfstudie beschrijft hoe u virtuele macOS-machines kunt maken met zowel Oracle VirtualBox Manager (VirtualBox) als VMware Workstation Player (VMware Player). Niet zeker welke te gebruiken? Meer informatie over de verschillen tussen VirtualBox en VMware.)
Download de nieuwste versie van VirtualBox. De zelfstudie maakt gebruik van VirtualBox 6.0.6.
Download de nieuwste versie van VMware Player. De zelfstudie maakt gebruik van VMware Player 15.0.4.
U hebt ook een kopie van macOS nodig. Mojave is de nieuwste macOS-versie. Op het moment van schrijven is er echter geen AMD macOS Mojave-build beschikbaar voor mensen zonder een bestaande AMD-gebaseerde macOS-installatie.
Dat betekent echter niet dat AMD-gebruikers helemaal pech hebben. U kunt macOS High Sierra nog steeds op een virtuele machine installeren. En na verloop van tijd komt een AMD-gebaseerde macOS Mojave virtuele machine build beschikbaar.
Deze tutorial richt zich op het installeren van macOS in een virtuele machine die op Intel-hardware draait. Helaas heb ik geen toegang tot AMD-hardware, dus kan ik geen zelfstudie geven. Als u echter doorgaat met lezen, vindt u links naar verschillende AMD macOS High Sierra en Mojave-zelfstudies aan het einde van het artikel.
Download de macOS Virtual Image
Download de macOS virtuele afbeelding voor uw CPU, virtuele machinetype en de gewenste versie van macOS:
Intel Mojave
- VirtualBox Intel HFS Mojave 10.14.3
- Mediafire
- Code voor VirtualBox (vereist)
- Virtualbox Intel APFS Mojave 10.14.3
- Media Fire
- Code voor VirtualBox (vereist)
- VMware Player Intel APFS Mojave 10.14.3
- Media Fire
- VMware Player Patch Tool (beide bestanden vereist)
Na het downloaden van het bestand, klik met de rechtermuisknop en pak het uit met je favoriete archieftool. Ik zou bijvoorbeeld met de rechtermuisknop klikken en vervolgens 7-Zip> Uitpakken naar "Mojave-afbeelding" selecteren. In de map vindt u een .VMDK-bestand dat staat voor Schijfindeling van de virtuele machine. Het VMDK-bestand bevat het besturingssysteem dat u in de volgende sectie zult gebruiken.
Hoe maak je een macOS Mojave Virtual Machine met VirtualBox
Open VirtualBox. Selecteer Nieuw . Typ macOS. VirtualBox detecteert het besturingssysteem terwijl u typt en wordt standaard ingesteld op Mac OS X. U moet dit echter wijzigen. Selecteer onder Versie macOS 10.13 High Sierra .

Stel vervolgens de hoeveelheid RAM in die de virtuele machine en macOS kunnen gebruiken. Ik zou een minimum van 4 GB willen voorstellen, maar hoe meer je kunt geven van het hostsysteem, hoe beter je ervaring zal zijn. Vergeet niet dat u niet meer RAM kunt toewijzen dan uw systeem beschikbaar heeft en dat u wat geheugen beschikbaar moet houden voor het hostbesturingssysteem. (Hoeveel RAM heeft een systeem nodig?)
Ten slotte moet u een harde schijf toewijzen. Selecteer Gebruik een bestaand virtueel harde schijfbestand .

Selecteer het mappictogram en blader naar het VMDK-bestand en druk vervolgens op Maken .
Bewerk de macOS Mojave Virtual Machine-instellingen
Voordat u de virtuele machine start en macOS Mojave gebruikt, moet u een paar wijzigingen aanbrengen in de instellingen. Klik met de rechtermuisknop op uw macOS virtuele machine en selecteer Instellingen.
Verwijder onder Systeem Floppy uit de opstartvolgorde. Zorg ervoor dat de chipset is ingesteld op ICH9 .

Selecteer het tabblad Processor . Wijs twee processors toe. Als u een i7 CPU hebt die stroom over heeft (of een i9 met meerdere extra cores), overweeg dan om meer toe te wijzen. Dit is echter niet essentieel. Zorg ervoor dat het vak PAE / NX inschakelen is aangevinkt.

Stel onder Display het videogeheugen in op 128 MB.

Vink nu onder Opslag het vakje aan naast Host I / O-cache gebruiken .
Gebruik de opdrachtprompt om aangepaste code toe te voegen aan VirtualBox
Helaas werkt VirtualBox in de huidige configuratie niet met uw macOS VMDK. Om het in gebruik te nemen, moet u VirtualBox in wezen patchen voordat de macOS virtuele machine zal werken. Om dit te doen, moet u een code invoeren met behulp van de opdrachtprompt. Alle details staan hieronder.
Begin met het sluiten van VirtualBox. De opdrachten worden niet correct uitgevoerd als VirtualBox of een van de bijbehorende processen actief zijn. Eenmaal gesloten, drukt u op Windows-toets + X en selecteert u vervolgens Opdrachtprompt (Admin) in het menu. Als in uw menu alleen de optie PowerShell wordt weergegeven, typt u opdracht in de zoekbalk van het menu Start. Klik vervolgens met de rechtermuisknop op de beste overeenkomst en selecteer Als administrator uitvoeren .
De volgende code werkt voor VirtualBox 5.x en 6.x.
Gebruik de volgende opdracht om de Oracle VirtualBox-directory te vinden:
cd "C:\Program Files\Oracle\VirtualBox\" Voer nu de volgende opdrachten een voor een in. Pas de opdracht aan zodat deze overeenkomt met de naam van uw virtuele machine. De naam van mijn virtuele machine is bijvoorbeeld ' macos . Dit zijn de opdrachten:
VBoxManage.exe modifyvm "macos" --cpuidset 00000001 000106e5 00100800 0098e3fd bfebfbff VBoxManage setextradata "macos" "VBoxInternal/Devices/efi/0/Config/DmiSystemProduct" "iMac11, 3" VBoxManage setextradata "macos" "VBoxInternal/Devices/efi/0/Config/DmiSystemVersion" "1.0" VBoxManage setextradata "macos" "VBoxInternal/Devices/efi/0/Config/DmiBoardProduct" "Iloveapple" VBoxManage setextradata "macos" "VBoxInternal/Devices/smc/0/Config/DeviceKey" "ourhardworkbythesewordsguardedpleasedontsteal(c)AppleComputerInc" VBoxManage setextradata "macos" "VBoxInternal/Devices/smc/0/Config/GetKeyFromRealSMC" 1 Na het voltooien van de opdrachten en ervan uitgaande dat er geen fouten zijn opgetreden, sluit u de opdrachtprompt.

Start uw macOS Mojave virtuele machine op
Open VirtualBox opnieuw. Dubbelklik op uw macOS virtuele machine om deze te starten. U ziet een lange stroom tekst, gevolgd door een grijs scherm. Het grijze scherm kan even duren om te wissen, maar raak niet in paniek. Wanneer het is opgelost, komt u op het macOS "Welcome" -scherm.

Vanaf hier kunt u uw macOS Mojave virtuele machine instellen zoals u wilt.
Tip van pro: maak een momentopname van uw virtuele machine zodra deze het grijze scherm passeert. Als er iets misgaat, kunt u terugkeren naar de instellingen van het welkomstscherm en het proces opnieuw starten. Nadat u de macOS-installatie hebt voltooid, neemt u er nog een zodat u direct in uw macOS-installatie kunt springen. Ga naar Machine> Snapshot nemen, geef uw snapshot een naam en wacht tot deze is verwerkt.
Muis en toetsenbord werken niet?
Schakel uw macOS Mojave virtuele machine uit. Download en installeer nu het VirtualBox Extension Pack.
Klik na installatie met de rechtermuisknop op uw macOS virtuele machine en selecteer Instellingen . Open het tabblad USB en selecteer USB 3.0 (xHCI) Controller en druk op OK.
Start uw macOS Mojave virtuele machine opnieuw en u bent klaar om te gaan.
Een macOS Mojave virtuele machine maken met VMware Workstation Player
Liever VMware boven VirtualBox? U kunt met behulp van VMware een macOS Mojave virtuele machine maken die exact hetzelfde werkt als VirtualBox. En, net als bij VirtualBox, vereist VMware ook patching voordat de macOS Mojave virtuele machine werkt.
Patch VMware Workstation Player
In de bovenstaande "macOS Virtual Image" -bestandlijst staat de "VMware Player Patch Tool". Download de patch-tool voordat u verder gaat. Blader vervolgens naar de locatie waarnaar u de patch-tool hebt gedownload. Pak de inhoud van het archief uit. Dit proces werkt het beste wanneer de mappen zich op dezelfde schijf bevinden (de VMware-hoofdmap en het uitgepakte archief bevinden zich bijvoorbeeld beide op de C: \ schijf).
Zorg ervoor dat VMware volledig is afgesloten. Klik nu in de patcher-map met de rechtermuisknop op het opdrachtscript voor Win-install en selecteer Als administrator uitvoeren . Het script opent een opdrachtpromptvenster en het patch-script wordt uitgevoerd. Let op . Het script vliegt voorbij en je moet opletten of er geen berichten zijn gevonden.
De meest voorkomende reden voor een 'bestand niet gevonden' of een 'systeem kan het opgegeven bestand niet vinden' is het installeren van VMware Workstation Player op een andere locatie dan de standaardmap en het uitvoeren van de patch vanuit een andere map.
Nadat de patch is voltooid, kunt u VMware openen.
Maak de macOS Mojave virtuele machine met VMware
Selecteer Maak een nieuwe virtuele machine. Kies Ik zal het besturingssysteem later installeren . Selecteer nu Apple Mac OS X en wijzig de versie in macOS 10.14. Als u de macOS-opties niet ziet, is dit omdat de patch niet correct is geïnstalleerd.

Vervolgens moet u een naam kiezen voor uw macOS Mojave virtuele machine. Kies iets dat u gemakkelijk kunt onthouden en kopieer het bestandspad vervolgens naar een handige locatie. U hebt het nodig om in een oogwenk enkele bewerkingen uit te voeren. Houd in het volgende scherm de voorgestelde maximale harde schijfgrootte aan en selecteer vervolgens Virtuele schijf opslaan als een enkel bestand . Voltooi de wizard voor het maken van virtuele schijven, maar start de virtuele machine nog niet.
Bewerk de macOS Mojave Virtual Machine-instellingen
Voordat u de virtuele machine kunt opstarten, moet u de hardwarespecificaties bewerken. Bovendien moet u VMware vertellen waar de macOS VMDK te vinden is.
Selecteer in het hoofdscherm van VMware uw macOS Mojave virtuele machine, klik met de rechtermuisknop en selecteer Instellingen . Net als VirtualBox, stoot het geheugen van de virtuele machine op tot minstens 4 GB. Je kunt meer toewijzen als je RAM over hebt.

Bewerk onder Processors het aantal beschikbare cores naar 2.
Nu, onder Harde schijf (SATA), moet u de eerder gemaakte harde schijf verwijderen. Selecteer Verwijderen en VMware zal de schijf automatisch verwijderen. Selecteer nu Toevoegen> Harde schijf> SATA (aanbevolen) > Gebruik een bestaande schijf . Blader naar de locatie van de macOS VMDK.
Bewerk het macOS VMX-bestand
Uw laatste set bewerkingen voordat u uw VMware macOS Mojave virtuele machine inschakelt!
Sluit VMware. Ga naar de locatie waar u de virtuele macOS-machine hebt opgeslagen. De standaardlocatie is:
C:\Users\YOURNAME\Documents\Virtual Machines\YOUR MAC OS X FOLDER Blader naar macOS.vmx, klik met de rechtermuisknop en selecteer Openen met ..., selecteer Kladblok (of de gewenste teksteditor). Blader naar de onderkant van het configuratiebestand en voeg de volgende regel toe:
smc.version = "0" Opslaan en vervolgens afsluiten.
U kunt nu VMware openen, uw macOS Mojave virtuele machine selecteren en het opstarten!

Installeer VMware Tools op uw macOS Mojave virtuele machine
Weet je nog het andere ISO-bestand dat is gedownload met de VMware-patchtool? Dat bevat de VMware-tools, een set hulpprogramma's en extensies die muisverwerking, videoprestaties en andere nuttige dingen verbeteren.
Terwijl de macOS virtuele machine actief is, selecteert u Speler> Verwisselbare apparaten> CD / DVD (SATA)> Instellingen . Selecteer ISO-afbeeldingsbestand gebruiken en vervolgens Bladeren naar de locatie van het eerder gedownloade VM Tool New.ISO- bestand. Druk op OK en ga terug naar macOS.

Let op het bureaublad op het VMware Tools-schijfsymbool. Dubbelklik op de schijf om te openen en selecteer vervolgens VMware Tools installeren . Tijdens de installatie krijgt u een beveiligingswaarschuwing. Selecteer Beveiligingsvoorkeuren openen> Toestaan en klik vervolgens op het hangslotpictogram om de wijzigingen te bevestigen. Start de virtuele machine opnieuw op en u kunt macOS gebruiken wanneer u maar wilt.
Probleemoplossen
Er zijn een aantal dingen die mis kunnen gaan (en waarschijnlijk zullen) tijdens de installatie van de virtuele macOS-machine in VMware Player Workstation.
Als u "Apple Mac OS X" niet kunt zien tijdens de wizard voor het maken van de virtuele machine, moet u het patch-proces opnieuw bezoeken. Zorg ervoor dat elk proces geassocieerd met VMware Player is uitgeschakeld.
Als u het bericht "Mac OS X wordt niet ondersteund door binaire vertaling" ontvangt wanneer u de virtuele machine start, is de kans groot dat u virtualisatie in uw BIOS / UEFI-configuratie moet activeren.
Als u het bericht "VMware Player onherstelbare fout: (vcpu-0)" ontvangt bij het opstarten van de virtuele machine, moet u teruggaan naar het configuratiebestand macOS.vmx om ervoor te zorgen dat u de extra regel hebt toegevoegd en de bewerking hebt opgeslagen.
macOS Virtual Machine voor AMD-hardware
Apple gebruikt Intel-hardware om desktops en laptops van stroom te voorzien. Het configureren van een macOS virtuele machine met Intel-hardware is eenvoudiger omdat de hardwarespecificaties erg op elkaar lijken. Bij AMD is het tegenovergestelde waar. Omdat Apple geen macOS op AMD-hardware ontwikkelt, is het moeilijker om een virtuele macOS-machine op een AMD-systeem te maken.
Daar komt nog bij dat ik geen AMD-systeem heb om macOS virtuele machines op te testen, dus ik kan u geen gedetailleerde tutorial geven. Ik kan u echter wijzen in de richting van verschillende zelfstudies van virtuele macOS AMD-machines die werken, zolang u geduld hebt en elke stap dienovereenkomstig volgt.
- Mojave AMD Vanilla Guide Van Windows via AMD OS X
- High Sierra 10.13.1 VM voor VMware Player voor Ryzen / FX / APU via AMD OS X
- Mojave AMD VirtualBox via AMD OS X
Het AMD OS X-forum is een geweldige bron voor macOS virtuele machines. Je kunt ook veel meer forumthreads vinden met betrekking tot virtuele AMOS macOS-machines.
Installatie van macOS Mojave Virtual Machine voltooid
U hebt twee opties om uit te kiezen voor uw macOS Mojave virtuele machine. Beide opties zijn geweldig als je macOS eens wilt proberen voordat je de overstap van Windows maakt. Je kunt ook een macOS gebruiken voor enkele van de beste Apple-apps die worden aangeboden.
U kunt een virtuele machine ook gebruiken om andere besturingssystemen te testen. Hier leest u bijvoorbeeld hoe u een Linux-distro installeert in een virtuele machine. Linux installeren in Windows met een virtuele VMware-machine. Linux installeren in Windows met een virtuele VMware-machine Wilt u Linux installeren, maar kunt u Windows niet verlaten? Probeer een virtuele machine om uw favoriete versie van Linux binnen Windows te draaien. We laten u zien hoe u VMware Workstation Player instelt. Lees verder . Wilt u meer weten over virtuele machines? Bekijk onze VirtualBox-gebruikershandleiding VirtualBox: gebruikershandleiding VirtualBox gebruiken: gebruikershandleiding Met VirtualBox kunt u eenvoudig meerdere besturingssystemen installeren en testen. We laten u zien hoe u Windows 10 en Ubuntu Linux als een virtuele machine kunt instellen. Lees meer, waarin alles wordt beschreven wat u moet weten, of onze handleiding voor het maken van een virtuele machine met Windows 10 Hyper-V Een virtuele machine maken met Windows 10 Hyper-V Een virtuele machine maken met Windows 10 Hyper-V weet je dat Windows 10 een geïntegreerde tool heeft voor het maken van virtuele machines? Het heet Hyper-V en hier is hoe het werkt. Lees verder .
Ontdek meer over: Emulatie, Besturingssystemen, Virtuele machine, Windows 10.

