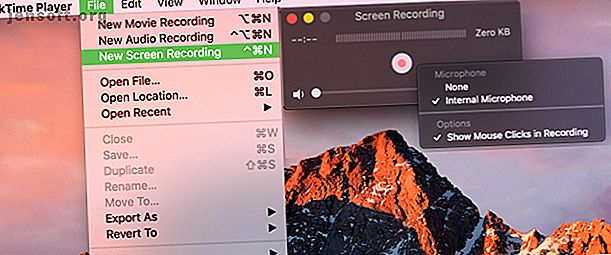
Hoe Screen Record op een Mac
Advertentie
Het opnemen van uw Mac-scherm kan vaak van pas komen. Misschien wilt u een zelfstudie over screencasts maken. Misschien maakt u een bedrijfspresentatie. Of misschien ben je geïnteresseerd in het maken van video-aantekeningen voor jezelf.
Wat de reden ook is, het is eenvoudig en je hebt een paar verschillende manieren om het te doen. Dus hier is hoe je je scherm op een Mac kunt opnemen met verschillende methoden.
Hoe op te nemen op Mac met QuickTime
QuickTime is vooraf geïnstalleerd op je Mac en je kunt er veel mee doen, zoals bijvoorbeeld het roteren van videobestanden. Het is dus logisch om deze tool te gebruiken om uw scherm op te nemen. Open QuickTime Player en selecteer vervolgens Bestand > Nieuwe schermopname in de menubalk.
Klik op de pijl naast de rode knop om de opname in te stellen. Selecteer hier Geen of Interne microfoon voor uw audio en schakel het selectievakje Muisklikken in opname weergeven in of uit .

Druk nu op de rode knop, klik vervolgens om uw hele scherm op te nemen of sleep om een specifiek deel ervan te kiezen en begin met opnemen. Hiermee wordt het QuickTime Player-pictogram in uw menubalk geplaatst. Wanneer u klaar bent met opnemen, klikt u op die knop.
Je opname zal helemaal opengaan zodat je hem kunt bekijken. Om het op te slaan, selecteert u Bestand > Opslaan in de menubalk, geeft u uw opname een naam en kiest u de locatie. Klik op Opslaan en je bent klaar.
Voordelen
- De app is standaard op uw Mac geïnstalleerd, dus er zijn geen extra kosten of installaties.
- QuickTime Player biedt extra functies zoals film- en audio-opnamen.
- U kunt AirPlay of opties voor delen direct gebruiken vanuit uw opgenomen video.
Opnemen op Mac met het hulpprogramma Screenshot
Een van de nieuwe functies van macOS Mojave De 10 beste nieuwe functies van macOS Mojave De 10 beste nieuwe functies van macOS Mojave Wat is nieuw in macOS Mojave? Onze Mojave-review behandelt alles wat u moet weten in de nieuwste versie van macOS. Meer lezen is het hulpprogramma voor screenshot. Met deze coole tool kun je naast schermafbeeldingen schermopnamen maken.
Om het hulpprogramma te openen, drukt u op Cmd + Shift + 5 op uw toetsenbord. Onder aan het venster dat wordt weergegeven, ziet u twee opties om het volledige scherm op te nemen en het geselecteerde gedeelte op te nemen .

Als u Volledig scherm opnemen kiest, verschijnt een camerapictogram. Dit is handig als u meer dan één monitor gebruikt. Verplaats de camera naar het scherm dat u wilt opnemen en klik om de opname te starten.
Als u Geselecteerd gedeelte opnemen kiest, sleept u de hoeken van het vak dat u ziet om de grootte aan te passen. U kunt het vak ook naar een ander gebied op uw scherm verplaatsen. Klik op Opnemen om de opname te starten.
Voordelen
- Het screenshot-hulpprogramma is een nieuwe functie van macOS Mojave, dus het is gratis en vereist geen software-installatie.
- Kenmerken omvatten een ingebouwde microfoon voor audio, een timer voor getimede opnames en de mogelijkheid om muisklikken te tonen voor tutorials.
- Net als QuickTime kunt u AirPlay of opties voor delen direct gebruiken vanuit uw opgenomen video.
Opnemen op Mac met apps van derden
Met de bovenstaande twee opties is er geen reden om een app van derden te zoeken voor het opnemen van uw Mac-scherm De 5 beste schermrecorder-apps voor het vastleggen van uw Mac OS-scherm De 5 beste schermrecorder-apps voor het vastleggen van uw Mac OS-scherm Een hulpmiddel nodig om op te nemen het scherm op je Mac? Hier zijn de beste schermrecorder-apps om je Mac-bureaublad vast te leggen. Lees meer tenzij u meer functies wilt of nodig hebt. Hier zijn een paar opties die een beetje extra bieden.
Viking Recorder Lite
Nadat u Viking Recorder Lite hebt geïnstalleerd, verschijnt er een handig pictogram in uw menubalk, zodat u in een handomdraai een opname kunt starten. U kunt uw hele scherm of slechts een deel ervan vastleggen, audio opnemen met muisklikken en de codec- en frame-instellingen aanpassen.

Selecteer om te beginnen Start Screen Recording in de vervolgkeuzelijst van de menubalk en breng uw instellingen aan in het pop-upvenster. Selecteer Stop opname in de vervolgkeuzelijst als u klaar bent en volg de prompt om uw opname op te slaan.
Opvallende kenmerken
- Viking Recorder Lite wordt geleverd met zowel een ingebouwde film-editor als YouTube-downloader.
- U kunt sneltoetsen gebruiken, de gebruikersinterface aanpassen, helpballonnen bekijken, het menubalkpictogram laten knipperen tijdens de opname en het Meldingscentrum gebruiken.
- Terwijl u het venster Nieuwe opname verplaatst, ziet u een snel voorbeeld.
Als deze opvallende kenmerken je interesseren, probeer dan Viking Recorder Lite gratis. Als je het leuk vindt en meer functies wilt, waaronder onbeperkte videolengtes, kun je naar de betaalde versie kijken.
Downloaden : Viking Recorder Lite (gratis) | Viking Recorder ($ 3)
Smart Recorder Lite
Smart Recorder Lite is een andere goede schermopname-app met een supereenvoudige interface. Open de app en selecteer uw opties voor het opnameapparaat, volledig of gedeeltelijk scherm, schermkwaliteit, audiobron en opgeslagen pad.

Om te beginnen, opent u de app, brengt u uw instellingen aan. 11 Verborgen Mac-instellingen die u kunt ontgrendelen met de standaardopdrachten 11 Verborgen Mac-instellingen die u kunt ontgrendelen met de standaardopdrachten De standaardopdrachten ontgrendelt tonnen verborgen voorkeuren op uw Mac. Hier is hoe het te gebruiken en enkele van onze favoriete voorkeuren. Lees Meer en klik vervolgens op Opname starten . Er verschijnt een pictogram in uw menubalk waar u de verstreken tijd kunt zien terwijl u opneemt. Klik op dat pictogram wanneer u klaar bent en uw opname wordt onmiddellijk geopend zodat u deze kunt bekijken. Het wordt ook opgeslagen op de locatie die u hebt opgegeven Hoe te wijzigen waar Mac-screenshots worden opgeslagen Hoe te veranderen waar Mac-screenshots worden opgeslagen Telkens wanneer u een screenshot maakt op een Mac, wordt deze automatisch opgeslagen op het bureaublad. U kunt als volgt uw standaard screenshot-opslaglocatie wijzigen. Lees Meer in de instellingen.
Opvallende kenmerken
- Met Smart Recorder Lite kunt u uw scherm opnemen of de FaceTime HD-camera gebruiken.
- U kunt audio opnemen van extra bronnen (zelfs meer dan één tegelijk), inclusief de ingebouwde microfoon, de geluidskaart van de computer of het invoerapparaat.
- Opties voor schermkwaliteit variëren van laag tot hoog en opties voor beeldsnelheid gaan van 1-30FPS.
Als je dit leuk vindt, kun je Smart Recorder Lite gratis downloaden. U kunt ook een kijkje nemen in de betaalde versie, die extra functies biedt, zoals opnametijden van meer dan 300 seconden.
Downloaden : Smart Recorder Lite (gratis) | Smart Recorder ($ 5)
Volgende: Schermafbeeldingen maken op een Mac
Vroeger was het opnemen van uw computerscherm ingewikkelder. Maar zoals u ziet, wordt het steeds eenvoudiger. Hopelijk is een van deze methoden precies wat u nodig hebt om opnamen op uw Mac te screenen.
En als je meer wilt weten over Mac-screenshots Screenshots maken op Mac: tips, tools en trucs om te weten Screenshots maken op Mac: tips, tools en trucs om te weten Moet een screenshot maken op je Mac ? Hier zijn de beste snelkoppelingen, tips en apps voor macOS-schermafbeeldingen. Lees meer of hoe u uw Mac kunt gebruiken om uw Android-scherm vast te leggen, we hebben die ook behandeld.
Ontdek meer over: Mac-apps, Mac-tips, QuickTime, video opnemen, Screencast.

