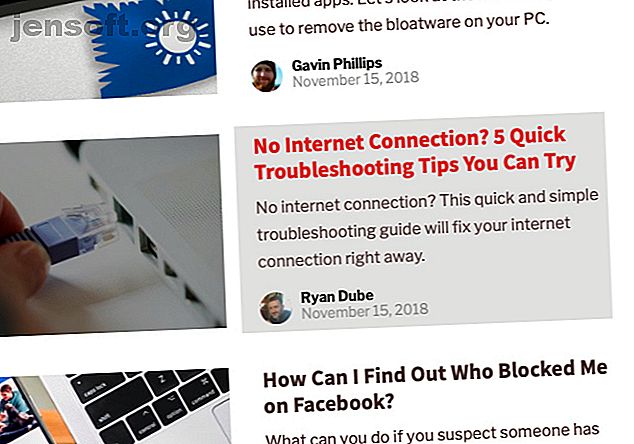
Screenshots maken op Mac: tips, tools en trucs om te weten
Advertentie
Als u een screenshot wilt maken op uw Mac, kunt u kiezen uit hulpmiddelen van zowel eigen als externe partijen. Laten we eens kijken hoe we daar het beste van kunnen maken en wat handige trucs kunnen ontdekken.
Schermafbeeldingen maken op Mac met sneltoetsen
macOS heeft een paar standaard sneltoetsen om u te helpen het scherm direct vast te leggen. We zullen ze één voor één doornemen, want welke u moet gebruiken, hangt af van waar u precies een screenshot van wilt maken.
(Problemen? Zorg ervoor dat u deze snelkoppelingen niet hebt uitgeschakeld onder Systeemvoorkeuren> Toetsenbord> Snelkoppelingen> Schermafbeeldingen .)
Leg het hele scherm vast
Hiervoor hebt u de sneltoets Cmd + Shift + 3 nodig . Het neemt een momentopname van het volledige scherm en slaat het op het bureaublad op als een PNG-afbeelding.
Wilt u de schermafbeelding naar het klembord kopiëren in plaats van deze automatisch op te slaan? Voeg de Control- toets toe aan de sneltoets: druk op Control + Cmd + Shift + 3 . Zie voor meer informatie over deze basisprocedure kopiëren en plakken op uw Mac Kopiëren en plakken op een Mac Kopiëren en plakken op een Mac Onze kijk naar kopiëren en plakken op Mac geeft u alles wat u nodig hebt om uw klembord als een professional. Lees verder .
Leg een deel van het scherm vast

U moet op Cmd + Shift + 4 drukken als u een specifiek gedeelte van het scherm wilt vastleggen. Deze sneltoets verandert de cursor in een draadkruis; u kunt vervolgens klikken en slepen over het deel van het scherm dat u wilt vastleggen.
Houd tijdens het maken van de selectie de Shift- toets ingedrukt als u uw aanpassingen wilt beperken tot de X- of Y-as. Als u het formaat van uw selectie proportioneel vanuit het midden wilt wijzigen, houdt u de optietoets ingedrukt. Als u de selectie wilt verplaatsen, houdt u in plaats daarvan de spatiebalk ingedrukt.
(Van gedachten veranderd over het maken van de schermafbeelding? Geen probleem. Druk op de Escape- toets om de actie te annuleren.)
Laat de muis los als u tevreden bent met de selectie. Het screenshot wordt vervolgens opgeslagen op het bureaublad. Waar gaan screenshots en foto's naartoe op een Mac? Waar gaan screenshots en foto's op een Mac? Waar gaan screenshots op Mac? Hier leest u hoe u macOS-schermafbeeldingen en video-opnamen kunt maken, zoeken en beheren. Lees meer als een PNG-bestand. Zoals hierboven, als u de vastgelegde afbeelding naar het klembord wilt kopiëren in plaats van op te slaan, moet u de snelkoppeling een beetje aanpassen. Wijzig de snelkoppeling naar Control + Cmd + Shift + 4 om te kopiëren.
Leg een toepassingsvenster vast

Wilt u een screenshot maken van het actieve venster? Druk eerst op Cmd + Shift + 4 . Druk vervolgens op Space en je ziet het dradenkruis veranderen in een camera.
Het actieve venster wordt gemarkeerd weergegeven en als u op de camera klikt, krijgt u een screenshot van het venster. Voordat u klikt, kunt u er ook voor kiezen om de focus van de camera naar een ander venster te verplaatsen.
Als je een getimede screenshot wilt maken, moet je het ingebouwde screenshot-hulpprogramma van je Mac openen. We zullen het in de volgende sectie bespreken.
Hoe Screenshots op Mac te maken met de Screenshot App

Onder Toepassingen> Hulpprogramma's vindt u de app voor het vastleggen van het stockscherm van uw Mac, toepasselijk genaamd Screenshot. Je kunt deze app ook openen met de snelkoppeling Cmd + Shift + 5 .
(Als u een pre-Mojave Mac gebruikt, zoekt u naar de Grab-app in plaats van Screenshot in de map Hulpprogramma 's.)
Met Screenshot heeft Apple het hele schermafdrukproces vereenvoudigd. De app is handig als u een meer aanwijs- en klikbenadering verkiest boven sneltoetsen.
De werkbalk van Screenshot heeft drie knoppen die het vastleggen van schermen snel en pijnloos maken: het volledige scherm vastleggen, het geselecteerde venster vastleggen en het geselecteerde gedeelte vastleggen . (De app heeft ook een paar knoppen voor schermopname.)
Voor getimede selecties klikt u op de knop Opties op de werkbalk. U vindt de timeropties in het menu dat verschijnt.
Nadat u een screenshot hebt gemaakt, ziet u een kleine miniatuur ervan rechtsonder in het scherm. Het leidt naar een speciaal venster met hulpmiddelen voor het bewerken en annoteren van uw schermafbeeldingen. Hiermee kunt u tekst, schetsen, vormen en zelfs uw handtekening toevoegen aan een screenshot. Dit hulpprogramma voor opmaak is een van de beste nieuwe functies van macOS Mojave.
Als u de miniatuurfunctie wilt uitschakelen, schakelt u het item Zwevende miniatuur weergeven in het menu Opties uit de screenshot-werkbalk uit.

Scherminstellingen configureren op Mac
Misschien wilt u bijvoorbeeld het standaard screenshot-formaat wijzigen of wijzigen waar schermafbeeldingen worden opgeslagen. In dergelijke gevallen moet u een opdracht uitvoeren vanuit de Terminal-app. Laten we eens kijken naar drie van de handigste opdrachten.
We hebben elke opdracht toegevoegd met een tweede opdracht die nodig is om de wijzigingen te bevestigen. Er staat:
killall SystemUIServer Om de standaard screenshot-indeling te wijzigen
U kunt schermafbeeldingen opslaan in andere indelingen zoals JPG, BMP en PDF. U moet [bestandstype] in de onderstaande opdracht vervangen door de relevante indelingsnaam van drie letters.
defaults write com.apple.screencapture type [file type] && killall SystemUIServer Wijzigen waar schermafbeeldingen worden opgeslagen
In macOS Mojave kunt u de standaard doelmap rechtstreeks vanuit de Screenshot-app wijzigen. Klik hiervoor op de knop Opties in de screenshot-werkbalk en selecteer een map naar keuze in het gedeelte Opslaan in van het vervolgmenu.
Op een niet-Mojave Mac moet u vertrouwen op deze Terminal-opdracht:
defaults write com.apple.screencapture location [path] && killall SystemUIServer Vervang [pad] door de nieuwe Finder-opslaglocatie die zoiets als dit leest:
/Users/[Username]/Pictures/Screenshots U kunt de padnaam in Terminal typen of de betreffende map naar Terminal slepen om de padnaam te plakken. U kunt ook de padnaam kopiëren en deze vervolgens in Terminal plakken.
U vindt de opdracht Kopiëren als padnaam in het snelmenu van de doelmap. De opdracht verschijnt echter alleen als u de optietoets ingedrukt houdt terwijl u met de rechtermuisknop klikt.
De standaardbestandsnaam voor schermafbeeldingen wijzigen
Probeer deze opdracht als u het standaardvoorvoegsel ( schermafdruk ) in screenshotnamen wilt vervangen door een ander trefwoord:
defaults write com.apple.screencapture name [file name] && killall SystemUIServer Zorg ervoor dat [bestandsnaam] in de opdracht wordt vervangen door het nieuwe trefwoord voordat u het uitvoert.
Als je liever niet met de Terminal speelt, installeer dan een hulpprogramma waarmee je macOS-instellingen kunt aanpassen zonder Terminal-opdrachten.
Hoe Screenshots op Mac te maken met Preview
Met de Preview-app op uw Mac kunt u ook screenshots maken. Het is slechts een van de essentiële macOS Preview-trucs 10 Essentiële tips en trucs voor Preview op de Mac 10 Essentiële tips en trucs voor Preview op de Mac Preview is een bescheiden app die het werk kan doen van een half dozijn zelfstandige hulpprogramma's. Lees meer waar u meer over wilt weten.
Het voordeel van het gebruik van Preview voor screenshots is dat u bij elke nieuwe opname een ander bestandsformaat kunt opgeven en de locatie kunt opslaan. Natuurlijk kun je de screenshot ook direct in Preview bewerken voordat je hem opslaat.
U vindt de screenshot-tools in Preview onder Bestand> Screenshot maken . Helaas ontbreekt hier een getimede screenshot-optie.
De beste screenshot-apps voor macOS

Wilt u geavanceerde functies die niet zijn opgenomen in een van de native tools voor schermopname? Probeer een van de drie onderstaande hulpprogramma's van derden.
1. Monosnap
Deze app bevindt zich in de menubalk van uw Mac en u kunt er toegang toe krijgen via een sneltoets. Met Monosnap kunt u schermafbeeldingen bewerken en pijlen, dozen en tekst eraan toevoegen. Je kunt ook elementen vervagen, specifieke gebieden markeren en screenshots uploaden naar de cloud. Monosnap haalde onze lijst met de beste Mac-menubalk-apps.
Downloaden: Monosnap (gratis)
2. Skitch
Met deze app kunt u verschillende elementen op het scherm vastleggen en bewerken / annoteren zonder een andere app te openen. Skitch ondersteunt ook getimede schermafbeeldingen.
Downloaden: Skitch (gratis)
3. Pittig
Word Snappy als uw werk vaak samenwerkt aan screenshots of "snaps". Je kunt niet alleen screenshots zoals gewoonlijk bewerken en annoteren, maar ze ook gemakkelijk delen. De opties voor delen omvatten een functie voor wachtwoordbeveiliging en een zelfvernietigingstimer.
Downloaden: Snappy (gratis)
Raak vertrouwd met Screen Capture op Mac
Nu heb je alle informatie die je nodig hebt om snel en efficiënt screenshots op je Mac te maken en te bewerken. Hoe zit het met het beheersen van de basisprincipes van iPhone-screenshots? Beter nog, leer hoe u randen kunt toevoegen aan uw schermafbeeldingen Randen toevoegen aan foto's: 9 eenvoudige methoden die iedereen kan gebruiken Randen toevoegen aan foto's: 9 eenvoudige methoden die iedereen kan gebruiken Deze apps en sites kunnen uw afbeeldingen naar een hoger niveau tillen door eenvoudig randen en kaders aan uw foto's toe te voegen. Lees meer om ze op te fleuren!
Ontdek meer over: Mac Tips, macOS Mojave, Screen Capture, Screenshots.

