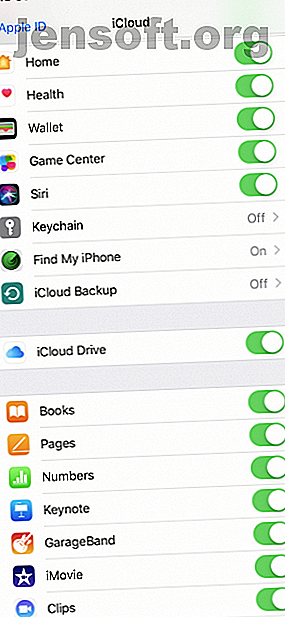
iPhone maakt geen back-up naar iCloud? 9 oplossingen om te proberen
Advertentie
Het is gemakkelijk om een back-up van uw iPhone te maken. In feite is het zo eenvoudig dat uw iPhone normaal gesproken automatisch een back-up maakt, zodat u niets hoeft te doen. Dit gaat echter niet altijd volgens plan; soms kan je iPhone geen back-up maken.
Ongeacht de exacte oorzaak, je hoeft niets te ingewikkeld te doen om je iPhone weer een back-up te laten maken naar iCloud. Je hoeft alleen maar uit te zoeken wat het probleem is en we zijn er om je te helpen.
1. Controleer uw iCloud-instellingen



Om een back-up te maken naar iCloud, moet u eerst controleren of de functie is ingeschakeld. Omdat als u het niet hebt ingeschakeld, automatische iCloud-back-ups gewoon niet zullen gebeuren. Maak een back-up van je iPhone Hoe maak je een back-up van je iPhone en iPad Hoe maak je een back-up van je iPhone en iPad Wat zou je doen als je morgen je iPhone zou verliezen? U moet een back-upplan hebben en we zullen u laten zien hoe u een back-up kunt maken naar iCloud of iTunes. Lees in plaats daarvan meer met iTunes.
Om iCloud-back-ups in te schakelen, moet u het volgende doen:
- Open Instellingen .
- Tik op uw naam boven aan de pagina om uw Apple ID-instellingen te openen.
- Selecteer iCloud .
- Scroll naar beneden en tik op iCloud Backup .
- Raak de schuifregelaar iCloud Backup aan zodat deze in de groene 'aan'-positie komt.
- Kies OK wanneer daarom wordt gevraagd.
Door dit te doen, schakelt u automatische iCloud-back-ups in. Als zodanig kunt u nu een back-up van uw iPhone maken door deze eenvoudig op een voedingsbron aan te sluiten en met Wi-Fi te verbinden. Je moet er ook voor zorgen dat je iPhone is vergrendeld.
2. Controleer uw wifi-verbinding



Zoals gezegd, moet je je iPhone verbinden met een wifi-netwerk om een back-up te maken naar iCloud. Je kunt controleren of je iPhone is verbonden met wifi door in de rechterbovenhoek van het scherm te kijken. Als je het Wi-Fi-symbool ziet (dat bestaat uit vier concentrische lijnen die naar buiten uitstralen), gaat het prima.
Maar maakt u zich geen zorgen als u het wifi-symbool niet ziet. U kunt uw iPhone eenvoudig met Wi-Fi verbinden met deze stappen:
- Open Instellingen .
- Tik op Wi-Fi .
- Druk op de Wi-Fi-schuifregelaar om deze in de groene “aan” -positie te zetten.
- Als uw iPhone niet automatisch lid wordt van een bekend netwerk, selecteert u uw Wi-Fi-netwerk en voert u het wachtwoord in.
Je moet er ook voor zorgen dat je iPhone dicht genoeg bij je wifi-router staat. Als u te ver weg bent, is het Wi-Fi-signaal mogelijk te zwak om de back-up te voltooien.
3. Maak verbinding met een stroombron
U moet ook uw iPhone opladen om een back-up te starten. Naast een standaard stopcontact kunt u het desgewenst aansluiten op een computer.
Wanneer u de stekker in het stopcontact steekt, moet u ervoor zorgen dat uw kabel goed werkt. U ziet het batterijpictogram rechtsboven een oplaadsymbool weergeven en het scherm bevestigt dit. Als uw telefoon niet wordt opgeladen, moet u proberen een andere kabel te gebruiken.
Hoewel u kabels van derden kunt gebruiken om uw iPhone op te laden, zijn niet alle kabels op dezelfde manier gemaakt. Probeer de officiële Apple-kabel en -stekker die bij uw iPhone zijn geleverd als u problemen ondervindt met anderen.
4. Zorg dat u genoeg iCloud-opslag hebt


Vanzelfsprekend bezetten iPhone-back-ups uw toewijzing voor iCloud-opslag. Als u dus niet genoeg iCloud-opslagruimte heeft, kunnen back-ups problemen veroorzaken.
Hoeveel ruimte u nodig heeft, hangt af van wat er op uw iPhone staat; back-ups kunnen alles van 1 GB tot 4 GB aan ruimte innemen. En aangezien Apple alleen eigenaren 5 GB gratis iCloud-opslagruimte biedt, kunt u de ruimte vrij snel opraken. Gelukkig is het gemakkelijk om je iCloud-opslagruimte te beheren Hoe de opslag op je iPhone te beheren Hoe de opslag op je iPhone te beheren Heb je een paar tips nodig over hoe je opslag op je iPhone kunt beheren? We laten u zien hoe u foto's, contacten en meer kunt openen en opruimen. Lees verder .
U kunt als volgt controleren hoeveel ruimte u nog heeft:
- Open Instellingen .
- Tik op uw naam boven aan de pagina.
- Druk op iCloud .
- Selecteer Opslag beheren .
Eenmaal op de iCloud-opslagpagina, ziet u misschien dat u alle 5 GB van uw toegewezen ruimte hebt opgebruikt. Als dit het geval is, moet u een van de twee acties ondernemen.
Meer iCloud-ruimte maken
Allereerst kunt u oude back-upgegevens verwijderen. Dit kan voor uw iPhone zelf zijn of voor een van uw apps. Als u uw iPhone-back-up verwijdert, maakt u waarschijnlijk de meeste ruimte vrij. Als u het echter verwijdert en vervolgens een nieuwe back-up maakt, zult u waarschijnlijk dezelfde opslagproblemen tegenkomen. Als zodanig is het beter om de back-ups van app-gerelateerde gegevens te verwijderen.
Dit is wat je moet doen:
- Tik op de iCloud-opslagpagina op de app waarvoor u back-upgegevens wilt verwijderen.
- Druk op Gegevens verwijderen . Voor sommige apps ziet u in plaats daarvan Documenten en gegevens verwijderen of Uitschakelen en verwijderen .
- Selecteer Verwijderen om te bevestigen.
Ten tweede, in plaats van back-ups te verwijderen, kunt u uw iCloud-opslagplan upgraden voor een paar dollar per maand. In veel gevallen is deze kleine vergoeding de moeite waard om te voorkomen dat u met uw ruimte moet jongleren. Tik hiervoor op Upgrade op de iCloud-opslagpagina. We hebben gekeken naar manieren om uw iCloud-opslag te gebruiken 6 Handige toepassingen voor reserve iCloud-opslag 6 Handige toepassingen voor reserve iCloud-opslag Hebt u meer iCloud-ruimte dan u weet wat u ermee moet doen? Hier zijn verschillende geweldige manieren om meer uit iCloud te halen. Lees meer als u zich afvraagt wat u met al die nieuwe ruimte moet doen.
5. Controleer iCloud-status

Geloof het of niet, de iCloud-servers van Apple kunnen soms uitvallen. Dit betekent dat u geen back-up van uw iPhone kunt maken naar iCloud, wat u ook doet.
Als u een probleem vermoedt, kunt u snel de status van de iCloud-servers controleren door naar de systeemstatuspagina van Apple te gaan.
Zoek hier naar iCloud Backup . Als je ernaast een groen licht ziet, werkt alles naar behoren. Met andere woorden, uw back-upprobleem is te wijten aan een probleem aan uw kant.
6. Meld u af bij iCloud
Soms kunt u iPhone-back-upproblemen oplossen door u af te melden bij uw iCloud-account en vervolgens opnieuw aan te melden. Dit lost problemen op met betrekking tot verificatieproblemen.
U kunt als volgt uitloggen en weer inloggen:
- Open Instellingen .
- Tik bovenaan op uw naam om uw Apple ID-instellingen te openen.
- Blader omlaag en druk op Afmelden .
- Voer desgevraagd uw Apple ID-wachtwoord in en tik op Uitschakelen om Zoek mijn iPhone te deactiveren.
- Selecteer Afmelden .
- Tik opnieuw op Afmelden wanneer daarom wordt gevraagd.
Om weer in te loggen, tikt u op Inloggen op uw iPhone . Hier moet u uw Apple ID en wachtwoord invoeren. Als u een Mac of ander Apple-apparaat hebt dat is verbonden met uw Apple ID, krijgt u er een verificatiecode op. U moet dit op uw iPhone invoeren en vervolgens de toegangscode van uw iPhone invoeren.
Nadat u zich opnieuw hebt aangemeld, moet u proberen uw iPhone te verbinden met wifi en een stroombron. Hopelijk zal het een back-up maken naar iCloud zodra het is vergrendeld. Je kunt ook proberen het 's nachts verbonden te laten, zodat de back-up voldoende tijd heeft om te voltooien.
7. Start uw iPhone opnieuw op
Vervolgens kunt u proberen uw iPhone opnieuw op te starten. Dit is een eenvoudige actie, maar het reset het tijdelijke geheugen van uw iPhone. Door dit te doen, kunt u uw iPhone soms weer correct laten back-uppen.
Als u een iPhone X of hoger hebt, kunt u opnieuw opstarten door het volgende te doen:
- Houd de zijknop en de volumeknop ingedrukt . Houd deze ingedrukt totdat de schuifregelaar voor uitschakelen verschijnt.
- Veeg naar rechts op de schuifregelaar voor uitschakelen.
- Houd na het afsluiten de zijknop ingedrukt totdat het Apple-logo opnieuw verschijnt.
Als u een iPhone 8 of eerder hebt, is het proces een beetje anders:
- Houd de zijknop (of bovenkant ) ingedrukt . Houd deze ingedrukt totdat de schuifregelaar voor uitschakelen verschijnt.
- Veeg naar rechts op de schuifregelaar voor uitschakelen.
- Houd na het afsluiten de zijknop ingedrukt totdat het Apple-logo verschijnt.
8. Reset instellingen
Als een herstart uw iPhone-back-upproblemen niet oplost, moet u proberen alle instellingen te resetten. Hiermee worden uw gegevens niet gewist, maar worden voorkeuren zoals uw opgeslagen wifi-wachtwoorden en alle telefooninstellingen gewist.
Het is een beetje gedoe om dit allemaal terug te veranderen, maar omdat er iets kan interfereren met het back-upproces, is het op dit moment de moeite waard om het te proberen:
- Open Instellingen .
- Tik op Algemeen .
- Blader omlaag en druk op Reset .
- Selecteer Reset instellingen .
9. Update iOS



Het is mogelijk dat een soort softwarefout verhindert dat uw iPhone een back-up maakt naar iCloud. Dienovereenkomstig moet u uw iPhone bijwerken naar de nieuwste versie van iOS Uw iPhone bijwerken: iOS, apps en gegevensback-ups Uw iPhone bijwerken: iOS, apps en gegevensback-ups Vraagt u zich af hoe u uw iPhone kunt bijwerken? We laten u zien hoe u iOS bijwerkt, wat u vooraf moet doen en hoe iPhone-apps kunnen worden bijgewerkt. Lees meer, als er een nieuwe beschikbaar is.
U kunt als volgt updaten:
- Verbind uw iPhone met een wifi-netwerk en stroombron.
- Open Instellingen .
- Tik op Algemeen .
- Selecteer Software-update .
- Als een update beschikbaar is, tikt u op Downloaden en installeren .
- Voer uw toegangscode in als u hierom wordt gevraagd.
Algemene tips voor iPhone-onderhoud
Ten minste een van de bovenstaande stappen zou voldoende moeten zijn om u te helpen wanneer uw iPhone geen back-up maakt naar iCloud.
Maar zelfs als u uw probleem oplost, is het altijd een goed idee om regelmatig iPhone-onderhoud uit te voeren 10 iPhone-onderhoudstips om uw apparaat soepel te laten werken 10 iPhone-onderhoudstips om uw apparaat soepel te laten werken Uw iPhone zal op zijn best presteren met wat normale onderhoud. Hier volgen belangrijke hardware- en softwaretips om te volgen. Lees verder . Door uw iPhone in goede staat te houden, zult u in de toekomst minder snel problemen als back-upproblemen tegenkomen.
Ontdek meer over: Cloud Backup, Data Backup, iCloud, Problemen oplossen.

