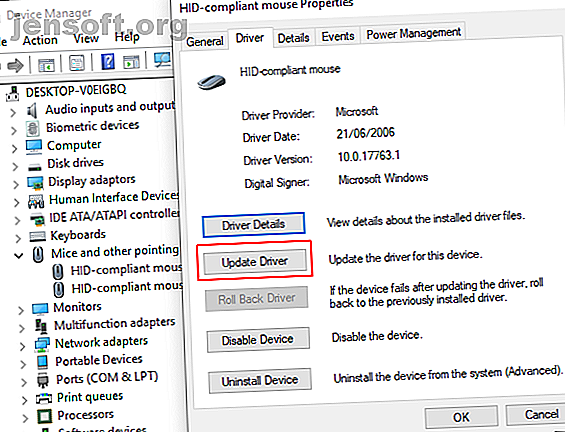
Muis werkt niet in Windows 10? Hoe u problemen met uw muis kunt oplossen
Advertentie
De meest irritante en frustrerende computerproblemen raken altijd in de slechtste tijden. Staat u op het punt uw belastingaangifte te starten? Toetsenbordproblemen. Klaar om uw verre familieleden te skypen? Microfoonproblemen. Eén probleem staat bovenaan: een defecte muis. Zonder uw muis is navigeren door uw systeem een lastige aangelegenheid.
Gelukkig hebben de meeste muisproblemen een oplossing, tenzij u een probleem met de terminalhardware hebt. Hier zijn zes manieren om uw muisproblemen in Windows 10 op te lossen.
Windows 10 muis fixes om eerst te proberen
Ik zeg dit in elk artikel voor probleemoplossing dat ik schrijf: controleer je verbindingen. Het is ongelooflijk eenvoudig om over het hoofd te zien. Soms is een losse kabel het enige dat een probleem veroorzaakt.
- Controleer of uw muis of draadloze adapter niet in de poort is geplaatst
- Koppel de muiskabel of draadloze adapter volledig los en sluit deze opnieuw aan op een andere poort
- Als het een nieuw probleem is, biedt het herstarten van uw systeem soms meteen een oplossing
Als geen van deze snelle tips uw Windows 10-muisprobleem oplost, lees dan verder!
1. Incompatibele stuurprogramma's
Een van de eerste aanloophavens voor een Windows 10-muisprobleem zijn uw systeemstuurprogramma's. Windows 10 zorgt voor het grootste deel van uw hardware voor uw stuurprogramma-updates. Het werkt echter niet altijd goed en soms vindt het na de release niet altijd een stuurprogramma-update. Dat betekent echter niet dat u een stuurprogramma-update niet handmatig kunt installeren.
Typ apparaatbeheer in de zoekbalk van het Startmenu en selecteer vervolgens de bijbehorende optie. Blader omlaag naar muizen en andere aanwijsapparaten, selecteer en klik met de rechtermuisknop op uw muisinvoer en selecteer Eigenschappen . Selecteer het tabblad Stuurprogramma en vervolgens Stuurprogramma bijwerken .

Als u het juiste stuurprogramma hebt
Als u het juiste stuurprogramma hebt gedownload, moet u op mijn computer naar stuurprogramma's zoeken . Gebruik op de volgende pagina de optie Bladeren om het stuurprogramma te zoeken en druk vervolgens op Volgende . Het stuurprogramma wordt geïnstalleerd. Start uw systeem opnieuw op wanneer het is voltooid.
Als u niet het juiste stuurprogramma hebt
Als u geen stuurprogramma rechtstreeks van de fabrikant hebt gedownload, selecteert u Automatisch zoeken naar bijgewerkte stuurprogrammasoftware . Windows scant nu automatisch uw computer. Verouderde Windows-stuurprogramma's zoeken en vervangen Verouderde Windows-stuurprogramma's zoeken en vervangen Uw stuurprogramma's zijn mogelijk verouderd en moeten worden bijgewerkt, maar hoe weet u dat? Dit is wat u moet weten en hoe u dit kunt aanpakken. Lees meer en internet voor stuurprogramma-updates en installeer deze dienovereenkomstig. Windows zal u informeren als er geen updates beschikbaar zijn.
Er is geen stuurprogramma-update beschikbaar
Als er geen stuurprogramma-update beschikbaar is, kunt u proberen het muisstuurprogramma handmatig opnieuw te installeren. Noteer de naam van uw muis of touchpad in Apparaatbeheer en ga vervolgens naar de website van de fabrikant. De fabrikant moet de nieuwste versie van uw muisstuurprogramma downloaden.
Als u de relevante download niet op de website van de fabrikant kunt vinden, voert u een zoekopdracht op internet uit naar "[PC-model] Windows 10-muisstuurprogramma" of "[Laptop-model] Windows 10-touchpad-stuurprogramma." Dit zou het juiste stuurprogramma voor uw hardware moeten opleveren .
Nadat u het nieuwe muisstuurprogramma hebt gedownload, gaat u terug naar Apparaatbeheer . Ga vervolgens terug naar Muiseigenschappen en het tabblad Apparaat . Selecteer Verwijderen en volg de instructies. Installeer nu het muisstuurprogramma dat u handmatig hebt gedownload en start uw systeem opnieuw op (zie Als u het juiste stuurprogramma hebt, hierboven).
2. Muis bevriezen en verdwijnen cursor
Een veel voorkomend probleem met de muis met Windows 10 heeft betrekking op de Realtek HD Audio Manager. Helaas is de Realtek HD Audio Manager ook een dader voor problemen met audiodrivers. Klik met de rechtermuisknop op de taakbalk, selecteer Taakbeheer en ga naar het tabblad Opstarten. Als u Realtek HD Audio Manager ziet, klikt u met de rechtermuisknop en selecteert u Uitschakelen . Start nu uw systeem opnieuw op.
Het is bekend dat het uitschakelen van de Realtek HD Audio Manager zowel problemen met het bevriezen van de muis als het verdwijnen van de cursor verhelpt.
En als u problemen hebt met uw linker muisknop Linker muisknop werkt niet? Hier is hoe het te repareren Linker muisknop werkt niet? Hier is hoe het te repareren Werkt de linkermuisknop niet meer op uw pc? Hier zijn de meest voorkomende manieren om een gebroken linkermuisknop te repareren. Lees meer, bekijk onze tips voor het oplossen van dat probleem.
3. Muis blijft achter en piept
Uw derde probleem met muisproblemen is een ander probleem met betrekking tot stuurprogramma's. Uw muis loopt achter en maakt een vreemd piepgeluid. Microsoft loste deze problemen voor het eerst op in april 2016, met cumulatieve updates KB3147458 en KB3147461. U zult echter niet profiteren van het proberen van de volgende oplossing als u nog steeds enige Windows 10 muisvertraging ondervindt.
Als u nog steeds problemen ondervindt, gaat u naar Apparaatbeheer en zoekt u Menselijke interface-apparaten . Als u XINPUT Compatibele HID in de lijst ziet, werkt deze oplossing wellicht voor u.
Eerst moet je deze versie van de Xbox Wireless Adapter voor Windows downloaden en naar een memorabele locatie uitpakken. Ga terug naar de XINPUT-lijst in Apparaatbeheer. Klik met de rechtermuisknop en selecteer Stuurprogramma's bijwerken .

Selecteer Op mijn computer naar stuurprogramma's zoeken, gevolgd door Laat mij kiezen uit een lijst met apparaatstuurprogramma's op mijn computer . 
Selecteer Diskette in het volgende scherm. Hiermee kunnen we door het systeem bladeren voor een stuurprogramma van onze keuze. Zoek de uitgepakte bestanden met de knop Bladeren . Selecteer xinputhid, vervolgens Openen en vervolgens OK .

U moet nu terugkeren naar het stuurprogrammaselectiescherm waar het "nieuwe" XINPUT-stuurprogramma beschikbaar is voor selectie. Druk op Volgende en start uw systeem opnieuw op.

Als dit ondanks de door Microsoft uitgegeven patch nog steeds een probleem is, zoekt u naar de bovengenoemde updates (KB3140743 en KB3140768), verwijdert u deze en wacht u op de volgende set updates.
NB: De lijst met menselijke invoerapparaten kan van systeem tot systeem verschillen. Het is aangetoond dat deze oplossing op verschillende systemen werkt, met verschillende hardware-opstellingen.
4. Touchpad bevriezen
Sommige Windows 10-gebruikers melden willekeurige vastlopen van het touchpad na gebruik van het toetsenbord. Het probleem lijkt verband te houden met Synaptics-touchpad-stuurprogramma's, mogelijk een symptoom van een conflict tussen de Windows 10-touchpad-stuurprogramma-instellingen en de instellingen die u normaal zou gebruiken.

- Zoek naar Muis in de zoekbalk van uw Start-menu en selecteer Wijzig uw muisinstellingen . U kunt ook zoeken naar Muis in de Cortana-zoekbalk en selecteer Uw muisinstellingen wijzigen .
- Onderaan het nieuw geopende menu Muis & touchpad staat een optie voor extra muisopties.
- Selecteer het tabblad ClickPad > Instellingen> tabblad Geavanceerd .
- Schuif de filteractiveringstijdbalk terug naar 0 seconden en druk op OK .
5. Muisversnelling
Een probleem met de muisversnelling is ongelooflijk frustrerend, vooral voor de gamers onder ons. Je maakt een headshot en BAM! Je muis beweegt naar de andere kant van het scherm en je staart naar een nieuw scherm.
Windows 10-gebruikers melden versnellingsproblemen in verschillende scenario's. Er is geen enkele oplossing voor problemen met de versnelling van de muis. Probeer enkele van de onderstaande oplossingen voor het versnellen van de muis en kijk welke voor u werkt.
Schakel het uit en in
Probeer eerst muisversnelling in en uit te schakelen in uw systeeminstellingen.
- Ga naar Configuratiescherm> Hardware en geluiden> Muis .
- Selecteer het tabblad Aanwijzeropties .
- Schakel het selectievakje Verbeter aanwijzerprecisie uit om versnelling uit te schakelen.
- Selecteer Toepassen en OK . Controleer hoe uw muis nu reageert.

MarkC Mouse Fix
Als het goede oude "Hebt u geprobeerd het uit en aan te zetten" niet werkt, kunt u proberen de MarkC Mouse Fix te gebruiken om uw Windows-muisversnellingsprobleem op te lossen. De MarkC Mouse Fix is een registerbestand dat Windows 10 muisaanwijzerversnelling verwijdert en de functie opnieuw aanpast aan het niveau van nauwkeurigheid dat u zou verwachten.
Download het MarkC Mouse Fix-gecomprimeerde bestand en pak het uit op een memorabele locatie. Ontdek vervolgens de display DPI ( D ots P er I nch) die u momenteel gebruikt door Display in de zoekbalk van het Start-menu te typen en Display-instellingen te selecteren bij de opties.
- Als de schuifregelaar helemaal naar links staat, is uw display DPI 100%. Als deze zich in het midden of aan de rechterkant bevindt, geeft dit een andere schaal aan. Klik op de schuifregelaar om een tooltip weer te geven met de huidige DPI. Noteer uw DPI.
- Als de schuifregelaar helemaal naar links staat, is uw display DPI 100%. Als deze zich in het midden of aan de rechterkant bevindt, geeft dit een andere schaal aan. Klik op de schuifregelaar om een tooltip weer te geven met de huidige DPI. Noteer uw DPI.
Ga terug naar de uitgepakte map MarkC Mouse Fix, zoek uw versie van Windows en open de map. Selecteer het registerbestand dat overeenkomt met uw display DPI. Antwoord Ja of OK op de prompts die verschijnen. Start uw systeem nu opnieuw op om de fix te voltooien.
Geniet nu van exacte 1-op-1 muisbesturing, zonder versnelling of pauzeren tussen bewegingen.
Downloaden: MarkC Mouse Fix voor Windows (gratis)
Windows 10-spelbalk
De Windows 10 Game Bar is een handige functie voor gamers. Natuurlijk kunnen andere opties je games opnemen en streamen. Maar Microsoft weet dat de Windows 10 Game Bar-integratie met Windows 10 het een voorsprong geeft bij gamers die zowel een desktop als een Xbox gebruiken.
Hoe dan ook, terug naar de Windows 10 muisproblemen. De Windows 10 Game Bar kan een probleem met de muisversnelling veroorzaken. Helaas is het geen uniform probleem. Als zodanig is er geen definitieve oplossing. Sommige gebruikers melden dat andere oplossingen voor het versnellen van de muis een positief effect hebben. Anderen zijn zo ver gegaan om de ingebouwde gamefuncties volledig te verwijderen via de Windows PowerShell.
Een veel voorkomend thema voor diegenen die problemen ondervinden met muisversnelling tijdens het gebruik van de Windows 10 Game Bar is het gebruik van de Windows Key + G snelkoppeling om een opname-gebeurtenis te activeren. Probeer het zelf en merk op of uw probleem met de muisversnelling daarna begint.
6. Nvidia-stuurprogramma's
Na de Windows Fall Creators-update, in oktober 2018, meldden sommige gebruikers muisproblemen in omgevingen met een lagere resolutie. In het bijzonder blijven de muisknoppen werken, maar de beweging stopt.
Een veelvoorkomende oplossing voor dit probleem komt van verouderde Nvidia-stuurprogramma's.
Om uw Nvidia-stuurprogramma's bij te werken, gaat u eerst naar de Nvidia-stuurprogramma'spagina. Selecteer uw Nvidia-product in de vervolgkeuzelijsten en selecteer vervolgens Zoeken starten . De nieuwste stuurprogramma's voor uw grafische kaart van Nvidia verschijnen in de onderstaande resultaten. Download en installeer de nieuwste versie.

Windows 10-muisproblemen oplossen
Ik hoop dat een van de oplossingen het probleem met uw Windows 10-muis of touchpad oplost. Het Windows Update-systeem heeft altijd de kans ergens iets te breken. Dat Microsoft de eerder strenge Windows Update-regels versoepelt, kan alleen eindgebruikers helpen. Als een buggy-update niet automatisch wordt geïnstalleerd, maakt u een betere kans om tijdrovende muisgerelateerde bugs te vermijden.
Muisproblemen zijn niet het enige dat invloed kan hebben op Windows 10. Bekijk deze zeven snelle oplossingen als u geen Windows 10-geluid hebt 7 stappen om geluidsproblemen op Windows 10 op te lossen 7 stappen om geluidsproblemen op Windows 10 op te lossen Wanneer Windows 10 geen geluid heeft, controleer uw geluidsinstellingen, audiodrivers en codecs. We laten u zien hoe u uw geluid terug kunt krijgen. Lees verder .
Ontdek meer over: Computeronderhoud, Computermuis Tips, Stuurprogramma's, Touchpad, Problemen oplossen.

