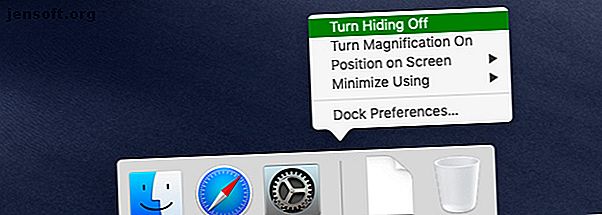
Er is iets verdwenen op uw Mac? 7 algemene items herstellen
Advertentie
Is een werkbalk of een venster van uw Mac verdwenen? Of misschien is het een menubalkpictogram dat ontbreekt.
Soms is één onbedoelde toetsaanslag of een wijziging in een mysterieuze setting voldoende om items uit het zicht te laten verdwijnen. Zoals we hieronder zullen zien, is het vaak gemakkelijk om dergelijke items terug te brengen als je weet waar je moet zoeken.
Laten we enkele veelvoorkomende items onderzoeken die van uw Mac kunnen verdwijnen en hoe u ze kunt herstellen.
1. Het dok

Kunt u het Dock niet meer zien? Verschijnt het alleen als u met de muis over de onderrand van het scherm beweegt? Dat komt waarschijnlijk omdat u de functie voor automatisch verbergen van het Dock hebt geactiveerd, hetzij door:
- Naar de modus Volledig scherm gaan voor de actieve app, of
- Per ongeluk de sneltoets Option + Cmd + D raken
De snelkoppeling schakelt de functie automatisch verbergen in, dus als u dezelfde snelkoppeling opnieuw gebruikt, wordt het Dock teruggezet naar de altijd zichtbare status.
U kunt ook automatisch verbergen voor het Dock schakelen vanuit Systeemvoorkeuren> Dock . Zoek het selectievakje Automatisch verbergen en weergeven van het Dock en schakel het in of uit als dat nodig is. Je vindt de schakeloptie ook weggestopt in het rechtsklikmenu van het Dock.
Als het Dock nog steeds niet is teruggekeerd, kunt u het resetten naar de standaardinstellingen. Open hiervoor de Terminal-app en voer de volgende opdracht in:
defaults delete com.apple.dock && killall Dock Vergeet niet op Enter te drukken om de opdracht uit te voeren.
2. De menubalk
Net als het Dock heeft de macOS-menubalk een functie voor automatisch verbergen, die u kunt schakelen tussen Systeemvoorkeuren> Algemeen . Zoek naar het selectievakje Automatisch verbergen en de menubalk weergeven .
U kunt de zichtbaarheid van de menubalk ook schakelen met de sneltoets Ctrl + F2 . Als deze snelkoppeling niet werkt, zorgt u ervoor dat:
- macOS is ingesteld om F1, F2, enz. te gebruiken als standaardfunctietoetsen onder Systeemvoorkeuren> Toetsenbord> Toetsenbord .
- U hebt de standaardsnelkoppeling niet gewijzigd of uitgeschakeld onder Systeemvoorkeuren> Toetsenbord> Snelkoppelingen> Toetsenbord .
3. Menubalkpictogrammen

Stel dat u het Wi-Fi-statuspictogram in de menubalk wilt herstellen. Open hiervoor de app Systeemvoorkeuren en zoek naar de menubalk met behulp van het zoekvak rechtsboven.
In het vervolgkeuzemenu met zoekresultaten ziet u verschillende Show [icon name] in items in de menubalk . (Let op de systeempictogrammen die u kunt weergeven.) Selecteer de optie Wi-Fi-status weergeven in menubalk om die instelling te openen en in te schakelen.
Voor pictogrammen die u weer wilt verbergen, houdt u de Command- toets ingedrukt, sleept u het pictogram uit de menubalk en laat u los wanneer u een X- markering naast het pictogram ziet. Houd er rekening mee dat dit alleen werkt voor systeempictogrammen.
U hoeft zich geen zorgen te maken dat het Spotlight-pictogram verdwijnt. Het is onmogelijk om er per ongeluk of anderszins vanaf te komen, tenzij u een app van derden zoals Vanilla of Bartender installeert.
4. Apps en app Windows

Het is gemakkelijk om vensters uit het zicht te verliezen wanneer u werkt. U kunt per ongeluk op de gele knop Minimaliseren klikken, of een venster uit het zicht duwen dankzij een verkeerd werkende trackpad. Als je hot corners hebt ingeschakeld voor een snellere workflow, kan per ongeluk het bereiken van elke actieve hoek van je Mac-scherm het zicht uit het zicht dwingen.
Soms reageren app-vensters niet zoals verwacht wanneer u de opdrachtschakelaar gebruikt, waardoor u denkt dat u een venster bent kwijtgeraakt. Dit gebeurt bijvoorbeeld wanneer u overschakelt naar de modus Volledig scherm voor een bepaalde app en macOS die app automatisch op een afzonderlijk bureaublad plaatst.
Soms treedt het op wanneer u meerdere vensters van dezelfde app op volledig scherm opent. In dit geval is alleen het laatste venster toegankelijk via de opdrachtschakelaar. Evenzo, wanneer u Split View verlaat door naar een volledig scherm te gaan in een van de Split View- apps, wordt een van de apps mogelijk niet weergegeven wanneer u op Cmd + Tab drukt .
In alle gevallen is de eenvoudigste manier om verloren vensters te ontdekken en te herstellen via deze twee macOS-functies:
- Mission Control: geeft een overzicht van al uw actieve apps en desktops.
- App Exposé: onthult alle vensters van de actieve app.
In beide weergaven kunt u op de "verborgen" app of het venster klikken om deze te herstellen.
Je kunt Mission Control activeren door met vier vingers omhoog te vegen op het trackpad. Het raken van de F3- toets werkt ook als u de standaardsnelkoppeling niet hebt aangepast. Om App Exposé te activeren, hebt u een naar beneden vegende beweging met vier vingers nodig.
Voor beide functies kunt u overschakelen naar gebaren met drie vingers via Systeemvoorkeuren> Trackpad> Meer gebaren .
5. Zijbalken en werkbalken

In native Mac-apps en in apps van derden kunt u items zoals werkbalken en zijbalken herstellen vanuit het menu Beeld. Als u met de app het betreffende item kunt schakelen, vindt u er waarschijnlijk een overeenkomstige menu-optie voor.
Dit geldt ook voor speciale weergaven die uniek zijn voor elke app. U kunt bijvoorbeeld het menu Beeld gebruiken om te schakelen tussen taboverzicht in Safari, Preview in Finder en het deelvenster Notities in Boeken.
6. Muiscursor
Als u de muiscursor of muisaanwijzer niet op het scherm van uw Mac kunt vinden, schudt u het trackpad of de muis snel. Dit maakt de cursor tijdelijk groter om u te helpen hem te herkennen.
Werkt deze truc niet voor u? Mogelijk hebt u in het verleden de overeenkomstige macOS-instelling uitgeschakeld. Standaard is deze ingeschakeld. Om het opnieuw in te schakelen, gaat u eerst naar Systeemvoorkeuren> Toegankelijkheid> Weergeven . Schakel daar het selectievakje Schud muisaanwijzer om te zoeken in .
7. Specifieke soorten zoekresultaten van Spotlight

Ziet u geen webgebaseerde suggesties in Spotlight? Zijn specifieke soorten gegevens, zoals presentaties, verdwenen uit de Spotlight-resultaten?
Mogelijk hebt u hun weergave op een bepaald moment uitgeschakeld. Stel dat u een online gids hebt gevolgd om de Spotlight-privacy te verbeteren. Dan hebt u hoogstwaarschijnlijk Spotlight-suggesties uitgeschakeld in overeenstemming met de instructies. Of je hebt misschien besloten dat je geen mappen nodig hebt om in Spotlight te verschijnen.
Hoe dan ook, als u opnieuw wilt configureren wat zichtbaar is in Spotlight-zoekresultaten, gaat u naar Systeemvoorkeuren> Spotlight> Zoekresultaten .
Ga daar door de lijst met beschikbare gegevenstypen en selecteer of deselecteer de relevante selectievakjes om hun zichtbaarheid indien nodig in of uit te schakelen. Schakel vervolgens naar het tabblad Privacy en voeg mappen of schijven toe die u niet wilt dat Spotlight indexeert.
Als uw apps nog steeds in de zoekresultaten ontbreken, moet u mogelijk de Spotlight-index opnieuw opbouwen. Kunt u Mac-apps niet vinden in Spotlight? Hier is de oplossing Kan Mac-apps niet vinden in Spotlight? Hier is de Fix Zoeken naar iets op je Mac en ontdekken dat Spotlight onzin oproept? Hier leest u hoe u uw Spotlight-index opnieuw kunt opbouwen en zoeken naar behoren kunt laten werken. Lees verder .
Verstoppertje spelen met macOS
Hoe goed een besturingssysteem ook is, het gedrag is soms onvoorspelbaar. Zowel technische storingen als gebruikersfouten spelen een rol bij systeemstoringen. Verdwijnende elementen op het scherm komen veel voor. En nu weet je waar je moet zoeken om dergelijke verloren items op je Mac te herstellen.
Natuurlijk kan er nog veel meer missen en vermist raken, zoals foto's, bestanden en mappen. Maar u kunt verloren gegevens ophalen als u de juiste software voor gegevensherstel voor uw Mac hebt.
Nadat je hebt geleerd hoe je items terug kunt halen die vaak van je scherm verdwijnen, probeer dan het tegenovergestelde? Ontdek hoe u ongewenste items op uw Mac kunt verbergen. Virtueel alles op uw Mac verbergen: een productiviteitsgids Vrijwel alles op uw Mac verbergen: een productiviteitsgids Wilt u een productievere werkruimte? Laten we alle hoeken van je Mac doornemen en alle dingen verbergen die je niet nodig hebt. Lees meer voor verbeterde productiviteit.
Ontdek meer over: Mac-aanpassing, Mac-tips.

