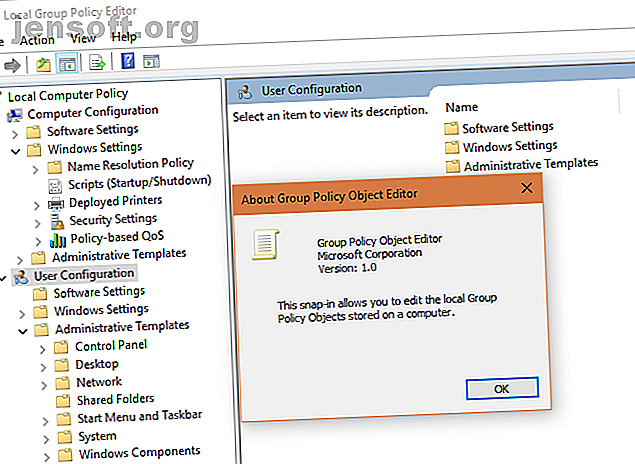
Windows Groepsbeleid: wat is het en hoe het te gebruiken
Advertentie
Als u zich in de meer technische hoeken van Windows hebt verdiept of heeft gehoord van uw IT-afdeling, heeft u misschien gehoord van Groepsbeleid. Maar tenzij je in IT hebt gewerkt, heb je het waarschijnlijk nooit gebruikt.
Laten we dit belangrijke onderdeel van Windows eens bekijken. We zullen onderzoeken wat Groepsbeleid is, waarom het belangrijk is en hoe u het kunt bekijken.
Wat is groepsbeleid?
Groepsbeleid is een functie van Windows waarmee u de werking van accounts, apps en Windows zelf kunt beheren. Het is voornamelijk bedoeld voor zakelijk gebruik, maar kan ook handig zijn voor thuisgebruikers (die we binnenkort zullen bespreken).
Op zichzelf is een instelling in Groepsbeleid alleen van toepassing op een enkele computer. Je zou een hele configuratie kunnen instellen, maar deze heeft op zichzelf geen gebruik. Groepsbeleid wordt dus gecombineerd met Active Directory in zakelijke instellingen.
Zoals eerder vermeld, hebben we Windows-domeinen uitgelegd. Wat is een Windows-domein en wat zijn de voordelen ervan? Wat is een Windows-domein en wat zijn de voordelen ervan? Wat is een Windows-domein en wat zijn de voordelen van een computer? Laten we eens kijken hoe domeinen werken en waarom ze zo nuttig zijn. Lees meer, Active Directory is de gebruikersbeheerservice van Microsoft die het beheer van grote hoeveelheden gebruikers vereenvoudigt. Het maakt gebruik van een centrale server (bekend als een domeincontroller ) om andere machines te beheren. IT-beheerders kunnen groepsbeleidsinstellingen op de server wijzigen en ze worden binnenkort op alle werkstationcomputers bijgewerkt.
Omdat u een Pro-editie van Windows nodig hebt om lid te worden van een domein, is Groepsbeleid alleen beschikbaar op Professional (of hoger) Windows-versies. Thuisgebruikers moeten een tijdelijke oplossing voor Groepsbeleid proberen Toegang krijgen tot de Groepsbeleid-editor, zelfs in Windows Home & Instellingen om te proberen Hoe toegang te krijgen tot de Groepsbeleid-editor, Zelfs in Windows Home & Instellingen om te proberen Groepsbeleid is een krachtig hulpmiddel waarmee u toegang krijgt geavanceerde systeeminstellingen. We laten u zien hoe u het kunt openen of instellen in Windows Home en 5+ krachtig groepsbeleid om op te starten. Lees meer om het te gebruiken.
Wat is GPO?
GPO staat voor Group Policy Object . Het verwijst naar een verzameling groepsbeleidsconfiguraties die zijn gedefinieerd voor een specifiek systeem.
Wanneer iemand zich aanmeldt bij een domeincomputer, meldt die machine zich aan bij de domeincontroller en grijpt eventuele recente wijzigingen in Groepsbeleid. Wanneer dit gebeurt, wordt het nieuwste groepsbeleidsobject van de server gedownload.
Een bedrijf kan meerdere groepsbeleidsobjecten instellen voor verschillende soorten gebruikers. De standaardgroep kan gebruikersaccounts vergrendelen Hoe Windows-gebruikersaccounts te vergrendelen Hoe Windows-gebruikersaccounts te vergrendelen Als mensen uw computer gebruiken terwijl u weg bent, kan dit tot problemen leiden. We laten u zien hoe u Windows-functies op standaard- of onderliggende accounts kunt beperken, zodat anderen geen toegang hebben tot gevoelige informatie. Lees meer en heb geen toegang tot gedeelde mappen op de server. Ondertussen zou een groep voor leidinggevenden een volledig ander groepsbeleidsobject hebben en dus een ander Windows-gedrag.
Open de Editor voor lokaal groepsbeleid
Met een programma in Windows Pro, genaamd Group Policy Editor, kunt u het lokale groepsbeleid bekijken en wijzigen. Om toegang te krijgen, typt u gewoon gpedit.msc in het Start-menu of het dialoogvenster Uitvoeren of gebruikt u een andere methode om de Groepsbeleidseditor te openen De lokale groepsbeleidseditor in Windows 10 openen Hoe de lokale groepsbeleidseditor in Windows 10 te openen weet u hoe u toegang krijgt tot een lokaal Editor voor groepsbeleid? We laten u zien hoe u dit kunt openen en wat u binnen kunt doen. Lees verder .
In de Groepsbeleid-editor ziet u de velden Computerconfiguratie en Gebruikersconfiguratie . Zoals u misschien wel raadt, bevat de eerstgenoemde instellingen die van toepassing zijn op de hele machine, terwijl Gebruikersconfiguratie alleen voor de huidige gebruiker is.

Je kunt hier allerlei opties aanpassen; we zullen hieronder een paar bekijken.
Voorbeelden van gebruik van groepsbeleid
De meeste aanpassingen van het groepsbeleid wijzigen eenvoudig de registerwaarden 5 Windows 10 register tweaks om functies te verbeteren en te ontgrendelen 5 Windows 10 register tweaks om functies te verbeteren en te ontgrendelen De register-editor is de enige manier om enkele verborgen functies van Windows 10 in te schakelen. Hier laten we je eenvoudige aanpassingen zien, zoals het inschakelen van het donkere thema of het verbergen van mappen. Lees verder . Aangezien groepsbeleid veel gebruikersvriendelijker (en minder gevaarlijk) is, is er niet veel reden om in het register te zoeken naar systeembeheerders.
Nu u weet hoe u toegang kunt krijgen tot Groepsbeleid, waar zou een bedrijf het dan voor kunnen gebruiken?
Mapomleiding
Windows plaatst standaard uw standaardmappen zoals Documenten en Afbeeldingen bij C: \ Users [Gebruikersnaam] . Hoewel dit prima is, geven sommige bedrijven er de voorkeur aan dat hun werknemers documenten op een server opslaan om ze gemakkelijker op te vragen, zodat een afdeling gemakkelijker middelen kan delen.
In dit geval kunt u Groepsbeleid gebruiken om deze gebruikersmappen gemakkelijk om te leiden. Uw gebruikersmappen verplaatsen in Windows 10 Hoe uw gebruikersmappen verplaatsen in Windows 10 Wilt u de locatie van uw Windows-gebruikersmappen aanpassen? Hiermee kunt u ruimte op uw systeemstation vrijmaken of back-ups beheren. Lees meer voor iedereen. Wanneer ze op de snelkoppeling Documenten in de Verkenner klikken, hebben ze toegang tot een netwerkbron in plaats van een lokale map.
Wijzig computeropties
Met Windows kunt u allerlei instellingen wijzigen via de app Instellingen en het Configuratiescherm. Het is begrijpelijk dat beheerders niet willen dat gebruikers deze naar eigen inzicht veranderen.
U kunt dus Groepsbeleid gebruiken om deze instellingen in te stellen en gebruikers te verhinderen ze te wijzigen. U kunt bijvoorbeeld stroomopties instellen om beeldschermen na een ingestelde tijd uit te schakelen, standaardprogramma's te kiezen en gebruikers te verbieden om de opties voor internetverbinding te wijzigen.
Veiligheidsinstellingen

Met Groepsbeleid kunt u veel criteria instellen voor accountbeveiliging. IT-personeel kan wachtwoordbeleid instellen dat een minimale lengte opgeeft, complexiteit afdwingt en gebruikers dwingen om zo vaak hun wachtwoord te wijzigen. U kunt ook een uitsluitingsbeleid gebruiken om het gebruikersaccount te bevriezen als deze te vaak onjuiste inloggegevens invoeren.
Netwerkstations en -printers in kaart brengen
U bent waarschijnlijk bekend met uw lokale C: schijf in het venster Deze pc, maar wist u dat u netwerklocaties ook als hun eigen schijven kunt toevoegen? Dit maakt het gemakkelijk voor gebruikers om toegang te krijgen tot mappen op een bedrijfsserver, omdat ze geen exacte locaties hoeven te onthouden.
In plaats van netwerkshares voor elke nieuwe gebruiker handmatig toe te voegen, kan Groepsbeleid ze eenvoudig automatisch toewijzen. En als een locatie ooit verandert, kunt u deze eenmalig aanpassen in het groepsbeleidsobject in plaats van tientallen of honderden keren op afzonderlijke computers.
Het is een soortgelijk verhaal met printers. Wanneer een bedrijf een nieuwe printer installeert, kunnen ze deze eenvoudig toevoegen aan Groepsbeleid en de stuurprogramma's op alle computers installeren.
En veel meer
U zult misschien verrast zijn over enkele van de beschikbare opties in Groepsbeleid. Sommigen van hen lijken bijna dom, maar ze laten echt toe om Windows voor elke situatie nauwkeurig te regelen. We hebben het beste groepsbeleid behandeld om uw pc te verbeteren 12 manieren Windows Groepsbeleid kan uw pc beter maken 12 manieren Windows Groepsbeleid kan uw pc beter maken Het Windows Groepsbeleid biedt u geavanceerde controle over uw systeem, zonder dat u met de register. We laten u zien hoe u Windows eenvoudig kunt aanpassen op manieren die u niet voor mogelijk hield. Lees verder .
Enkele diepere voorbeelden:
- Weigeren en / of schrijftoegang tot cd's of andere verwisselbare stations
- Verwijder alle toegang tot Windows Update
- Verwijder allerlei opties uit Verkenner
- Voorkom toevoeging of verwijdering van printers
- Verberg de klok en andere taakbalkelementen
Wat is een beheerconsole voor groepsbeleid?
De hierboven genoemde lokale groepsbeleidseditor, gpedit.msc, is slechts op één computer van toepassing. Om een domein te beheren, moet u de Group Policy Management Console (GPMC) gebruiken die op een domeincontroller is geïnstalleerd.
GPMC biedt veel meer opties, waaronder importeren en exporteren, zoeken naar groepsbeleidsobjecten en het maken van rapporten. Het is een bedrijfstool die is ontworpen om groepsbeleidsobjecten in een heel netwerk toe te passen.
U kunt Group Policy Management Console toevoegen aan Windows Pro (of beter) als u ernaar wilt kijken. Eerst moet u Windows Remote Server Administration Tools (Windows 10 | Windows 7) installeren.
Typ daarna Windows-functies in het Start-menu en open Windows-functies in- of uitschakelen . Vouw Remote Server Administration Tools en Feature Administration Tools eronder uit en zorg ervoor dat ook Group Policy Management Tools is aangevinkt.
Typ gpmc.msc in het menu Start of het dialoogvenster Uitvoeren om het hulpprogramma te starten. Dan kun je een kijkje nemen, maar onthoud dat het niet veel zin heeft om dit op een niet-servermachine te gebruiken.
Als u geïnteresseerd bent in het beheersen van groepsbeleid voor zakelijk gebruik, bekijk dan de cursus Systeembeheer en IT-infrastructuurdiensten van Coursera, die informatie bevat over groepsbeleid.
Nu begrijp je Windows Group Policy
We hebben gekeken naar wat Groepsbeleid is, hoe toegang te krijgen tot de Groepsbeleid-editor en wat het doel ervan is. Als u zich niets meer herinnert, weet dan gewoon dat Groepsbeleid systeembeheerders alle aspecten van Windows op computers op een domein vanaf één centrale locatie laat beheren.
Voor de gemiddelde thuisgebruiker is Groepsbeleid niet iets dat u moet gebruiken. Maar het is een essentieel onderdeel van Windows en het is de moeite waard om hier wat over te leren.
Zoals hoe Groepsbeleid het systeem kan tweaken? Bekijk de Windows 10-functies die u veilig zelf kunt uitschakelen 9 Windows 10-functies die u veilig kunt uitschakelen 9 Windows 10-functies die u veilig kunt uitschakelen Windows 10 zit vol met functies, maar veel van deze functies zijn overbodig. Hier leest u hoe u ongewenste functies van uw Windows 10-systeem veilig kunt snoeien voor een meer gestroomlijnde ervaring. Lees verder .
Ontdek meer over: Windows 10.

