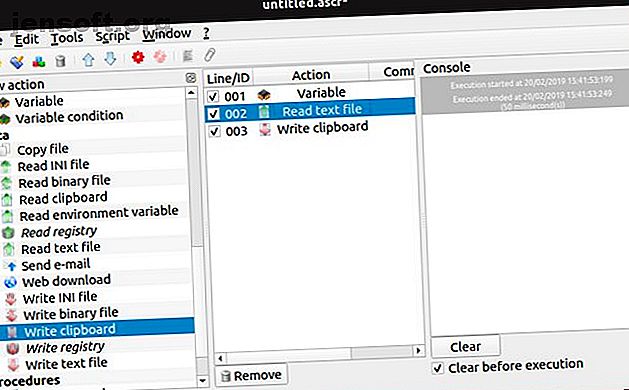
4 Linux-automatiseringsapps om uw taken en workflows te stroomlijnen
Advertentie
De kans is groot dat van de vele taken die u op uw computer uitvoert, sommige ervan repetitief zijn. Waarom dezelfde bestandstypen handmatig verwijderen of steeds dezelfde e-mail typen? Met enkele van de onderstaande tools hoeft u die e-mail niet eens handmatig te verzenden.
Met de vier onderstaande automatiserings-apps kunt u zich concentreren op wat belangrijk voor u is, in plaats van vervelende onderhoudstaken. Dit bespaart u tijd en hersenkracht die u elders beter kunt gebruiken.
Waarom u taken zou kunnen automatiseren
De kracht van automatisering kan u veel tijd besparen en uw dag vereenvoudigen. We hebben het over productiviteitsverbeteringen die met slechts een paar klikken op uw computer kunnen worden geprogrammeerd.
Hier is een voorproefje van wat u aankan met sommige van de apps op deze lijst.
- De bestanden verwijderen die zich op een vaste dag op uw bureaublad verzamelen.
- Een e-mail of e-mails verzenden met één druk op de knop.
- Voeg automatisch tekst in e-mails en documenten in zonder het elke keer te typen.
Dat is nog maar het begin. Elk scenario is anders en misschien vindt u nog meer manieren voor automatiseringssoftware om uw leven te verbeteren.
1. Actie

Met Actiona, een van de meest complexe apps in deze lijst, kunt u muisklikken automatiseren, bestanden bewerken en meer. Het bevindt zich ergens tussen de Automator-software in macOS en apps zoals AutoHotKey als het gaat om het type functionaliteit dat beschikbaar is.
Voor het grootste deel van wat u in Actiona doet, kunt u de visuele editor gebruiken om bepaalde acties samen te stellen. Een voorbeeld zou zijn om de inhoud van een bestand te lezen en naar het klembord te kopiëren. Een andere mogelijkheid is om het klembord te lezen en als het een URL bevat, opent u die URL in de browser. Dit zijn natuurlijk extreem vereenvoudigde voorbeelden.
Actiona kan ook vensters besturen, processen beëindigen en procedures voor oproepen en beëindigen beëindigen. U kunt het ook gebruiken om berichten en prompts weer te geven, waardoor interactieve workflows worden gemaakt. Als u een krachtige gebruiker bent, kunt u JavaScript-code schrijven om Actiona nog krachtiger te maken. Op een bepaald punt is je enige verbeeldingskracht.
De app bestaat al jaren en lijkt niet veel te hebben gespeeld, waarschijnlijk vanwege de openheid ervan. Als u echter op zoek bent naar een aanpasbaar automatiseringstool, is dit een van de beste die we voor Linux hebben gezien.
Downloaden : Actiona (gratis)
2. AutoKey

We hebben de voordelen van tekstuitbreiding geprezen. Wat is tekstuitbreiding en hoe kan het u tijd besparen? Wat is tekstuitbreiding en hoe kan het u tijd besparen? Als je jezelf een kleine fractie van de tijd die je besteedt aan typen, kunt besparen, kun je elke week uren van je tijd besparen. Dat is precies waar tekstuitbreiding voor is. Lees meer eerder en om een goede reden. U kunt alles wat u nodig hebt om meer dan één of twee keer te typen automatiseren, waardoor u tijd bespaart.
Door telkens drie of vier tekens in plaats van een paar zinnen te typen, kunt u uw handen en polsen ook beschermen tegen onnodige belasting. Terwijl apps zoals TextExpander en PhraseExpress deze functionaliteit bieden voor respectievelijk Mac en Windows, doet AutoKey de klus op Linux. Hoewel het misschien niet zo populair is als een van die apps, ontbreekt AutoKey niet aan functies.
Als u bekend bent met het concept, werkt het hier hetzelfde. Als tekst nieuw is voor je, is het eenvoudig: maak fragmenten van dingen die je de hele tijd typt en kies vervolgens hoe je ze activeert. Dit kan een sneltoets of een afkorting zijn. Als u bijvoorbeeld 'adr' typt, kan dit uw thuisadres typen.
Zorg ervoor dat u geen dingen typt die deel kunnen uitmaken van de woorden die u typt.
AutoKey brengt niet veel nieuws in de wereld van tekstuitbreiding, maar dat hoeft niet om nuttig te zijn. Het is gratis, het is actief ontwikkeld en het kan je veel tijd besparen. Het enige nadeel is dat het, omdat het op X11 vertrouwt, momenteel niet volledig functioneert op distributies die Wayland gebruiken in plaats van Xorg.
Downloaden : AutoKey (gratis)
3. Texpander

Een ander voorbeeld van tekstuitbreiding op Linux, Texpander werkt een beetje anders dan AutoKey. Daarom kan het een goede keuze zijn als u AutoKey om de hierboven genoemde redenen niet kunt gebruiken, of als u op zoek bent naar iets lichters. Het nadeel is dat je wat meer werk moet verzetten om Texpander aan de slag te krijgen.
Hoewel AutoKey een volwaardige app is, is Texpander een relatief eenvoudig Bash-script dat vergelijkbare functionaliteit wil bieden. U wijst een sneltoets toe aan het script, dat vervolgens een dialoogvenster opent dat lijkt op wat u zou zien in een opstartprogramma voor Linux. De 9 beste Linux App Launchers om u te helpen dingen sneller gedaan te krijgen De 9 beste Linux App Launchers om u te helpen dingen sneller gedaan te krijgen Wilt u bestanden zoeken, antwoorden vinden en apps snel en efficiënt starten op Linux? Je hebt een van deze Linux app-opstartprogramma's nodig. Lees meer Dan typ je je afkorting zoals je zou doen met andere software voor tekstuitbreiding.
Als het gaat om het beheren van uw fragmenten, is er geen applicatie-interface om dit te doen. In plaats daarvan maakt u eenvoudig tekstbestanden aan in de .texpander directory in uw home-directory. Als u bijvoorbeeld uw e-mailhandtekening in een tekstbestand met de naam sig.txt, wordt de inhoud van dit bestand sig.txt "sig" te typen in het dialoogvenster Texpander.
Hoewel dit niet zo geavanceerd is als AutoKey, heeft het enkele voordelen. Het is namelijk niet afhankelijk van een specifieke back-end om te werken. Dit vermijdt de problemen met Wayland die AutoKey tegenkomt, en betekent ook dat het werkt in Firefox en Thunderbird, terwijl AutoKey dat niet doet.
Downloaden : Texpander (gratis)
4. Kabouter-schema

Als u acties hebt die u op een bepaald tijdstip of een bepaalde datum wilt uitvoeren, zoals het maken van een set bestanden, het koppelen of ontkoppelen van schijven of andere acties, is de kans groot dat u over cron hebt gehoord. Dit is de standaardmanier om alles te doen waarvoor een planning op Linux vereist is, maar het bewerken van het crontab-bestand is niet bepaald eenvoudig.
Als je niet al te ervaren bent met Linux, kan het ronduit bizar lijken.
Met Gnome-Schedule kunt u cron gebruiken om taken op een veel eenvoudiger manier te plannen. In plaats van de notatie die je in een crontab-bestand ziet, dat eruitziet als 0 * * * *, presenteert Gnome-Schedule dit in een gemakkelijk leesbaar formaat. Als u een taak elk uur wilt laten plaatsvinden, plant u deze gewoon om elk uur uit te voeren. Gnome-Schedule zorgt voor het zware werk voor u.
Als je een expert bent in het bewerken van crontab-bestanden, biedt de geavanceerde modus je al die kracht zonder dat je in vim hoeft te springen om het bestand handmatig te bewerken. Je kunt Gnome-Schedule zelfs als root uitvoeren, waarmee je de crontab van elke gebruiker en at taken kunt bewerken. Dit allemaal op één plek kunnen doen, maakt het net zo handig voor systeembeheerders als voor normale gebruikers.
Een andere handige functie is de kalender, waarmee u eenvoudig taken in de toekomst kunt plannen. De app beschikt ook over een applet met een vervolgkeuzelijst om uw geplande taken in de gaten te houden.
Downloaden : Gnome-schema (gratis)
Wilt u nog meer gedaan krijgen? Probeer de terminal
Om samen te vatten, met de bovenstaande tools, hier is waar u voor zorgt.
- Actiona : met deze app kunt u alles automatiseren, van bestandsbeheer tot vensterbeheer en meer.
- AutoKey : zeg vaarwel tegen het telkens opnieuw typen van dezelfde e-mail met een paar verschillende woorden.
- Texpander : fijnere controle over uw tekstuitbreiding. Met behulp van de bewerkingsmogelijkheden van Actiona kun je theoretisch nog verder gaan.
- Gnome-schema : gebruik de planningsfuncties waar Linux-gebruikers al jaren van houden zonder de ingewikkelde installatie.
De bovenstaande apps voorzien in veel behoeften, maar wat als je andere dingen sneller gedaan wilt krijgen? Het antwoord ligt, zoals bij veel Linux-taken, waarschijnlijk in de opdrachtregel.
U hoeft niet elke nuttige opdrachtregelactie te onthouden om dingen voor elkaar te krijgen. In plaats daarvan hebben we een cheatsheet vol met Linux-commando's. De Linux Commands Reference Cheat Sheet. De Linux Commands Reference Cheat Sheet. Lees verder . U kunt dit bij u houden om te verwijzen wanneer u een opdracht niet meer kunt onthouden.
Beeldtegoed: Dukekom / Depositphotos
Ontdek meer over: Computer Automation, Linux, Productiviteitstrucs.

