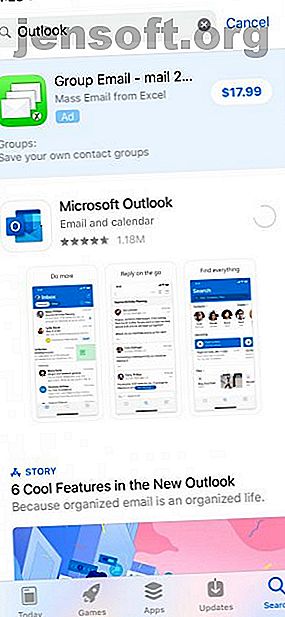
De beste manier om een Outlook-agenda met uw iPhone te synchroniseren
Advertentie
De kans is groot dat u twee verschillende soorten kalenders bewaart. Voor uw persoonlijke agenda kunt u Google Agenda of een vergelijkbare online agenda zoals iCloud gebruiken. U kunt zelfs gewoon een gewone, oude, betrouwbare papieren agenda gebruiken die aan de muur hangt.
Voor werk moet een kalender over het algemeen echter meer doen. U hebt agenda-items, vergaderingen, uitnodigingen en nog veel meer gedeeld om te jongleren. Veel werkplekken gebruiken hiervoor Outlook en Exchange. Als je je afvraagt hoe je een Outlook-agenda met je iPhone kunt synchroniseren, leggen we hieronder alles uit wat je moet weten.
De eenvoudige manier: installeer de Outlook-app voor iPhone
Als je niet te veel wilt rommelen met de instellingen op je iPhone, kun je de Outlook-app van Microsoft voor iPhone installeren om je agenda te synchroniseren. Dit is ook een goede optie als u liever niet hebt dat uw werkagenda en persoonlijke agenda in dezelfde app worden gemengd.
Maak je geen zorgen als je door de complexiteit van Outlook op Mac of Windows op je hoede bent voor Outlook voor iPhone. De mobiele versie van Outlook stond aanvankelijk bekend als Acompli voordat Microsoft de ontwikkelaar overnam. Hoewel de app destijds een goede reputatie had, is het sindsdien alleen maar beter geworden.
Om te beginnen, opent u de App Store op uw iPhone en zoekt u naar Outlook (of gebruik de onderstaande link). Zodra u de app hebt gevonden, tikt u op het pictogram en vervolgens op de knop Ophalen om het downloaden te starten. Outlook is volledig gratis zonder in-app aankopen, dus maak je geen zorgen over betalen.
Downloaden: Microsoft Outlook (gratis)
De Outlook iOS-app gebruiken
Nadat Outlook is geïnstalleerd, zoekt u het pictogram en tikt u erop om de app te starten. U wordt gevraagd in te loggen met een Microsoft- of Office 365-account. Als een externe partij uw Exchange-account host, kunt u uw aanmeldingsgegevens voor die server ook gebruiken. Nadat u bent ingelogd, ziet u het hoofdscherm van de app.



Net als Outlook voor desktop verwerkt Outlook voor iPhone e-mail, agenda's, contacten en meer. Tik op het uiterst rechtse pictogram op de balk onderaan het scherm om naar uw Outlook-agenda te gaan. Door op het pictogram boven de datumbalk boven aan het scherm te tikken, kunt u kiezen uit verschillende weergaven, waaronder dag-, driedaags-, maand- of agendastijl.
Synchroniseer Outlook met de iOS Agenda-app
Als u nog geen andere app wilt installeren om uw Outlook-agenda met uw iPhone te synchroniseren, kunt u uw Outlook-agenda eenvoudig op dezelfde manier toevoegen als andere accounts aan uw telefoon. Dit is ook een goede optie als u alleen de agenda van een Exchange-account aan uw telefoon wilt toevoegen. Met behulp van de bovenstaande Outlook-optie worden ook de e-mail- en contactgegevens van het account opgehaald.
Voordat u begint, moet u ervoor zorgen dat u over de nodige informatie beschikt. Voor gehoste Microsoft Outlook- en Office 365-accounts hebt u alleen uw gebruikersnaam en wachtwoord nodig. Als u een bedrijfsaccount gebruikt, heeft u mogelijk andere informatie nodig, waaronder het serveradres. De automatische ontdekkingsfunctie van Exchange doet dit meestal voor u, maar misschien wilt u de informatie toch bij de hand hebben.
Uw Outlook-account instellen
Om te beginnen, opent u de app Instellingen op uw telefoon en scrolt u omlaag totdat u Wachtwoorden en accounts ziet . Tik hierop en vervolgens op Account toevoegen . Deze verschijnt onderaan de lijst met accounts die al op uw iPhone staan.
Selecteer hier Exchange of Outlook.com, afhankelijk van het type account dat u hebt. Als u het niet zeker weet, is Exchange waarschijnlijk de juiste keuze. Voer uw e-mailadres en beschrijving in voor uw Exchange- of Outlook.com-account en kies vervolgens voor automatisch ontdekken of voer uw accountgegevens handmatig in.
Nadat u uw gegevens heeft ingevoerd, probeert de app verbinding te maken met uw server. Als dit lukt, krijgt u een scherm te zien waarmee u kunt selecteren wat u vanaf de server wilt synchroniseren. Schakel de selector naast Agenda in, evenals alle andere accountgegevens die u wilt synchroniseren.



Als u uw iPhone voor het eerst instelt, kunt u hier ook andere accounts inschakelen. Voor gebruikers van Google Agenda, neem een kijkje in onze gids voor het synchroniseren van Google Agenda met uw iPhone Hoe Google Agenda te synchroniseren met uw iPhone Hoe Google Agenda te synchroniseren met uw iPhone Wilt u Google Agenda synchroniseren met een iPhone en uw tijd efficiënt beheren? Volg deze stappen om op de hoogte te blijven van uw evenementen. Lees verder .
Wat als synchronisatie niet correct werkt?
In de meeste gevallen moeten uw Outlook-agenda en andere gegevens perfect worden gesynchroniseerd, ongeacht welke van de bovenstaande opties u hebt gebruikt. In sommige gevallen kunt u echter in de problemen komen.
Als uw iPhone-agenda niet synchroniseert met Outlook, moet u eerst de serverstatus controleren. U kunt proberen naar de pagina Microsoft 365 Service Health te gaan om te controleren of Outlook.com of Office Online normaal werkt. Als u Office 365 voor bedrijven of een externe Exchange-provider gebruikt, moet u mogelijk contact opnemen met iemand in uw bedrijf voor informatie over de serverstatus.
In gevallen waarin online synchronisatie niet werkt, maar u echt uw agenda-informatie op uw telefoon nodig hebt, kunt u synchroniseren via iTunes. Sluit hiervoor uw iPhone aan op uw Mac of pc met iTunes. Selecteer vervolgens het iPhone-apparaatpictogram en klik op Info in het menu aan de linkerkant.
Blader hier naar beneden totdat je de optie Synchronisatie-agenda's ziet en zorg ervoor dat deze is aangevinkt. Op macOS moet u ervoor zorgen dat u uw Outlook-account hebt gesynchroniseerd in het paneel Internet-accounts van Instellingen. In Windows ziet u naast de optie Synchronisatie-agenda's een vervolgkeuzemenu. Kies hier om te synchroniseren met Outlook.

Hoe zit het met het synchroniseren van Outlook-taken?
Voor sommige mensen is een kalender precies dat. Voor anderen is het idee van een agenda - met name een Outlook-agenda - zonder ondersteuning voor taken ondenkbaar. Gelukkig is het toevoegen van ondersteuning voor uw Exchange-taken aan uw iPhone eenvoudig.
Als u de Outlook-app voor iPhone gebruikt, krijgt u geen ondersteuning voor geïntegreerde taken. Dit wordt afgehandeld door een andere Microsoft-app, Microsoft To-Do. Zoek en installeer deze app vanuit de App Store of de onderstaande link en meld u vervolgens aan met dezelfde informatie die u met Outlook hebt gebruikt.
Voor degenen die hun Outlook-agenda gebruiken met de ingebouwde iOS Agenda-app, is het nog eenvoudiger. Zorg ervoor dat u naast Kalenders de optie Herinneringen aanvinkt in het gedeelte Wachtwoorden en accounts in de app Instellingen. Nu kunt u uw Outlook-taken zien in de Herinneringen-app.
Downloaden: Microsoft To-Do (gratis)
Ben je niet tevreden met de Apple Agenda-app?
De Apple Calendar-app is behoorlijk functioneel, vooral als het gaat om ingebouwde kaarten en reistijdschattingen. Dat gezegd hebbende, het heeft niet alle functies die gebruikers misschien willen. Outlook, hier al genoemd, is een optie, maar omdat het zoveel anders doet, mist het een aantal kalenderfunctionaliteit die je misschien nodig hebt.
Maak je geen zorgen; er zijn tal van andere opties beschikbaar voor iPhone. Als je niet zeker weet waar je moet beginnen, hebben we een lijst met de beste agenda-apps voor je iPhone De 8 beste agenda-apps voor je iPhone De 8 beste agenda-apps voor je iPhone Op zoek naar de beste agenda-app voor iPhone? Hier is onze samenvatting van de beste om u te helpen de perfecte te vinden voor uw behoeften. Lees meer dat u kunt gebruiken om de juiste keuze voor u te vinden.
Ontdek meer over: Agenda, iPhone Tips, Microsoft Outlook.

