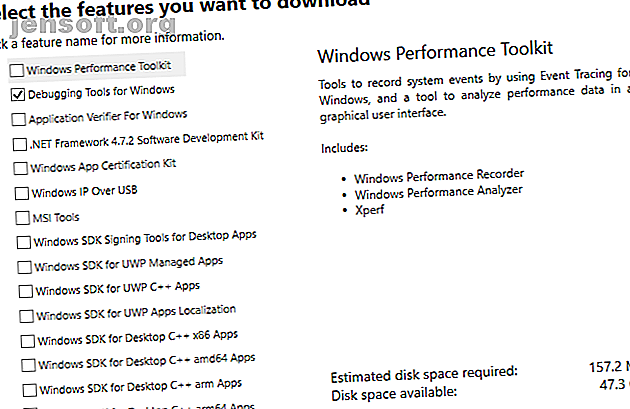
Hoe Blue Screen-fouten op te lossen met WinDbg en BlueScreenView
Advertentie
Het Windows Blue Screen of Death bezoekt ons allemaal af en toe. Soms verwacht je het. Bij anderen doemt het spook van het blauwe scherm onverwacht groot op. Hoe dan ook, het is frustrerend, vooral als je het probleem niet snel kunt diagnosticeren.
Gelukkig geeft het blauwe scherm je altijd een foutcode. Maar hoe kom je erachter wat dat betekent? Welnu, u gebruikt een handig programma zoals Windows Debugger (WinDbg) of NirSoft BlueScreenView . Hier is uw handige gids voor het oplossen van fouten met een blauw scherm!
Wat is een fout met een blauw scherm?
Wanneer Windows een catastrofale fout heeft, crasht het systeem. De crash brengt je meestal een blauw scherm. Het blauwe scherm (liefdevol bekend als het Blue Screen of Death, of BSoD) toont een hele lading informatie over de crash. In de informatie zit het waarom, waar en hoe de crash plaatsvond.
Wat veroorzaakt blauwe schermfouten?
Een fout met een blauw scherm kan verschillende oorzaken hebben, waaronder:
- Defecte hardware
- Defecte software
- Verouderde of slecht gecodeerde stuurprogramma's
- oververhitting
- overklokken
Dat zijn slechts vijf mogelijke oorzaken. Daarin zitten tal van specifieke fouten. Dat is waar het blauwe scherm van de dood foutcode Windows 10 crasht met een blauw scherm van de dood? Hoe het probleem op te lossen Windows 10 crashen met een Blue Screen of Death? Hoe het op te lossen Heeft een Blue Screen of Death je dag verpest? Het wordt zonder waarschuwing geleverd en het blijft bestaan totdat u het onderliggende probleem hebt opgelost. We laten u enkele eenvoudige manieren zien om problemen met uw BSOD op te lossen. Lees Meer stappen in.
Een blauw scherm met dood-foutcode geeft u een specifieke fout om op te lossen. Je kunt je inspanningen concentreren in plaats van te raden wat er mis is gegaan en waarom. De code 0x80240034 WU_E_DOWNLOAD_FAILED betekent bijvoorbeeld dat uw Windows Update niet kon worden gedownload. Het is natuurlijk onwaarschijnlijk dat dit een BSoD veroorzaakt, maar je ziet hoe de code een specifiek foutbericht bevat.
Hoe los je een fout met een blauw scherm op?
Het oplossen van een blauw schermfout hangt af van het type fout Waarom crasht Windows? De 10 belangrijkste redenen Waarom crasht Windows? De top 10 redenen Oh, geweldig. Nog een blauw scherm, opstartprobleem of bevroren scherm in Windows. Nu moet u opnieuw opstarten en het meeste of alle werk dat u probeerde te bereiken verliezen. Het is frustrerend zowel vanwege ... Lees meer. Soms is een vluchtige zoekopdracht op internet voldoende om te onthullen wat er mis is met uw systeem. Op andere momenten heeft u speciale software nodig voor het debuggen van systemen. Hier leest u hoe u uw blauwe schermfout kunt oplossen met WinDbg of NirSoft BlueScreenView.
Hoe Blue Screen-fouten met WinDbg te repareren
WinDbg is een krachtig hulpmiddel dat u kunt gebruiken om de oorzaak van uw blauwe schermfout te achterhalen.
Windows 10 SDK installeren

Ga naar de Windows 10 SDK-downloadpagina. De Windows 10 SDK bevat tal van tools, waaronder de Windows Performance Toolkit, Debugging Tool voor Windows, de .NET Framework Software Development Kit en andere ontwikkeltools. Volg nu deze stappen.
- Druk op de knop Download het installatieprogramma . Voer na installatie het installatieprogramma uit.
- Wanneer het Windows 10 SDK-installatieprogramma wordt geopend, selecteert u de eerste optie om de Windows Software Development Kit op uw computer te installeren . Het standaard installatiepad is prima.
- Selecteer Volgende om door te gaan en de licentie te accepteren. Schakel op de volgende pagina alle vakjes uit, behalve de Debugging Tools voor Windows .
- Druk vervolgens op Installeren .
WinDbg openen en configureren
Open uw Start-menu en ga naar Windows Kits> WinDbg. Gebruik de debugger voor uw systeemarchitectuur, of dat nu 32 of 64-bit is. Ik heb een 64-bits systeem, dus kies WinDbg X64.
Nu moet u uw BSoD-geheugendump vinden. De dump bevat informatie over de crash, zoals 'oorzaak' en 'locatie'.
Er zijn twee hoofdtypen BSoD-geheugendumps: een volledige dump en een minidump. Meestal is een minidump kleiner, maar bevat deze meer informatie dan een volledige dump (ik weet het, hoe misleidend).
- U vindt de minidump-logboeken in uw hoofdmap, meestal C: \ Windows \ Minidump . In de map vindt u de werkelijke minidump-logboeken.
- Als alternatief kunt u de volledige dump vinden op C: \ Windows \ memory.dmp
Voor deze tutorial gaan we een minidump analyseren (omdat ik dat bij de hand heb).
Opmerking: Heb je helemaal geen dumps? Bekijk hoe u Windows-dumps na de crash inschakelt.
Oké, terug naar WinDbg. Eerst moet u een symbolenbron instellen. Symbolen zijn in wezen identificatiemiddelen voor programmeertalen die betrekking hebben op specifieke informatie. Ze maken het eenvoudiger om de informatie in een logboek (of code) te analyseren.

Ga naar Bestand> Symbool Bestandspad en kopieer en plak het volgende:
SRV*c:\websymbols*http://msdl.microsoft.com/download/symbols Druk vervolgens op OK .
Analyse van uw crashdump in WinDbg
Sleep uw dumpbestand naar WinDbg. U kunt ook op Ctrl + D drukken om de bestandsbrowser te openen en vervolgens uw dumpbestand zoeken. Wanneer het dumpbestand wordt geladen, komt u het eerste analysescherm tegen. Het ziet er ongeveer zo uit:

Er zijn twee dingen om in dit scherm op te nemen: de BugCheck en de Waarschijnlijk veroorzaakt door velden. Hier zijn ze in meer duidelijkheid:

- BugCheck 1A is de foutcode
- Waarschijnlijk veroorzaakt door : memory_corruption (ONE_BIT) geeft u direct een idee van het probleem dat aan de orde is
In dit geval weet u dat een geheugenfout de waarschijnlijke oorzaak is Hoe de Windows Stop Code Geheugenbeheer BSOD te repareren Hoe de Windows Stop Code Geheugenbeheer BSOD te repareren Hebt u geheugenbeheerfouten? Gebruik deze tips om uw geheugenbeheer-BSOD's in Windows 10 op te lossen. Lees meer over uw BSoD.
U kunt de analyse een stap verder brengen met WinDbg-opdrachten. In dit geval toont het ! Analyse -v commando (blauw gemarkeerd in de bovenstaande afbeelding) u gedetailleerde informatie met betrekking tot uw BSoD. Er is een opdrachtlink onder de kop Bugcheck-analyse. Deze link verdwijnt echter soms. Als er geen koppeling is, voert u de opdracht in het veld onder in het WinDbg-venster in.
De opdracht voert een enorme hoeveelheid geautomatiseerde analyse uit. WinDbg geeft de resultaten weer onder een nieuwe BugCheck Analysis-header. De hoeveelheid informatie die WinDbg weggooit, is een beetje overweldigend. Maar in dit geval bent u slechts op zoek naar een paar belangrijke stukjes informatie om de beoordeling van uw BSoD te vergroten.
De parameters direct onder de nieuwe header van de BugCheck-analyse bieden nog een set nuttige informatie. In het onderstaande voorbeeld ziet u bijvoorbeeld de fout bevestigd als Memory_Management (1a) . Bovendien breiden de argumenten (argumenten zijn in wezen informatieve parameters) de informatie uit.

Arg1 stelt dat "Er is een corrupte PTE gedetecteerd", waarin wordt uitgelegd dat "Parameter 2 het adres van de PTE bevat."
Nu weet ik dat PTE staat voor Paginatabelinvoer, dus deze fout heeft waarschijnlijk betrekking op mijn virtuele geheugen. Is uw virtuele geheugen te laag? Hier is hoe het te repareren! Is uw virtuele geheugen te laag? Hier is hoe het te repareren! Problemen met computergeheugen kunnen uw computer na verloop van tijd vertragen. Hier leest u hoe u de grootte van het virtuele geheugen instelt en de prestaties verhoogt. Lees meer en ik kan daar mijn BSoD-fix starten. Er zijn echter heel veel fouten waar ik geen idee van heb.
In die gevallen is een zoekopdracht op internet uw vriend. Zoeken naar een combinatie van de initiële foutcode en de aanvullende argumentinformatie levert resultaten op van andere gebruikers met dezelfde problemen. In veel gevallen is de systeemfout die u heeft niet nieuw en mysterieus. Dezelfde BSoD heeft iemand anders getroffen - u bent niet de enige.
Hoe Blue Screen-fouten te repareren met BlueScreenView
De WinDbg-analyse-tool is een krachtig stuk kit. Je kunt het gebruiken voor allerlei dump- en bestandsanalyses. Veel lezers zullen echter niet het volledige spectrum van analyse-tools nodig hebben die WinDbg biedt. Als dat klinkt als jij, is BlueScreenView van Nirsoft precies wat je nodig hebt.
Het analyseert dezelfde dump- en minidump-bestanden als WinDbg, maar stroomlijnt de informatie. U kunt de gestroomlijnde informatie meenemen naar een zoekopdracht op internet en vanaf daar uw BSoD-proces starten.
Dit is hoe het werkt:
Ga naar de BlueScreenView-pagina en download het programma. Nadat het is gedownload, installeert u BlueScreenView. Open het programma na installatie.
Hier is BlueScreenView handig. Het laadt automatisch alle minidumps in de MiniDump-map. U kunt de dumps vervolgens sorteren op Crash Time om de nieuwste BSoD te vinden. In de onderstaande afbeelding ziet u de BlueScreenView-versie van het dumpbestand geanalyseerd in de WinDbg-sectie.

Het grote verschil is de lay-out en het relatieve gemak waarmee de BSoD-informatie kan worden gevonden. De Bug Check String, Bug Check Code en Parameters zijn hetzelfde. BlueScreenView identificeert ook het stuurprogramma ntoskrnl.exe als de root van de BSoD.
Net als bij WinDbg kunt u nu een zoekopdracht op internet voltooien met uw BSoD-informatie.
WinDbg versus BlueScreenView
Is het ene blauwe screen of death analyse-instrument beter dan het andere? Het hangt af van wat u wilt bereiken.
BlueScreenView is ongetwijfeld gemakkelijker te gebruiken dan WinDbg. Als u snelle, beknopte informatie over uw BSoD nodig hebt, is BlueScreenView de betere tool. De meeste mensen kunnen prima overweg met BlueScreenView, vooral omdat het geen configuratie vereist en de gewenste informatie onmiddellijk en ook op een verteerbare manier biedt.
Voor meer hulp, bekijk onze algemene tips voor het repareren van blauwe schermen in Windows 11 Tips om u te helpen de Windows Blue Screen Error te repareren 11 Tips om u te helpen de Windows Blue Screen Error te repareren Wat is een blauw scherm in Windows? Hoe los je blauwe schermfouten op? Hier zijn verschillende oplossingen voor dit veel voorkomende Windows-probleem. Lees verder .
Ontdek meer over: Blue Screen of Death, probleemoplossing, Windows 10.

