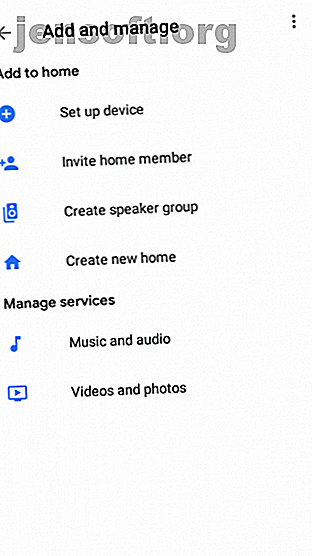
Hoe Chromecast te gebruiken: een gids voor beginners
Advertentie
Als u video-inhoud op verschillende schermen in uw huis wilt streamen, is een van de beste (en goedkoopste) oplossingen de Google Chromecast. Maar als je nieuw bent in de technologie, vraag je je misschien af hoe je Chromecast kunt gebruiken.
In dit artikel leggen we uit hoe u Chromecast op uw tv, pc, Mac, iPhone en Android kunt gebruiken. We zullen ook een paar andere veelgestelde vragen beantwoorden, zoals hoe Chromecast te gebruiken zonder internet of wifi.
Naar welke apparaten kan een Chromecast streamen?
Hoewel alle ondersteuningsliteratuur van Google voor Chromecast spreekt over het aansluiten van de dongle op uw tv, is de lijst met ondersteunde apparaten uitgebreider dan dat.
Een Chromecast heeft twee verbindingen nodig om te werken: een voeding en een HDMI-verbinding.
De HDMI-aansluiting is compatibel met elk scherm met HDMI-invoer. Dus naast tv's vallen ook zelfstandige monitoren, projectoren en andere soortgelijke apparatuur.
U kunt geen Chromecast-dongle gebruiken om cast-inhoud te bekijken op uw Android-, iOS-apparaat, laptop of andere gadget met een alleen-uitvoerpoort.
En vergeet niet, als u een Chromecast Ultra gebruikt, hoe u uw Chromecast Ultra instelt en gebruikt, hoe u uw Chromecast Ultra instelt en gebruikt Leer hoe u uw Chromecast Ultra instelt met deze uitgebreide handleiding. Lees meer, u hebt een tv met 4K nodig en een snelle internetverbinding.
Verbind uw Chromecast met uw wifi-netwerk


Als u een Chromecast thuis of op kantoor gebruikt, is de logische eerste stap het apparaat te verbinden met uw lokale wifi-netwerk.
Als u uw Chromecast wilt verbinden met wifi, moet u ervoor zorgen dat het apparaat dat u gebruikt om uw dongle in te stellen (zoals een Android of iPhone) zich in hetzelfde wifi-netwerk bevindt als u uiteindelijk wilt dat uw Chromecast wordt verbonden naar.
Opmerking: u kunt een Chromecast niet instellen vanaf een computer.
Download de gratis Google Home-app uit de app store van uw apparaat om verbinding te maken. Navigeer in de app naar Toevoegen> Apparaat instellen> Nieuwe apparaten instellen en volg de instructies op het scherm.
Hoe Chromecast op pc te gebruiken

Er zijn een paar verschillende manieren om een Chromecast met een pc te gebruiken. Alle benaderingen omvatten het gebruik van de Google Chrome-webbrowser.
Door Chrome te gebruiken, kunt u inhoud van een enkel tabblad streamen, uw hele bureaublad streamen of inhoud van een bestand op uw machine streamen.
Om uw selectie te maken, opent u Chrome en gaat u naar Meer> Cast . Een nieuw venster verschijnt; het toont alle Chromecast-apparaten (video en audio) op uw netwerk. Klik op een apparaat om het te selecteren. Selecteer Bronnen om te kiezen of u een tabblad, een bestand of uw bureaublad wilt casten.
Als u een enkel Chrome-tabblad streamt of ervoor kiest om een bestand te streamen, kunt u andere Chrome-tabbladen en de rest van uw computer blijven gebruiken zonder de casting te beïnvloeden en zonder de inhoud van uw scherm te onthullen aan de mensen die naar de cast-output kijken.
De enige vereiste is dat u Chrome op de achtergrond open laat staan, zelfs als u in andere apps werkt.
Als u daarentegen besluit uw hele bureaublad te casten, wordt alles wat op het scherm van uw computer staat ook weergegeven op de castingbestemming. Voordat u deze optie kiest, moet u ervoor zorgen dat er geen gevoelige informatie op uw computer rondslingert die u niet openbaar wilt maken.
Nogmaals, je moet Chrome laten draaien om te casten om door te gaan.
Opmerking: Chromecast-apparaten werken alleen met Windows 7 of hoger.
Hoe Chromecast op Mac te gebruiken
Als u een video of uw volledige bureaublad wilt streamen of lokale media van uw Mac naar Chromecast wilt casten, is het proces hetzelfde als op een Windows-pc.
Volg deze stappen voor een snelle handleiding:
- Open Google Chrome.
- Ga naar Meer (drie verticale stippen)> Casten .
- Kies uw Chromecast-bestemming.
- Klik op Bronnen om een bestand, een tabblad of uw hele scherm te casten.
- Laat Chrome actief voor de duur van het castingproces.
Hoe Chromecast op Android te gebruiken
Android-gebruikers hebben iets meer flexibiliteit dan iOS-gebruikers als het gaat om het casten van inhoud van hun apparaat naar een tv-scherm.
Dit is te danken aan de unieke mogelijkheid van Android om het hele scherm te casten naast de castingfunctionaliteit van individuele apps.
Je hele scherm kunnen casten heeft enkele voordelen. Het meest opvallende is dat het een oplossing biedt voor gebruikers die inhoud willen casten van apps die native Chromecast-apparaten niet ondersteunen.
Als u uw Android-scherm op Chromecast wilt casten, opent u de app Instellingen, gaat u naar Verbonden apparaten> Cast en kiest u uw Chromecast-apparaat in de lijst.
Sommige apps, zoals YouTube, hebben een ingebouwde castknop. Het ziet eruit als een klein tv-scherm. Als u op de knop tikt, wordt de video die u bekijkt automatisch naar uw Chromecast gecast.
De rest van de interface van je telefoon (zoals andere apps en meldingen) wordt niet uitgezonden, wat leidt tot meer privacy als je in een openbare omgeving cast.
Hoe Chromecast op een iPhone te gebruiken
iPhone-eigenaren kunnen alleen inhoud van hun apparaat naar een Chromecast casten als de app die ze gebruiken de functionaliteit ondersteunt. Er is geen manier om je hele scherm te casten.
Als de app die u gebruikt Chromecast ondersteunt, ziet u een kleine knop die eruit ziet als een tv-scherm ergens op het startscherm of menu van de app. Tik op het pictogram om een lijst met Chromecast-apparaten in uw netwerk te bekijken.
Chromecast gebruiken zonder wifi
Hotel wifi en Chromecast, noem een meer frustrerende combinatie
- SiaMattatarms (@mattatarms) 30 april 2019
Als u een Android-apparaat heeft, kunt u uw Chromecast gebruiken zonder een wifi-verbinding.
Het proces voor het gebruik van een Chromecast zonder wifi is vrijwel hetzelfde als casten met wifi. Volg de vorige instructies om inhoud van je hele scherm of een app te casten.
Uw Android-apparaat zoekt naar Chromecasts in de buurt die geen deel uitmaken van een netwerk. Wanneer u de Chromecast ziet waarmee u verbinding wilt maken, tikt u op de naam. Er verschijnt een viercijferige pincode op het tv-scherm. Voer desgevraagd in uw Android in om de verbinding te voltooien.
( Opmerking : als je een iPhone hebt en je moet regelmatig casten zonder wifi, is de beste oplossing waarschijnlijk het kopen van een goedkope reisrouter.)
Meer informatie over Chromecast
In dit artikel hebben we uitgelegd hoe u Chromecast kunt gebruiken, wat voldoende zou moeten zijn om u op weg te helpen met uw apparaat en de daarmee compatibele apps.
Als u uw Chromecast-ervaring naar een hoger niveau wilt tillen, bekijk dan onze artikelen over Amazon Prime bekijken op Chromecast Amazon Prime Video bekijken op uw tv met Chromecast Amazon Prime Video bekijken op uw tv met Chromecast Amazon Prime Video werkt niet op Chromecast. Hier leest u hoe u dit kunt omzeilen en Amazon Prime op uw tv kunt bekijken. Lees meer, hoe VLC te gebruiken om video's op een Chromecast te streamen Hoe video's van VLC naar Chromecast te streamen Hoe video's van VLC naar Chromecast te streamen U kunt nu video's van VLC naar uw Chromecast streamen. Iets dat VLC-gebruikers al lang vragen. In dit artikel leggen we uit hoe het werkt ... Lees meer, hoe lokale bestanden op Chromecast af te spelen Hoe lokale bestanden op uw streaming-apparaten af te spelen Hoe lokale bestanden op uw streaming-apparaten af te spelen Leer hoe u lokale bestanden op streaming-apparaten kunt spelen zoals Android TV, Google Chromecast, Roku, Apple TV en Amazon Fire TV. Lees meer en hoe Chromecast als tweede computermonitor te gebruiken Hoe een Chromecast als tweede computermonitor te gebruiken Hoe een Chromecast als tweede computermonitor te gebruiken Heb je een Chromecast en een tv? Hier zijn enkele manieren waarop u van uw Chromecast-tv een tweede computerscherm kunt maken. Lees verder .
Ontdek meer over: Chromecast, Media Streaming, .

