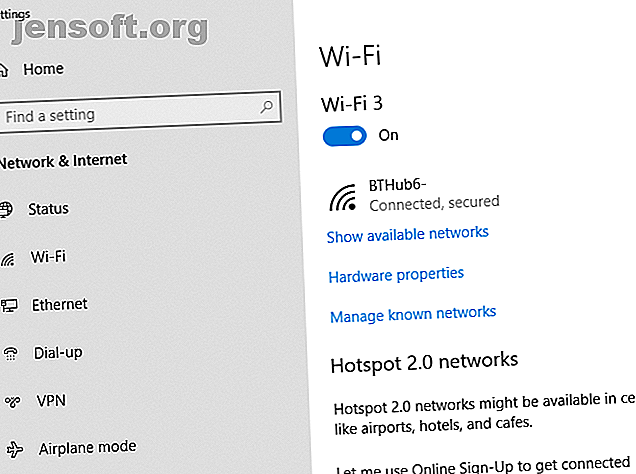
Blijf Veilig! Voorkomen dat uw apparaten automatisch verbinding maken met Wi-Fi-netwerken
Advertentie
Als je onderweg bent, lijkt het misschien een goed idee om verbinding te maken met een open wifi-netwerk. Helaas kan dit uw apparaten en uw gegevens in gevaar brengen. Open wifi-verkeer is niet gecodeerd, wat betekent dat uw gegevens kunnen worden onderschept terwijl u verbonden bent.
Daarom is het belangrijk om voorzorgsmaatregelen te nemen om te voorkomen dat uw apparaten automatisch verbinding maken met open Wi-Fi-netwerken, vooral met een netwerk dat u niet vertrouwt. Misschien is het een goed moment om uw wifi-instellingen te controleren voordat uw apparaten de beslissing uit handen nemen.
Hier is hoe je kunt voorkomen dat het gebeurt.
Windows 10 en automatische wifi-verbindingen
Als u Windows 10 gebruikt, maakt u geen verbinding met een oud open Wi-Fi-netwerk dat uw pc detecteert. Als u echter minimaal eenmaal verbinding maakt met een open netwerk, worden deze gegevens opgeslagen en wordt de volgende keer dat het netwerk wordt gedetecteerd automatisch verbinding gemaakt.
Gelukkig kan het uitschakelen van automatische Wi-Fi-verbindingen op Windows 10 niet eenvoudiger zijn.
Als je liever Windows-sneltoetsen gebruikt, begin je met Win + X op je toetsenbord. Anders wordt met de rechtermuisknop op het Windows-pictogram op uw Windows-taakbalk hetzelfde menu weergegeven. Selecteer hier Netwerkverbindingen> Wi-Fi .

Klik in het gebied Wi-Fi-instellingen op Bekende netwerken beheren. Selecteer uw open Wi-Fi-netwerk in de lijst met bekende netwerken en klik op Eigenschappen.
Klik op de schuifknop voor Automatisch verbinden wanneer binnen bereik van Aan tot Uit.

Dit voorkomt in de toekomst automatische verbindingen.
macOS en automatische wifi-verbindingen
Met macOS is het vrij eenvoudig om automatische verbindingen uit te schakelen als u High Sierra of Mojave (macOS 10.14) gebruikt. Je hebt drie manieren om je wifi-verbindingsinstellingen te bereiken.
De eerste methode is om op uw Wi-Fi-pictogram in de bovenste menubalk van uw scherm te klikken en op Netwerkvoorkeuren openen te klikken. De tweede is om op het Apple-pictogram op uw scherm (uiterst links) te klikken en naar Systeemvoorkeuren> Netwerk te gaan. U kunt ook op het pictogram Instellingen in uw dock onderaan het scherm klikken, waar u ook het netwerkgebied kunt bereiken.
Als u zich binnen het bereik van het netwerk bevindt, selecteert u dit in het vervolgkeuzemenu Netwerknaam en schakelt u het selectievakje Automatisch deelnemen aan dit netwerk direct daaronder uit.

Als u niet binnen bereik bent en Mojave gebruikt, klikt u op Wi-Fi> Geavanceerd. Zoek het open Wi-Fi-netwerk in de lijst en onder het gedeelte Auto-Join en schakel het selectievakje voor dat netwerk uit.
Iedereen met Sierra (10.12) of een oudere macOS-versie heeft niet de mogelijkheid om automatische verbindingen te stoppen. Als dit het geval is, moet u ze in plaats daarvan uit uw lijst met voorkeursnetwerken verwijderen. Je kunt dit ook doen op High Sierra of Mojave als je dat liever hebt. U moet dit doen op High Sierra als het netwerk buiten bereik is.
Ga zoals eerder naar Systeemvoorkeuren> Netwerk> Wi-Fi> Geavanceerd. Selecteer uw open netwerk en klik vervolgens op het minteken eronder om het te verwijderen.

Hierdoor kan uw Mac in de toekomst geen verbinding meer maken met dat netwerk, tenzij u ervoor kiest om er opnieuw verbinding mee te maken.
Android en automatische wifi-verbindingen
Afhankelijk van uw Android-versie en de skin van de fabrikant, kunnen de toegang tot uw Wi-Fi-instellingen enigszins variëren. Het proces zou hetzelfde moeten zijn, maar er kan enige variatie zijn in het lokaliseren van uw wifi-instellingen. De onderstaande instructies laten zien hoe u uw instellingen op Android 9.0 Pie kunt wijzigen.
Ga eerst naar het gebied met je Android- instellingen . Dit kan meestal worden gevonden door ernaar te zoeken in uw app-lade of door uw meldingenbalk naar beneden te vegen en op het pictogram Instellingen te klikken.
Ga naar Verbindingen> Wi-Fi. Als u zich binnen het bereik van het open netwerk bevindt, klikt u erop en schakelt u Automatisch opnieuw verbinden uit.



Als u niet binnen bereik bent, klikt u op Geavanceerd in het Wi-Fi-gebied en vervolgens op Beheer netwerken. Kies uw netwerk en zet vervolgens Auto opnieuw verbinden uit.
iOS en automatische wifi-verbindingen
Net als de andere platforms, maken iOS-apparaten zoals uw iPhone en iPad automatisch verbinding met een open Wi-Fi-netwerk, maar alleen als u er ooit eerder verbinding mee hebt gemaakt.
Ga naar Instellingen> Wi-Fi en tik op het open netwerk. Schuif vanaf hier de instellingsknop Auto-Join van Aan naar Uit . Helaas moet u zich binnen het wifi-bereik van het netwerk bevinden om dit te kunnen doen.

Als u dat niet bent, kunt u uw netwerkinstellingen als laatste redmiddel opnieuw instellen. Ga naar Instellingen> Algemeen> Reset> Reset netwerkinstellingen . Hiermee worden al uw netwerkinstellingen gereset, inclusief uw mobiele netwerkinformatie en VPN-verbindingsdetails.
Om het gedoe te voorkomen, gaat u gewoon terug naar het bereik van het open netwerk en volgt u de bovenstaande instructies om uw netwerkinstellingen te wijzigen. Vergeet niet om de verbinding met het netwerk te verbreken als het automatisch verbinding maakt voordat u de instelling kunt wijzigen.
Ubuntu en automatische wifi-verbindingen
Als een van de gemakkelijkste Linux-distributies om te gebruiken, is het eenvoudig om uw Ubuntu-pc te configureren om te stoppen met verbinding maken met een open Wi-Fi-netwerk waarmee u eerder verbonden was. In deze instructies wordt ervan uitgegaan dat u Ubuntu 18.04.2 LTS gebruikt. Deze instructies werken mogelijk niet voor oudere versies van Ubuntu.
Er zijn twee manieren om toegang te krijgen tot uw netwerkinstellingen in Ubuntu. Klik linksonder in het scherm op het pictogram Toepassingen en ga vervolgens naar Instellingen> Wi-Fi. U kunt ook op het gebied Instellingen in uw bovenste balk klikken (waar uw volume- en aan / uit-knoppen zich bevinden) en vervolgens op uw draadloze verbinding klikken.
Klik hier voor Wi-Fi-instellingen.

Zoek uw open wifi-netwerk (u moet binnen bereik zijn) en klik op het pictogram Instellingen naast het hangslot. Schakel het selectievakje Automatisch verbinden uit en klik vervolgens op Toepassen. Je kunt ook klikken op Verbinding vergeten als je dat wilt.

Je moet binnen bereik van het netwerk zijn om dit te doen met behulp van de GUI. Als u niet binnen bereik bent, opent u een terminalvenster en typt u het volgende:
cd /etc/NetworkManager/system-connections ls Bekijk de bestanden in de lijst - u zou uw open wifi-netwerk moeten zien. Typ hier het volgende in de terminal:
rm filename Waar filename de naam is van uw open wifi-netwerk. Hiermee wordt de informatie over het netwerk verwijderd, waardoor opnieuw verbinden niet mogelijk is, tenzij u ervoor kiest opnieuw verbinding te maken.
Wees voorzichtig wanneer u verbinding maakt met open wifi-netwerken
Het is belangrijk om te benadrukken dat niet elk open Wi-Fi-netwerk dat u ziet schadelijk is, maar dat betekent niet dat u buiten gevaar bent. Iedereen kan verbinding maken met een open netwerk en u kunt dezelfde verbinding hebben als iemand met de verkeerde bedoelingen zonder het ooit te weten. Als u automatische Wi-Fi-verbindingen uitschakelt, heeft u weer controle. Als u het niet vertrouwt, maakt u geen verbinding.
Open wifi-netwerken, zelfs als ze betrouwbaar zijn, kunnen uw gegevens nog steeds blootstellen aan iedereen met de juiste tools. Vermijd het risico en kies uit een van onze beste VPN's De beste VPN-services De beste VPN-services We hebben een lijst samengesteld van wat we beschouwen als de beste Virtual Private Network (VPN) -serviceproviders, gegroepeerd op premium, gratis en torrent -vriendelijk. Lees meer om veilig te blijven wanneer u verbinding maakt met een open draadloos netwerk.
Ontdek meer over: Android, iOS, macOS Mojave, Ubuntu, Wi-Fi, Windows 10, draadloze beveiliging.

