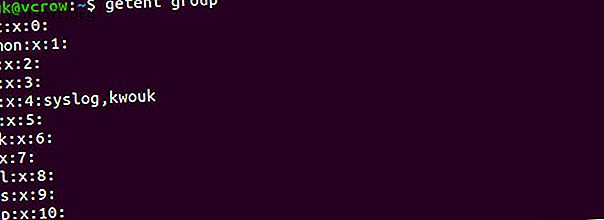
Ubuntu Linux: op eenvoudige wijze gebruikers aan groepen toevoegen en verwijderen
Advertentie
Zelfs als je een relatief ervaren Linux-gebruiker bent, zijn groepen misschien niet iets waar je vaak aan denkt. In veel gevallen zijn de basisgroepen die u maakt wanneer u een nieuwe gebruiker maakt terwijl u uw systeem instelt, alles wat u nodig hebt.
Terwijl u uw systeem beheert, kunt u echter situaties tegenkomen waarin u een gebruiker aan een groep moet toevoegen. Het is gemakkelijk om een gebruiker uit een groep op Ubuntu toe te voegen of te verwijderen, je weet misschien nog niet hoe je dit moet doen.
Waar worden groepen voor gebruikt in Linux
Een groep in Linux is precies hoe het klinkt: een verzameling gebruikers. Deze worden gebruikt voor het beheren van machtigingen voor een aantal gebruikers in plaats van ze per gebruiker te wijzigen. Het is de moeite waard om je weg in groepen te kennen, omdat dit concept wordt gebruikt door Unix-achtige besturingssystemen als geheel, niet alleen Linux.
Een gebruiker moet tot ten minste één groep behoren. Dit is de primaire groep van de gebruiker. Een gebruiker kan en behoort meestal tot andere groepen, ook wel secundaire groepen genoemd. Er is vaak een limiet aan het aantal secundaire groepen waartoe een gebruiker kan behoren, maar dit is niet iets dat je vaak tegenkomt.
Natuurlijk zijn groepen niet de enige manier om Linux-machtigingen te verwerken. Raadpleeg de handleiding voor het chmod-commando De Chmod-opdracht en Linux-bestandsmachtigingen uitgelegd De Chmod-opdracht en Linux-bestandsmachtigingen uitgelegd Als u de bestandsrechten op elk Linux-besturingssysteem goed wilt beheren, hebt u nodig voor het omgaan met machtigingen per gebruiker. om het chmod commando te kennen. Lees verder .
Voeg een gebruiker toe aan een groep in Ubuntu
Er zijn twee opdrachten die u moet weten wanneer u een gebruiker aan een groep op Linux wilt toevoegen. Dit zijn het groups commando en het usermod commando. De eerste laat je zien aan welke groepen je al bent toegewezen. Voer eenvoudig het volgende uit:
groups Voordat u een gebruiker aan een groep toevoegt, wilt u ervoor zorgen dat de gebruiker echt bestaat. Om dit te doen, kunt u de opdracht getent gebruiken. Voer de volgende stappen uit om alle groepen weer te geven:
getent group U ziet een lijst met groepen, evenals welke gebruikers aan hen zijn toegewezen.

Gebruik de opdracht usermod om een gebruiker aan een groep toe te voegen. Doorgaans doet u dit met een opdracht als de volgende:
sudo usermod -a -G group username Met de bovenstaande opdracht vervangt u group door de naam van de groep waaraan u de gebruiker wilt toevoegen, en username met de naam van de gebruiker. Bijvoorbeeld:
sudo usermod -a -G sudo kwouk Hierdoor zou de gebruiker in kwestie de opdracht sudo gebruiken. Omdat alleen gebruikers in die groep sudo kunnen gebruiken, kunt u de opdracht usermod alleen uitvoeren als u zich al in die groep bevindt.
Hoewel deze gids zich richt op Ubuntu, zou u dezelfde stappen volgen om een gebruiker toe te voegen aan een groep op andere distributies.
Een nieuwe groep maken in Ubuntu
Soms kom je situaties tegen waarin je een gebruiker aan een groep moet toevoegen, maar die groep bestaat niet. In dit geval moet u de groep zelf maken. Hier komt het commando groupadd binnen.
Deze opdracht is heel gemakkelijk te gebruiken. Voer het gewoon uit onder sudo met de naam van de groep die je wilt maken. Bijvoorbeeld:
sudo groupadd newgroup 
Het bovenstaande zou een groep maken die 'newgroup' wordt genoemd. Dit commando is niet een die u misschien ooit moet uitvoeren, maar voor het installeren van bepaalde software moet u mogelijk nieuwe groepen maken. Gebruik dezelfde stappen als hierboven beschreven om een gebruiker toe te voegen aan een groep die u zojuist hebt gemaakt.

Een gebruiker uit een groep verwijderen in Ubuntu
Nu weet je hoe je een gebruiker aan een groep op Linux kunt toevoegen, maar hoe zit het met het verwijderen van deze uit een groep? Dit kan variëren tussen Linux-distributies, maar gelukkig is het op Ubuntu eenvoudig om een gebruiker uit een groep te verwijderen.
De opdracht deluser, zoals de naam al aangeeft, wordt vaak gebruikt om een gebruiker volledig te verwijderen. Je kunt het ook gebruiken op Ubuntu om een gebruiker uit een groep te verwijderen, evenals op andere distro's zoals Debian waar het pakket ook beschikbaar is. Om een gebruiker uit een groep te verwijderen, gebruikt u de opdracht op de volgende manier:
sudo deluser username groupname Controleer altijd of de groepsnaam aanwezig is. Als u de opdracht zonder een groepsnaam uitvoert, wordt de gebruiker eenvoudig volledig verwijderd. Met de volgende opdracht wordt de gebruiker bijvoorbeeld verwijderd uit de groep 'sudo'.
sudo deluser kwouk sudo Als u de laatste "sudo" uit de bovenstaande opdracht weglaat, wordt de gebruiker "kwouk" verwijderd.

Het kan helpen om te controleren aan welke groepen een gebruiker al is toegewezen. Voer hiervoor de volgende handelingen uit:
sudo groups username Een eenvoudigere manier om gebruikers toe te voegen aan en te verwijderen uit groepen
Veel mensen zouden liever een grafische tool op Ubuntu gebruiken om gebruikers toe te voegen en ze uit groepen te verwijderen. Als u dit vaak moet doen en liever niet vanaf de opdrachtregel werkt, kan dit u veel gemakkelijker maken. Gelukkig is dit niet alleen mogelijk, maar ook gemakkelijk om te doen.
Om dit te doen, moet u het pakket "gnome-systeem-tools" installeren, dat een paar verschillende hulpprogramma's bevat. We zijn alleen geïnteresseerd in de toepassing 'Gebruikers en groepen', maar we moeten het hele pakket toch installeren. Voer hiervoor de volgende opdracht uit:
sudo apt install gnome-system-tools 
Antwoord ja op de prompts, wacht dan tot de pakketten zijn gedownload en geïnstalleerd. Nadat de installatie is voltooid, start u de toepassing Gebruikers en groepen .

Aan de linkerkant ziet u een lijst met gebruikers op uw systeem. Klik op Groepen beheren om gebruikers toe te voegen en te verwijderen uit groepen. U ziet een lijst met alle beschikbare groepen in uw installatie van Ubuntu. Voeg gebruikers toe aan groepen door op Eigenschappen te klikken en het selectievakje naast hun namen aan te vinken. Verwijder gebruikers uit groepen door het vakje uit te schakelen.

Nieuwe manieren om machtigingen in Ubuntu te beheren
Hoewel de Unix-wortels ervan dateren uit de jaren 70, is Linux voortdurend in ontwikkeling. Dit betekent ook niet alleen betere hardware-ondersteuning en tweaks in de prestaties. Naarmate Linux zich ontwikkelt, zien we meer manieren om gebruikers en machtigingen te beheren.
Ubuntu 19.10 brengt onder andere Gnome-versie 3.32 met app-machtigingsbeheer. Hiermee kunt u app-machtigingen in smartphone-stijl gebruiken. Hoewel deze functie nog in de kinderschoenen staat, kan het de Linux-desktop veiliger maken. Raadpleeg onze gids voor de nieuwe functies in Ubuntu 19.10 voor een kijkje naar andere nieuwe dingen onderweg. 10 10 Nieuwe Linux Ubuntu 19.04-functies en hoe ze te gebruiken 10 Nieuwe Linux Ubuntu 19.04-functies en hoe ze te gebruiken Wilt u de nieuwe proberen Linux Ubuntu-functies? Pak een exemplaar van Ubuntu 19.04 en maak je vast. Hier is wat je moet zoeken. Lees verder .
Ontdek meer over: Systeembeheer, Gebruikersgroepen.

