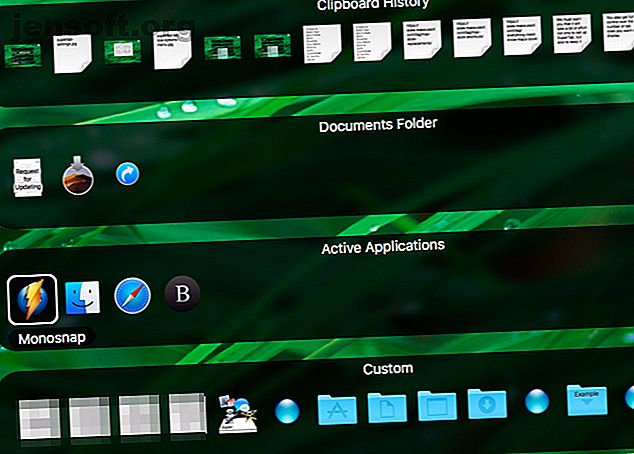
3 macOS Dock-apps voor een betere app-launcher
Advertentie
Het Dock van je Mac is vrij aanpasbaar, maar het is niet zo krachtig als sommige van de beschikbare dock-apps van derden.
Als u volledige controle wilt over het starten van apps, zult u deze drie Dock-vervangende apps zeer nuttig vinden.
1. SuperTab

SuperTab gedraagt zich meer als een vervanging van een app-switcher dan een vervanging van een Dock. Het bevindt zich niet aan de onderkant van het scherm zoals het Dock, maar wordt weergegeven wanneer u op de snelkoppeling Option + Tab drukt. Dat gezegd hebbende, werkt SuperTab net als het Dock in die zin dat je apps en andere inhoud kunt starten.
De app stelt je in op meerdere docks. Elk dock (of 'tabrij', zoals de app het noemt) geeft u een speciale set items, zoals uw recente applicaties, actieve apps en recente documenten.
Dat is niet alles; u kunt ook aangepaste elementen toevoegen, zoals websitekoppelingen, mappen en submappen, screenshots en agenda-items. Het is vooral handig dat u een tabrij met items kunt maken die bij een of meer Finder-tags horen, zodat u uw bestanden sneller kunt vinden.

Tabrijen toevoegen, verwijderen en verplaatsen is eenvoudig; de universele pictogrammen voor deze acties wijzen de weg. U krijgt ook volledige controle over het aantal tabrijen dat u wilt weergeven en over hun uiterlijk.

Gezien de veelzijdigheid van SuperTab, kunt u vrijwel elk macOS-element in een tabrij bij de hand houden. Spotlight-zoekopdrachten, Dropbox-gegevens, instellingenvensters, klemborden, bladwijzers - u kunt ze allemaal toevoegen!
SuperTab verdubbelt ook als een tekstuitbreiding dankzij de AutoTypes- functie, die ook menu-items voor u kan selecteren. Om het helemaal af te maken, kunt u met SuperTab dock-items activeren met sneltoetsen en zelfs met uw stem.
Je zult blij zijn te weten dat ondersteuning voor de app helemaal tot de nieuwste macOS-versie, Mojave, gaat. We moeten u echter waarschuwen dat het niet alleen een beetje moeite kost om SuperTab in te stellen, maar ook om te voorkomen dat het rommelig en onbruikbaar wordt. Maar de moeite zal het waard zijn.
Downloaden: SuperTab ($ 20, proefversie van 30 dagen beschikbaar)
2. ActiveDock

Als u een Dock-vervanging wilt die meer "Dock-like" is dan SuperTab, is ActiveDock de perfecte oplossing. Nadat u het hebt geïnstalleerd, kunt u ervoor kiezen om het standaarddock uit te schakelen via de instellingen van ActiveDock. Deze zijn toegankelijk via het Startmenu (zoek naar het raketpictogram uiterst links in het dock).
Ja, er is een Windows-achtig startmenu dat u snel toegang geeft tot de inhoud van uw thuismap en systeemvoorkeuren .
Wat doet ActiveDock dat het standaarddock niet doet? Om te beginnen geeft het u venstervoorbeelden waarmee u gemakkelijk open apps kunt identificeren terwijl u tussen deze schakelt. Maar daar stopt het niet. Hiermee kunt u de grootte van vensters wijzigen in verschillende vooraf ingestelde formaten, rechtstreeks vanuit het voorbeeld van een app.

Het Show / Hide Desktop- dockpictogram is ook een leuke touch, en ook behoorlijk handig!
Met ActiveDock kunt u ongelijksoortige items in één weergave groeperen. Dit is handig wanneer u bijvoorbeeld alle bronnen die relevant zijn voor een bepaald project toegankelijk wilt houden vanuit het dock. U kunt apps, bestanden, mappen en foto's toevoegen. Elk item werkt zolang het toegankelijk is via Finder. (Als u niet-Finder-bronnen wilt groeperen, overweeg dan apps waarmee u uniforme werkruimten kunt maken.)
U kunt dergelijke groepen niet eenvoudig maken met het macOS Dock. U moet eerst afzonderlijke Finder-items verplaatsen / kopiëren van hun oorspronkelijke locatie naar een afzonderlijke map. Dan moet je die map naar het Dock slepen. Dat is helemaal niet handig.
De app biedt u een flink aantal opties om het uiterlijk en het gevoel van het dock en de inhoud ervan aan te passen. U kunt met name naar een ander thema voor het dock schakelen en aangepaste pictogrammen voor toepassingen toevoegen. U kunt ook nieuwe pictogrammen selecteren voor Startmenu, Prullenbak en Bureaublad tonen uit een van de beschikbare voorinstellingen.

Over het algemeen krijgt u met ActiveDock een veelzijdige launcher die eenvoudig is in te stellen en te gebruiken.
Downloaden: ActiveDock ($ 20 standaardlicentie, proefversie beschikbaar)
3. TabLauncher

TabLauncher plakt een Dock-achtig paneel aan de rechterkant van het scherm van uw Mac. (U kunt het paneel naar elke rand van het scherm verplaatsen door het naar de juiste locatie te slepen en neer te zetten.)
De pictogrammen zijn niet direct zichtbaar, maar zijn verborgen achter verschillende tabbladen zoals Tools, Net en Main . Deze tabbladen of pictogramgroepen maken het eenvoudiger om te voorkomen dat het dock rommelig wordt.
U bent vrij om meer tabbladen te maken voor een betere organisatie, tenzij u de lite-versie van de app gebruikt, in welk geval u zich aan drie tabbladen hoeft te houden. Maar u kunt de standaardtabbladen hernoemen en hun inhoud aanpassen.

TabLauncher wordt geleverd met venstervoorbeelden voor actieve apps. Het geeft je ook fijne controle over het uiterlijk en de functie van de tabbladen en hun pictogrammen.
Je zou geen moeite moeten hebben om TabLauncher onder de knie te krijgen, vooral nadat je het naar de onderkant van het scherm hebt verplaatst, waar je het Dock gewend bent.

De functie Speciale tabbladen kan behoorlijk handig zijn. Hiermee kunt u specifieke mappen, actieve vensters, recent gewijzigde bestanden, enzovoort in afzonderlijke tabbladen plaatsen. Met het tabblad Muziek kunt u een mini-muziekspeler en internetradio in het dock houden.
U bepaalt zelf of u het TabLauncher-dock altijd wilt laten verschijnen of alleen wanneer u met de muis over de rand van het scherm beweegt. U kunt er ook voor kiezen om het altijd weer te geven wanneer u op de rand klikt. Of verberg het als je dat liever hebt.
Downloaden: TabLauncher ($ 4, gratis lite-versie beschikbaar)
Is het tijd om een beter Mac-dock te krijgen? Wij denken van wel!
Als u uw installatie eenvoudig wilt houden, wilt u misschien het standaard macOS-dock gebruiken en deze vijf snelkoppelingen proberen om het dock nuttiger te maken. Als u het Dock wilt vervangen door een flexibeler alternatief, download dan een van de hierboven genoemde apps.
Hoe zit het ook met het proberen van een paar Dock-apps met een twist? Er is immers geen snellere manier om uw Mac-desktop te personaliseren Top 7 manieren om uw Mac Desktop te personaliseren Top 7 manieren om uw Mac Desktop te personaliseren Wilt u uw Mac persoonlijker maken? Bekijk deze geweldige methoden voor het aanpassen van je Mac-thema en meer. Lees meer dan het Dock opknappen.
Ontdek meer over: Application Dock, Mac App Launcher, Start Menu.

