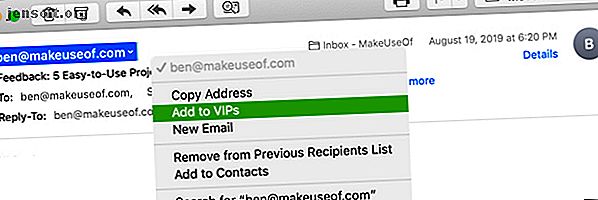
4 Mac Mail-productiviteitstips Alle professionals moeten weten
Advertentie
Als u een Mac op de werkplek gebruikt, gebruikt u waarschijnlijk de Mail-app voor uw e-mailcommunicatie. Dit ingebouwde macOS-hulpprogramma biedt flexibele functies die het een handig hulpmiddel voor professionals maken.
Misschien heb je gewoon geen tijd gehad om deze functies te verkennen of ben je misschien een nieuwe Mac-gebruiker. Hoe dan ook, deze lijst met professionele productiviteitstips voor Mail op Mac kan u helpen de app succesvol te maken.
1. Gebruik VIP's voor je baas of klant
De VIP-functie van Mail (beschikbaar op zowel Mac als iOS) biedt u een geweldige manier om gemakkelijk e-mails van uw belangrijkste contacten te vinden. Vanwege de speciale mailbox is dit een handige manier om ervoor te zorgen dat u altijd snel berichten van uw baas of klant ziet.
U kunt uw VIP's instellen en ze vervolgens aangepaste meldingsgeluiden geven. Op deze manier weet je dat een inkomende e-mail afkomstig is van een VIP, zelfs als je ogen ergens anders zijn dan je scherm.
Zet een VIP op in Mail
Een contactpersoon of e-mailafzender aanwijzen als VIP is slechts een paar klikken:
- Selecteer een e-mail in de Mail-app van de afzender waarvan u een VIP wilt maken.
- Klik op hun naam in de e-mailkop.
- Kies Toevoegen aan VIP's in het snelmenu.

Zodra u dit doet, ziet u onmiddellijk een paar wijzigingen plaatsvinden. Eerst zal de naam van de persoon in de e-mailheader nu een ster ernaast hebben. Ten tweede zullen hun naam en e-mails in uw VIP- mailbox verschijnen.
Stel een aangepaste VIP-melding in
Hoewel dit onderdeel optioneel is, kan het best handig zijn. U kunt een aangepast meldingsgeluid instellen voor e-mails die binnenkomen op uw VIP-lijst door deze stappen te volgen:
- Klik in uw menubalk op E-mail > Voorkeuren en ga naar het tabblad Regels .
- Klik op Regel toevoegen .
- Geef uw regel een naam en laat de If [any / all] van de volgende voorwaarden op ' set' staan.
- Kies voor de voorwaarde Afzender is VIP .
- Kies Play Sound voor de actie. Selecteer vervolgens het geluid dat u wilt gebruiken in het vak aan de rechterkant.
- Klik op OK . In het volgende vak met de vraag of u de regel wilt toepassen op de berichten in uw inbox, kunt u Niet van toepassing kiezen .

Als u nu naar beneden kijkt om een document te bekijken, weet u wanneer een VIP-e-mail alleen bij het geluid binnenkomt.
2. Maak e-mailgroepen voor teams of werknemers
Als u dagelijks met een projectteam werkt of uw werknemers regelmatig e-mailt, maakt het gebruik van een groep voor die contacten het gemakkelijk om ze allemaal tegelijk te e-mailen. Hoewel u de app Contacten moet gebruiken om uw groep te maken, kunt u vervolgens de app Mail gebruiken om uw e-mails naar hen te verzenden.
Creëer uw groep
Open om te beginnen de app Contacten op uw Mac. Je hebt dan een paar snelle manieren om je groep te maken:
- Klik in de menubalk op Bestand > Nieuwe groep of klik op het plusteken dat wordt weergegeven naast een van uw contactcategorieën zoals iCloud of Gmail. Geef de nieuwe groep een naam en druk op Return . U kunt vervolgens contacten van hun verschillende locaties naar die nieuwe groep slepen.
- Selecteer alle gewenste contacten in de groep. U kunt op de eerste klikken, vervolgens Command ingedrukt houden en op elke extra klikken . Selecteer vervolgens Bestand > Nieuwe groep uit selectie in de menubalk en geef uw groep een naam.

Maak een groepse-mail
Als je je groep eenmaal hebt ingesteld in de app Contacten, kun je eenvoudig een e-mail naar ze sturen. Bovendien kunt u dit doen in de Contacten of de Mail-app.
Klik in de app Contacten met de rechtermuisknop op de e-mailgroep en kies E-mail verzenden naar [groepsnaam] . Het nieuwe berichtvenster in de Mail-app wordt vervolgens geopend met die groep in het veld Aan.

Typ in de Mail- app de naam van uw groep in het veld T o. Wanneer de groep wordt weergegeven in de lijst met suggesties, klikt u erop.

Welke manier u ook gebruikt om die groepse-mail te maken, deze tip maakt het handig om meerdere personen tegelijk te e-mailen, vooral als u vaak berichten naar diezelfde mensen stuurt.
3. Stel e-mailregels in voor project-e-mails
Als u het aangepaste meldingsgeluid voor uw VIP's instelt zoals hierboven vermeld, hebt u zich al verdiept in het gebruik van regels in de Mail-app. Maar je kunt zoveel meer doen met die Mail-regels voor je e-mails 6 Apple Mail-regels om e-mail voor je af te handelen 6 Apple Mail-regels om e-mail voor je af te handelen Overweldigd door e-mail op je Mac? Met de filters van Apple Mail kun je je gemakkelijk concentreren op de belangrijke berichten en de rommel verbergen. Lees meer dan alleen meldingsgeluiden instellen.
Door e-mailregels in te stellen voor e-mails die betrekking hebben op een project of zelfs een bepaald onderwerp, kunt u de app automatisch acties laten uitvoeren. Dit is een geweldige manier om je inbox te organiseren door vergelijkbare berichten bij elkaar te houden of e-mails op een bepaalde manier te markeren om ze snel te vinden.
Verplaats e-mails naar een map
Voor dit eerste voorbeeld verplaatsen we alle e-mails voor Project X naar de Project X-mailbox. Dit omvat berichten met de uitdrukking "Project X" in het onderwerp en berichten van de teamleden van Project X Group.
- Klik in uw menubalk op E-mail > Voorkeuren en ga naar het tabblad Regels .
- Klik op Regel toevoegen .
- Geef je regel een naam. In ons voorbeeld noemen we dit Project X e-mails .
- Laat de If [any / all] van de volgende voorwaarden is ingesteld op een zodat het een van de voorwaarden die u instelt vasthoudt.
- Selecteer voor de voorwaarde Onderwerp in de eerste vervolgkeuzelijst, bevat in de tweede en typ "Project X" in het tekstvak.
- Klik op het plusteken rechts om nog een voorwaarde toe te voegen.
- Selecteer voor de volgende voorwaarde Afzender is lid van groep in de eerste vervolgkeuzelijst en Project X Group (de groep die we eerder hebben gemaakt) in de tweede.
- Selecteer voor de actie Bericht verplaatsen in de eerste vervolgkeuzelijst en Project X in de tweede.
- Klik op OK en beslis vervolgens of u de nieuwe regel wilt toepassen op uw inbox door Niet van toepassing of Toepassen te kiezen .

E-mails markeren met een kleur of vlag
Misschien wilt u e-mails niet naar een bepaalde map verplaatsen, maar kunt u ze liever snel in uw inbox vinden. Om dit te bereiken, kunt u kleuren, vlaggen of beide gebruiken met de Mail-regels.
Gebruik ons Project X-voorbeeld hierboven en volg stap één tot en met zeven om uw voorwaarden in te stellen. Wanneer u stap acht voor de actie bereikt, selecteert u een of beide van de volgende opties:
- Stel een kleur in : kies in de eerste vervolgkeuzelijst Kleur instellen, kies in de volgende Achtergrond of Tekst en kies vervolgens een kleur in de derde.
- Markeren als gemarkeerd : kies in de eerste vervolgkeuzelijst Markeren als gemarkeerd en in de volgende kies de vlagkleur .
Ga door met de laatste stap door op OK te klikken en of u de regel wilt toepassen op uw inbox.

Met dit soort regels ingesteld, kunt u berichten automatisch verplaatsen of die project-e-mails in één oogopslag in uw inbox zien.
4. Maak slimme mailboxen voor onbeantwoorde e-mails
Smart Mailboxen in de Mail-app zijn in zekere zin dezelfde regels. U voegt voorwaarden toe die van toepassing zijn op inkomende e-mails, maar in plaats van geluiden te verplaatsen, te markeren of af te spelen, bevatten Smart Mailboxen die e-mails.
De e-mails blijven in hun oorspronkelijke inbox, zodat ze dat specifieke e-mailaccount niet verlaten. Ze worden echter ook weergegeven in het gebied Smart Mailboxes in hun eigen mailbox.

Terwijl u de voorwaarden bekijkt die u kunt toepassen op een Smart Mailbox, zult u waarschijnlijk de voorwaarden vinden die nuttig voor u zijn. Maar een uitstekend voorbeeld is een mailbox voor uw onbeantwoorde e-mails. Als je elke dag tonnen e-mails ontvangt die een reactie vereisen, kun je ze allemaal op één plek zien met een Smart Mailbox.
Om dit in te stellen:
- Klik in de menubalk op Mailbox > New Smart Mailbox en geef uw mailbox een naam.
- Kies alles in de Bevat berichten die overeenkomen met [een / alle] van de volgende voorwaarden . (Dit kan voor u anders zijn als u de Smart Mailbox anders gebruikt.)
- Selecteer voor de voorwaarde Bericht is niet beantwoord in de vervolgkeuzelijst.
- Klik op het plusteken rechts om nog een voorwaarde toe te voegen.
- Kies voor de volgende voorwaarde Datum ontvangen in de eerste vervolgkeuzelijst en selecteer vervolgens is vandaag in de tweede. (U kunt ook kiezen uit opties zoals gisteren, deze week of vorige week volgens uw voorkeur.)
- Klik op OK .

Met deze Smart Mailbox-installatie kun je er aan het einde van elke dag doorheen kijken om te zien op welke e-mails je niet hebt gereageerd, zodat je nooit een kans mist om te reageren.
Doe meer met Mac Mail
Deze productiviteitstips voor de Mail-app op Mac zijn slechts het begin van manieren om deze efficiënter te gebruiken. U kunt ook enkele manieren bekijken om van Mail een algehele desktop-e-mailclient te maken.
Maar als u nog steeds niet overtuigd bent en andere e-mailopties wilt bekijken, bekijk dan waarom u Spark zou moeten gebruiken voor het beheren van uw Mac- en iOS-mail. Waarom zou u Spark gebruiken om uw e-mail op iPhone & Mac te beheren? Waarom zou u gebruiken? Spark om uw e-mail op iPhone en Mac te beheren Spark is een nieuw soort e-mailapp die uw e-mail voor u organiseert en prioriteit geeft (en het is gratis). Lees verder .
Ontdek meer over: Apple Mail, Desktop Email Client, Email Tips.

