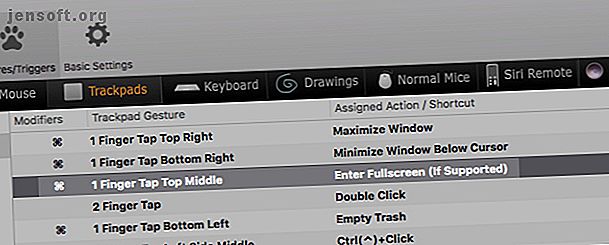
4 manieren BetterTouchTool is de ultieme Mac-productiviteitstoepassing
Advertentie
Geïnteresseerd in een toverstaf die je Mac-workflow kan transformeren? U hebt BetterTouchTool ($ 7) nodig, een krachtige automatiseringsapp die u precieze controle over uw invoerapparaten geeft. (Hoogstwaarschijnlijk heb je niet alle 45 dagen van de gratis proefperiode nodig om je te overtuigen om de app te kopen.)
Met BetterTouchTool kunt u een aangepaste trigger toewijzen voor verschillende taken op uw Mac. Maar het doet veel meer dan dat. Laten we eens kijken hoe de app je serieuze tijd en moeite kan besparen.
Opmerking: we zullen naar BetterTouchTool verwijzen als BTT in de toekomst.
1. Aangepaste sneltoetsen en trackpadbewegingen

Stel dat u het trackpad gebruikt en snel wilt overschakelen naar de modus Volledig scherm. Je moet reiken naar:
- De menuoptie Beeld> Volledig scherm openen, of
- De groene zoomknop linksboven in het actieve venster, of
- De sneltoets Control + Cmd + F.
Maar als u een BTT-gebaar hebt ingesteld, kan het schakelen tussen volledig scherm zo eenvoudig zijn als:
- Een tik met één vinger van bijvoorbeeld het bovenste middelste gedeelte van het trackpad, of
- Op een enkele toets zoals F11 op uw toetsenbord drukken.
Op dezelfde manier kunt u vensters maximaliseren en minimaliseren, contextmenu's openen en apps starten met een gebaar of een sneltoets naar keuze. Je kunt er ook voor kiezen om te schakelen tussen Night Shift en Niet storen, de prullenbak leeg te maken, desktops te schakelen en woorden op te zoeken.
Functietoetsen toewijzen aan handige tools De functietoetsen van uw Mac opnieuw toewijzen en alles doen wat u wilt De functietoetsen van uw Mac opnieuw toewijzen en alles doen wat u wilt Hier ziet u hoe u uw Mac-toetsenbord opnieuw toewijst om de functietoetsen te stimuleren, wat nog veel meer kan met enige aanpassing. Meer lezen zoals een agenda-app, een to-do-app of de emoji-viewer is ook een goed idee. En als u zich zorgen maakt over het per ongeluk activeren van functies met het trackpad, kunt u gebaren combineren met een modificatietoets om dat te voorkomen.
Je vraagt je misschien af waarom BTT de moeite waard is wanneer je aangepaste sneltoetsen kunt instellen met behulp van de ingebouwde macOS-instellingen onder Systeemvoorkeuren> Toetsenbord> Snelkoppelingen . U kunt ook een paar trackpad-aanpassingen maken onder Systeemvoorkeuren> Trackpad .
Maar met BTT krijgt u veel meer opties om invoerapparaten aan acties te koppelen. U kunt bijvoorbeeld kiezen uit een-, twee-, drie-, vier- en vijfvingerige gebaren om acties te activeren.

Je kunt ook veel verschillende invoertypen gebruiken om snelkoppelingen te maken. Magische muizen, normale muizen, magische trackpads, normale trackpads, de Siri Remote - ze werken allemaal! Bovendien kunt u met BTT muisknoppen opnieuw toewijzen / binden.
Als u de gratis BTT Remote installeert, de bijbehorende iOS-app voor BTT, kunt u zelfs uw Mac bedienen met uw iPhone.
En als je verliefd bent geworden op de Touch Bar van je MacBook, kan het maken van aangepaste Touch Bar-knoppen met BTT dat misschien oplossen.
2. Toewijzen van toetsen

Je gebruikt waarschijnlijk niet zoveel toetsen op het toetsenbord van je Mac. Of misschien heeft uw spiergeheugen moeite met het plaatsen van enkele toetsen. Misschien moet u vaak schakelen tussen verschillende Macs, de ene met een numeriek toetsenbord en de andere zonder.
In dergelijke gevallen kunt u sleutels naar wens opnieuw toewijzen met BTT om verwarring te voorkomen. U kunt bijvoorbeeld de Tilde- toets (boven de Tab- toets) opnieuw toewijzen om te functioneren als een tweede Delete- toets, of de Backslash- toets ( \ ) als een andere Play / Pause- toets.
Helaas is gedrag zoals het opnieuw toewijzen van Caps Lock aan Enter niet mogelijk, zelfs niet met BTT. Maar als oplossing kunt u iets anders proberen.
Geef vanuit Systeemvoorkeuren> Toetsenbord> Modificatietoetsen Caps Lock opnieuw op om te werken als de Esc- toets. Wijs vervolgens Esc opnieuw toe om de Enter- toets met BTT te activeren. Zolang u geen item hebt geselecteerd (zoals een bestand of een vervolgkeuzemenu), verliest u de oorspronkelijke functionaliteit van de Esc- toets niet.
3. Vensterbeheer

Met BTT kunt u vensters verplaatsen om ze perfect te rangschikken. U kunt ze maximaliseren, op elk van de schermhoeken vastklikken en ze in verschillende formaten schalen. U krijgt ook de optie om aangepaste snapgebieden te maken en gesplitste weergaven in te stellen.
Aangezien dit BTT is waar we het over hebben, kunt u natuurlijk verschillende invoertypen (inclusief gebaren) gebruiken om het venstergedrag aan te passen.
Als u liever alleen de vensterbesturingsfuncties van BTT krijgt en de rest weglaat, probeer dan BetterSnapTool ($ 3). Het is afkomstig van dezelfde ontwikkelaar als BTT en is samen met Spectacle een van de beste tools voor vensterbeheer voor Mac.
4. Schermafbeeldingen, tekstuitbreiding, klembordbeheer

BTT kan u verleiden om uw screenshot-tool, tekstuitbreidingsapp en klembordbeheer kwijt te raken. De app wordt geleverd met ingebouwde opties voor alle drie hulpprogramma's.
De screenshot-opnametool is vrij aanpasbaar, zoals je kunt zien in de screenshot hieronder. U kunt opgeven of u het hele scherm, een specifiek venster of een aangepast gebied wilt vastleggen. U kunt ook een vertraging instellen, een paar vooraf ingestelde vervolgacties activeren en de indeling configureren voor bestandsnaam en type.

Het hulpprogramma voor tekstuitbreiding is eenvoudig te gebruiken. Het enige dat u hoeft te doen, is een snelkoppeling toewijzen om tekstfragmenten in te voegen of in elke gewenste app te plakken.

Het klembordbeheer kan tekst, koppelingen en afbeeldingen voor u opslaan en deze overal (met of zonder opmaak) plakken met een snelkoppeling. U kunt zelfs items als een bestand plakken en gekopieerde inhoud rechtstreeks vanaf het klembord bewerken.
Aan de slag met BetterTouchTool
Je voelt je misschien geïntimideerd door alle opties die je aanstaren wanneer je BTT voor de eerste keer opent. Als dat gebeurt, concentreer u dan alleen op het toetsenbordgedeelte in de zwarte end-to-end navigatiebalk.
Nadat u enkele aangepaste sneltoetsen hebt ingesteld, zult u zeker meer vertrouwd raken met BTT. De app heeft genummerde pijlen om u in de juiste richting te wijzen.
Laten we nu eens kijken hoe we een aangepaste sneltoets instellen vanuit het gedeelte Toetsenbord :
1. Klik op de knop Nieuwe sneltoets of toetsreeks toevoegen .

2. Klik op Klik om een snelkoppeling in het onderste paneel op te nemen en druk op de toetsencombinatie die u wilt gebruiken.

3. Open het vervolgkeuzemenu Trigger Predefined Action aan de rechterkant.

4. Selecteer de actie die u wilt activeren met de sneltoets die u in de eerste stap hebt opgenomen. Als u bijvoorbeeld schermafbeeldingen wilt maken, kiest u Capture Screenshot of Capture Screenshot en bewerkt u deze in BTT- actie. Als u het klembord zoekt, selecteert u de actie Klembord / plakbordgeschiedenis weergeven .

In het vervolgkeuzemenu Trigger Predefined Action rust alle kracht van BTT. Bekijk de inhoud ervan en u ziet meteen hoe veelzijdig BTT echt is.
Zie de Trigger Other Keyboard Shortcut links van dit dropdown-menu? Hiermee kunt u een andere toets of toetsencombinatie activeren met uw oorspronkelijke sneltoets. Deze functie is handig wanneer u toetsen opnieuw wilt toewijzen, zoals we hierboven hebben besproken.

U zult zien dat de interface voor elk ingangstype een vergelijkbaar patroon volgt. Dus zodra u leert om aangepaste sneltoetsen te maken, is het instellen van sneltoetsen voor andere vormen van invoer eenvoudig.
Standaard zijn BTT-snelkoppelingen van toepassing op macOS, daarom ziet u dat de zijbalk de optie Globaal weergeeft zoals geselecteerd. Als u snelkoppelingen voor een specifieke app wilt maken, moet u deze eerst toevoegen / selecteren in de zijbalk.
BetterTouchTool is Mac-productiviteit op zijn best
Dankzij BTT hoef je niet zo vaak te schakelen tussen het trackpad, toetsenbord en andere invoerapparaten van je Mac. Ook, met gebaren en snelkoppelingen naar keuze, vergeet je ze minder snel.
Klaar om uw Mac-workflow nu moeiteloos te maken? Ga je gang en probeer BetterTouchTool 45 dagen lang (ook beschikbaar via Setapp samen met aanvullende premium Mac-apps met de abonnementsservice 11 Premium Mac-apps die een SetApp-abonnement de moeite waard maken 11 Premium Mac-apps die een SetApp-abonnement de moeite waard maken SetApp biedt toegang tot meer dan 150 premium Mac-apps voor slechts $ 9, 99 / maand. Hier zijn enkele van onze favoriete apps uit het pakket. Lees meer.) Het is een must-have app, vooral als je de hele dag op een Mac doorbrengt of als je met meerdere Mac-monitoren werkt Essentieel gereedschap & Tips voor het werken met meerdere Mac-monitoren Essentiële hulpmiddelen en tips voor het werken met meerdere Mac-monitoren U hebt de juiste beeldschermadapters voor uw Mac gevonden en een tweede monitor aangesloten - wat nu? Hier is alles wat u moet weten om meerdere monitoren met uw Mac in te stellen en te gebruiken. Lees verder .
Ontdek meer over: Gebaarbesturing, Sneltoetsen, Mac-tips, Mac-trucs, Muisgebaar.

