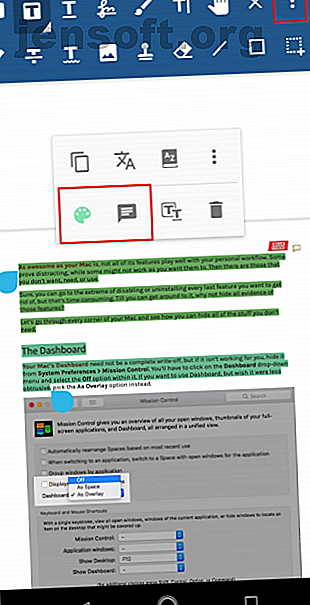
De 5 beste apps voor het lezen, bewerken en annoteren van PDF's voor Android
Advertentie
We lezen boeken zowel voor informatie als voor kennis. Hoewel beide essentiële aspecten van lezen zijn, kunnen we het verschil er niet tussen zien. Wanneer je annoteert, ontwikkelt je geest een contextuele relatie met het boek.
U neemt feiten, kritiek en links naar gerelateerde documenten of weblinks op. Dit alles geeft je betere navigatiesignalen. We laten u vijf PDF-lezers voor Android zien waarmee u e-boeken kunt lezen en van aantekeningen kunt voorzien om u een betere leesomgeving te bieden.
1. Xodo PDF Reader & Editor



Xodo is een PDF-viewer met veel functies waarmee u e-boeken kunt lezen, bewerken en annoteren. Het wordt geleverd met een ingebouwde bestandsbeheerder, ondersteuning voor cloudopslag en samenwerkingstools om aantekeningen te maken bij e-boeken en ze in realtime te bekijken. U kunt formulieren invullen en PDF-documenten ondertekenen. Een PDF ondertekenen: de beste hulpmiddelen voor elektronische handtekeningen Een PDF ondertekenen: de beste hulpmiddelen voor elektronische handtekeningen Wilt u een PDF elektronisch ondertekenen? Hier zijn de beste tools om PDF-documenten te ondertekenen vanaf uw pc of telefoon. Lees verder . Het is ook compatibel met de nieuwste Adobe Acrobat-specificaties, waardoor aantekeningen consistent zijn met andere PDF-viewers.
Aantekeningen maken en notities bekijken
Om een hoogtepunt te maken, tikt u in het midden van uw scherm om de actiebalk te openen . Tik op de annotatiewerkbalk en vervolgens op het pictogram Markeerstift . Sleep de markering met uw vinger naar het einde van een zin of paragraaf om de tekst te markeren. Als u de kleur van de markering wilt wijzigen, blijft u de tekst aanraken om het pop-upmenu te openen. Tik op Stijl om de kleur, de dekking of zelfs het annotatietype te wijzigen.
Als u een notitie wilt toevoegen, tikt u op de geselecteerde tekst en vervolgens op Opmerking Opmerking om een opmerking toe te voegen. Xodo ondersteunt veel annotatietools, zoals doorhalen, onderstrepen, koppelen, tekst en meer. Misschien wilt u ook enkele opties inschakelen in het scherm Instellingen .
Tik op het Hamburger- menu en schakel de schakelaar Continuous Annotation Edit in. De annotatiewerkbalk wisselt niet langer met het handgereedschap, zodat u zich kunt concentreren op het annoteren van het boek. Schakel ook de schakelaar Geannoteerde tekst kopiëren naar notitie in. Tijdens het toevoegen van een notitie wordt de geselecteerde tekst automatisch gekopieerd naar de notitie.
Notities exporteren
Nadat u een heel hoofdstuk hebt gemarkeerd, tikt u op het midden van uw scherm om het bladwijzerpictogram op de onderste navigatiebalk weer te geven. Tik op het tabblad Annotaties en kies vervolgens Exporteren onderaan het scherm. Een nieuw document (PDF) wordt geopend op een nieuw tabblad, met een samenvatting van aantekeningen die u op een hoofdstuk hebt gemaakt. Druk lang op dit tabblad en tik op Weergeven in map om naar de bestandslocatie te springen.
Als u dezelfde PDF bekijkt in een app die geen annotaties ondersteunt, kunt u een platte kopie van het document opslaan. Tik op de Overloop en kies vervolgens Een kopie opslaan> Afgevlakte kopie . De annotaties van de afgevlakte kopie kunnen niet meer worden bewerkt, maar u kunt de bewerkingen in elke PDF-viewer zien.
Downloaden: Xodo PDF Reader & Editor (gratis)
2. PDF Viewer Pro van PSPDFKit



PDF Viewer Pro is een alles-in-één app waarmee je annotaties kunt maken, formulieren kunt invullen, documenten kunt ondertekenen en ze kunt bewerken. Het wordt geleverd met een ingebouwde bestandsbeheerder, ondersteuning voor cloudopslag en samenwerkingstools om bewerkingen met uw team te beoordelen. De app schrijft annotaties volgens gestandaardiseerde Adobe-specificaties, zodat u ze op elk apparaat kunt bekijken.
Aantekeningen maken en notities exporteren
Open het document dat u wilt annoteren. Tik op de knop Annotatie bewerken op de werkbalk en sleep vervolgens een vinger om de tekst te selecteren. Als u de kleur van de aantekening wilt wijzigen, tikt u op de geselecteerde tekst en kiest u een andere kleur op de werkbalk.
Om een notitie toe te voegen, tikt u op de geselecteerde tekst en kiest u Opmerking op de werkbalk. U kunt tekstaantekeningen, opmerkingen met verschillende stijlen en bijschriftaantekeningen toevoegen. Gelukkig is de werkbalk niet vol met een heleboel opties. Het is netjes ingedeeld in groepen en u kunt de werkbalk zelfs naar andere locaties slepen.
Nadat je al je markeringen hebt gedaan, tik je op het pictogram Delen op de werkbalk en selecteer je een app om je annotaties te delen. U kunt ervoor kiezen om de annotaties in te sluiten of af te vlakken . Wanneer u annotaties insluit, blijven ze bewerkbaar in andere PDF-viewers.
U kunt ook een bepaalde pagina van de PDF delen. En met de app kun je beslissen of je annotaties wilt behouden, afvlakken of helemaal verwijderen.
Downloaden: PDF Viewer Pro van PSPDFKit (gratis, abonnement beschikbaar)
3. ezPDF-lezer



ezPDF is de enige Android PDF-viewer met ingebouwde multimedia-mogelijkheden. De app heeft een ietwat oude, skeuomorfe interface en de rood / oranje actiebalk maakt de interface niet-intuïtief. Maar ondanks de oude interface heeft de app veel handige functies. Een document annoteren is nog maar het begin.
Aantekeningen maken en notities exporteren
De bovenste actiebalk is altijd zichtbaar tijdens het bekijken van een PDF. Hiermee kunt u allerlei annotaties maken: tekst toevoegen, opmerkingen toevoegen, markeren, bestanden bijvoegen, vormen maken en meer. De bedieningselementen zijn een beetje verwarrend, omdat sommige opties een knop Ongedaan maken hebben en anderen op de gum vertrouwen. Tik op het pictogram Instellingen in de bovenste balk en schakel de opties uit die u niet gebruikt om rommel te verminderen.
Om de tekst te markeren, sleept u de markering om het gewenste gedeelte van de tekst te selecteren en tikt u op Markeren . Tik op de optie AddAnnot om meer te doen met de gemarkeerde tekst. Hier kunt u een notitie met verschillende kleuren toevoegen, een bestand of afbeelding bijvoegen, in een tekstvak schrijven en meer.
Nadat u klaar bent met markeren, tikt u op de annotatielijst op de actiebalk en selecteert u de annotatietypen die u wilt weergeven of exporteren. Tik vervolgens op het menu Overloop en kies Exporteren . Sla het bestand op of verzend het als XFDF, FDF of gewone tekst. Het FDF-bestandsformaat is compatibel met Adobe-specificaties, dus u hoeft zich geen zorgen te maken dat annotaties verdwijnen.
Download: ezPDF Reader Gratis proefversie (gratis proefperiode van 15 dagen) | ezPDF-lezer ($ 4)
4. PocketBook-lezer



PocketBook-lezer is uw virtuele bibliotheek waarmee u e-boeken in meerdere formaten kunt lezen, inclusief PDF's die Adobe DRM gebruiken. Hiermee kunt u e-boeken in vreemde talen lezen met een ingebouwd woordenboek en deze beluisteren met de tekst-naar-spraakfunctie. De app bevat zelfs een barcodescanner om metadata te detecteren, plus nog veel meer.
Aantekeningen maken en notities exporteren
Sleep de markering naar het einde van een zin of alinea om een markering te maken. Tik in de pop-up die verschijnt op Markeren . Selecteer vervolgens de gewenste kleur in het vak Kleur kiezen. Als u de verkeerde tekst hebt gemarkeerd, selecteert u de gemarkeerde tekst en tikt u op Verwijderen .
Als u een notitie wilt toevoegen, selecteert u de gemarkeerde tekst en tikt u op Notitie . Voer uw notitie in en tik op Opslaan . Het notitieteken verschijnt op de pagina. Tik op het pictogram om de notitie te bekijken of te bewerken. Nadat u hebt gemarkeerd zoals u wilt, gaat u naar het menu Lezen en kiest u Notities en hoofdstuk . Tik onderaan het menu Lezen op de optie Exporteren .
De notitie wordt in de PocketBook- map opgeslagen als een HTML-bestand. Wat deze app uniek maakt in vergelijking met anderen, zijn de natuurlijke leesinstellingen. Tik op elk gewenst moment op het midden van uw scherm om een radiaal menu op te roepen. U kunt de helderheid, de paginaweergavemodus, zoominstellingen aanpassen en zelfs een hoogtepunt maken zonder vervelende opties te doorlopen.
Downloaden: PocketBook Reader (gratis)
5. Moon + Reader



Moon + Reader is een innovatieve app die is ontworpen om u volledige controle over uw schermervaring te geven. U kunt de helderheid van het scherm nauwkeurig instellen en op het scherm tikken om moeiteloos te schakelen tussen dag- en nachtmodus.
In PDF-opties kunt u de weergavemodus wijzigen, de weergavekwaliteit verhogen of verlagen en miniatuurvoorbeelden op de onderste balk inschakelen. In Visuele opties kunt u het lettertype, de grootte, de uitlijning, de afstand en meer instellen.
Aantekeningen maken en notities exporteren
Voor de beste ervaring tijdens het lezen van PDF's in deze app, moet u specifieke opties aanpassen. Tik op Overloopmenu> PDF-opties en kies Weergavemodus als Continu met Renderkwaliteit als Hoog . Stel de kwaliteit in op Laag als de PDF die u leest veel afbeeldingen bevat.
Sleep de blauwe markering naar het einde van een zin of alinea om een markering te maken. Tik in de pop-up die verschijnt op Markeren . U kunt ook tekst met verschillende kleuren onderstrepen of doorhalen. Kies in het vak met de kleurenkiezer de kleur waarmee u wilt markeren. Tik op Opmerking om een opmerking over de geselecteerde tekst toe te voegen.
Wanneer u op Opslaan tikt, verschijnt er een notitie op de tekst. Nadat u klaar bent met markeren, tikt u op de knop Bladwijzers en vervolgens op Delen en kiest u om notities en markeringen te exporteren als TXT of HTML. Vergeet niet dat gescande PDF's geen markeringen ondersteunen. De enige optie die u hebt is om OCR op de afbeelding te gebruiken. De 3 beste gratis OCR-tools om uw bestanden weer te converteren naar bewerkbare documenten. De 3 beste gratis OCR-tools om uw bestanden terug te converteren naar bewerkbare documenten. OCR-software (Optical Character Recognition) verandert gedrukte documenten in machineleesbare tekst. Hier laten we u de beste gratis OCR-tools zien en hoe ze werken. Meer lezen, maar zelfs dan kunnen markeringen al dan niet werken.
Downloaden: Moon + Reader (gratis) | Moon + Reader Pro ($ 5)
Je kunt ook EPUB's annoteren
Het is moeilijk om kritisch te denken als je alleen passief informatie consumeert. Diep werk vereist dat je harder denkt dan de eenvoudige context. Het maken van annotaties is je eerste stap voor het ontwikkelen van een op kennis gebaseerde denkwijze omdat je verbindingen begint te leggen met verschillende ideeën.
De hier besproken Android PDF-apps helpen u een betere lezer en denker te worden. Maar u kunt ook annotaties maken met EPUB-bestanden. Met sommige uitstekende EPUB-leesapps kunt u aantekeningen maken en betere aantekeningen maken. Als dit je interesseert, bekijk dan de beste Android ebook reader-apps met geweldige annotatiefuncties 6 Android Ebook Reader-apps met geweldige annotatiefuncties 6 Android Ebook Reader-apps met geweldige annotatiefuncties Wil je een ebook reader-app voor Android met geweldige annotatieondersteuning? We hebben verschillende uitstekende opties waaruit u kunt kiezen. Lees verder .
Ontdek meer over: Android-apps, e-boeken, notities makende apps, PDF, PDF-editor.

