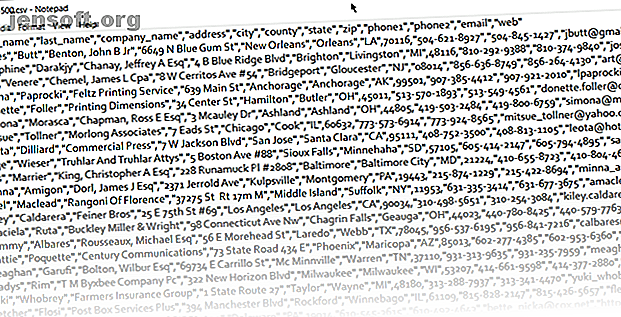
Hoe gescheiden tekstbestanden naar Excel-spreadsheets te converteren
Advertentie
Er zal een tijd komen dat u te maken krijgt met allerlei soorten informatie die in andere soorten bestanden is opgeslagen en deze naar Microsoft Excel brengt. U kunt niet weglopen van een altijd aanwezig tekstbestand. Ik wed dat je er elke dag een paar vindt.
Ontgrendel nu het cheatsheet "Essentiële Excel-formules"!
Hiermee meld je je aan voor onze nieuwsbrief
Voer uw e-mailontgrendeling in Lees ons privacybeleidHier zijn een paar dagelijkse voorbeelden:
- Een Excel-analyse van verkoop- of productinformatie die is opgeslagen in een tekstbestand.
- Uitwisseling van gegevens tussen twee verschillende software (misschien van een database naar een spreadsheet).
- Namen, adressen en e-mail-ID opgeslagen in een e-mailprogramma (bijv. Exporteren vanuit Microsoft Outlook naar Excel Outlook-contactpersonen exporteren naar overal Outlook-contactpersonen naar overal exporteren Moet u uw Outlook-contactpersonen exporteren en weet u niet zeker waar u moet beginnen? We laten u zien hoe u vanuit Outlook exporteert en importeert op uw bestemming. Lees meer).
Microsoft Excel biedt u alle tools om verbinding te maken met externe gegevensbronnen. Laten we het hebben over gescheiden tekstbestanden.
Dit is een afgebakend tekstbestand

Zoals u ziet, worden de voor- en achternaam, de bedrijven waarvoor ze werken en andere details gescheiden door komma's. Dit door komma's gescheiden tekstbestand is eenvoudig in elke teksteditor te maken.
Op dit moment is het niet nuttig. Breng dit in een spreadsheet en u kunt een professioneler document maken.
U kunt bijvoorbeeld eenvoudig zoeken naar dubbele gegevens en deze verwijderen. Vervolgens kunt u de spreadsheet gebruiken om labels te maken en samen te voegen. Labels afdrukken met Afdruk samenvoegen in Microsoft Word en Excel Labels afdrukken met Afdruk samenvoegen in Microsoft Word en Excel. Gebruikt u nog steeds kopiëren en plakken om labels te maken, naambadges of andere gepersonaliseerde massacommunicatie? Met Afdruk samenvoegen, een eenvoudige Microsoft Office-automatiseringstool, kunt u uw labels in seconden afdrukken. Lees meer als adressen ook deel uitmaken van de gegevens.
Het basisidee hier is om de informatie uit een tekstbestand te importeren en uw verschillende stukjes informatie op te splitsen in afzonderlijke kolommen en elke kolom een naam te geven met een geschikte koptekst.
Laten we een afgebakend tekstbestand in meer detail bekijken ...
De 3 verschillende soorten gescheiden tekstbestanden
Er zijn drie veel voorkomende soorten gescheiden bestanden, afhankelijk van de manier waarop u elke waarde scheidt (gescheiden). Elk teken kan worden gebruikt om de afzonderlijke vermeldingen in een bestand te scheiden.
Bijvoorbeeld: de pijp (|) of een eenvoudige spatie. U zult merken dat deze drie de meest voorkomende soorten scheidingstekens zijn tussen elk tekstitem.
- Door komma's gescheiden waarden.
- Tab gescheiden waarden.
- Dubbelpunt gescheiden waarden.
Het tekstscheidingsteken houdt elke waarde gescheiden van de volgende. Elke waarde die het scheidingsteken volgt en voorafgaat aan het volgende exemplaar van het scheidingsteken, wordt als één waarde geïmporteerd. Vergeet niet dat de waarde tussen het toegewezen scheidingsteken een ander scheidingsteken kan hebben, maar het heeft een aanhalingsteken (“) of een apostrof (') nodig.
Verwarrend? Niet zo veel. Laten we eens kijken hoe met een voorbeeld:
In een tekstbestand met plaats- en staatsnamen kunnen er enkele waarden zijn, zoals 'Albany, NY'.
Microsoft Excel kan de komma (, ) tussen de twee woorden lezen als een scheidingsteken. Om de stad- en landnamen als één waarde te behandelen en in één Excel-cel te importeren, moeten we dubbele aanhalingstekens of een apostrof gebruiken als tekstkwalificatie. Als er geen teken is opgegeven als de tekstkwalificatie, wordt "Albany, NY" geïmporteerd in twee aangrenzende cellen als Albany en NY.
Kortom, om elke waarde in een kolom exact te behouden zoals deze is, kunt u de waarde tussen aanhalingstekens of een apostrof plaatsen.
Zoals we hieronder zullen zien, geeft Microsoft Excel u volledige controle over het importproces en een voorbeeldvenster om de indeling van de gegevens te bekijken voordat deze de cellen vult.
Converteer van een gescheiden tekstbestand naar een spreadsheet
Er zijn veel online converters Hoe converteer je elk bestandsformaat online met gratis tools Hoe converteer je elk bestandsformaat online met gratis tools Als je een bestand moet converteren, is hier de ultieme lijst met sites die je moet bezoeken. Lees meer over een onbewerkt CSV-tekstbestand en een XLS-spreadsheet. Zamzar en Convertio zijn twee uitstekende hulpmiddelen.
Maar u hoeft niet op zoek te gaan naar een online converter omdat Microsoft Excel een native functie heeft die het werk veel beter doet.
Laten we een voorbeeld CSV-bestand nemen en de stappen doorlopen om gescheiden tekstbestanden naar spreadsheets te converteren. Het bovenstaande screenshot van een wirwar van door komma's gescheiden waarden in een Kladblok-bestand is een goed voorbeeld.
Microsoft Excel kan dit verwarde warboel helpen omzetten in nette rijen en kolommen. U kunt er vervolgens aan werken en er een prachtig opgemaakt rapport van maken of het klaarmaken voor afdrukken.

Er zijn drie manieren om gegevens vanuit een CSV-bestand in een Excel-spreadsheet te brengen. Begin eerst met de gemakkelijke.
Methode 1: De automatische import
1. Klik op het tabblad Bestand en vervolgens op Openen .
2. Selecteer het CSV-bestand dat u wilt openen. Microsoft Excel opent het tekstbestand automatisch en geeft de gegevens weer in een nieuwe werkmap.

Dit is de meest directe (en snelste) route om een CSV-bestand te openen. Microsoft Excel gebruikt de standaardinstellingen voor gegevensindelingen om elke gegevenskolom te lezen en te importeren. Maar de automatische import geeft u niet de flexibiliteit die u wilt.
Laten we dus de tweede manier bekijken waarop een wizard wordt gebruikt.
Methode 2: Herstel de wizard Tekst importeren
Met de wizard Tekst importeren kunt u de structuur bepalen van de gegevens die u wilt importeren. Het start automatisch wanneer u tekstbestanden importeert (dwz een bestand met een TXT-extensie).
Open Microsoft Excel en blader naar een tekstbestand (of wijzig de extensie van het CSV-bestand in TXT).
Microsoft verborg de oude wizard Tekst importeren in Excel 365 en 2016 (vanaf versie 1704). Maar u kunt de wizard Tekst importeren terugbrengen vanuit de Opties van Excel.
1. Ga naar Bestand> Opties> Gegevens .
2. Blader omlaag naar het gedeelte Verouderde gegevensimportwizards tonen .

3. Selecteer Tekst (oud) om tekst of CSV-bestanden te importeren. Klik op OK om de opties te sluiten.
4. Nu kunt u de wizard van het lint gebruiken. Ga naar Gegevens> Gegevens ophalen> Oude wizards> Uit tekst (oud) . Blader naar en open het CSV-bestand dat u wilt importeren.

Gebruik dit proces in drie stappen om het formaat van de gegevens te beheren.
Stap 1
Zo ziet de wizard Tekst importeren er in de eerste stap uit.

Selecteer afgebakend - wanneer items in het tekstbestand worden gescheiden door tabs, dubbele punten, puntkomma's, spaties of andere tekens.
Vaste breedte selecteren - wanneer alle items dezelfde lengte hebben en netjes gestructureerd zijn in kolommen die van elkaar gescheiden zijn.
Soms hebben de onbewerkte gegevens een koprij. Bijvoorbeeld: [ "first_name", "last_name", "company_name", "address", "city", "county" ].
Gebruik Importeren bij rij starten om de rij te selecteren waar het importeren begint.
De oorsprong van het bestand kan in de meeste gevallen standaard worden ingesteld.
In het voorbeeld worden de waarden weergegeven zoals ze worden weergegeven wanneer ze worden gescheiden in kolommen op het werkblad.
Klik op Volgende .
Stap 2
Kies de scheidingstekens voor uw bestand (in ons geval komma). Voor een ander karakter, vink Anders aan en voer het karakter in het kleine veld in. Het venster Gegevensvoorbeeld geeft u een glimp van de kolomgegevens.

Schakel het selectievakje Opeenvolgende scheidingstekens als één behandelen in als uw gegevens een scheidingsteken van meer dan één teken tussen gegevensvelden bevatten of als uw gegevens meerdere aangepaste scheidingstekens bevatten.
Dit helpt u bijvoorbeeld bij het verwerken van bestanden die mogelijk extra ruimte hebben voor of na een ander scheidingsteken. U kunt helpen de ruimte als een ander scheidingsteken te identificeren en dit vakje aan te vinken.
Gebruik de vervolgkeuzelijst Tekstkwalificatie om het teken te selecteren dat waarden in uw tekstbestand omsluit. We hebben eerder gesproken over hoe een tekstkwalificatie u kan helpen sommige waarden in één cel te importeren in plaats van afzonderlijke.
Gebruik het venster Gegevensvoorbeeld om het uiterlijk te controleren.
Klik op Volgende .
Opmerking: het wizardscherm verandert bij het importeren van gegevens met een vaste breedte.
Het venster Gegevensvoorbeeld kan u helpen kolombreedten in te stellen. Gebruik de bovenste balk in het venster om een kolomeinde in te stellen dat wordt voorgesteld door een verticale lijn. Sleep een kolomeinde om de breedte te vergroten of te verkleinen. Dubbelklik op een kolomeinde om het te verwijderen.

In een bestand met vaste breedte worden geen scheidingstekens gebruikt om de waarden in het bestand te scheiden. Gegevens zijn georganiseerd in rijen en kolommen, met één invoer per rij. Elke kolom heeft een vaste breedte, gespecificeerd in tekens, die de maximale hoeveelheid gegevens bepaalt die het kan bevatten.
Stap 3
De voorbeeldvensters worden belangrijker in dit scherm omdat u de gegevensindeling die in elk veld wordt ingevoerd, kunt afstemmen met de gegevensindeling Kolom . Standaard importeert Microsoft Excel gegevens in de indeling Algemeen. Selecteer de kolom in het voorbeeldvenster en stel het juiste formaat in.

U kunt bijvoorbeeld ...
- Tekst voor de tekstvelden.
- Datum en de datumnotatie voor elke kolom die datums bevat.
- Algemeen voor het omrekenen van valuta's naar de Excel Valuta-indeling.
Gebruik de knop Geavanceerd om het type decimaal en de duizend plaatsscheidingstekens voor numerieke gegevens op te geven.
Als u bijvoorbeeld 100.000 als 1, 00.000 wilt weergeven. Excel geeft de getallen weer volgens het formaat dat is ingesteld in de regionale instellingen van uw computer.
Klik op Voltooien . Een laatste dialoogvenster Gegevens importeren verschijnt.

Maak je er nu niet teveel zorgen over. Het geeft u een paar opties om de gegevens in de spreadsheet in te voegen of een verbinding met een externe database te maken. De door tekst gescheiden waarden als een tabel in het huidige werkblad invoegen is de standaardinstelling.
De "oude" legacy-methode is nog steeds de beste manier om het aan te pakken als uw CSV-bestand eenvoudig is. Als dit niet het geval is, is er nu een nieuwe methode die geschikt is voor alle tekstimportbehoeften.
Methode 3: Gebruik Gegevens ophalen en transformeren
Het tabblad Gegevens bevat alle tools die u nodig hebt om externe gegevens te verzamelen en te laten werken zoals u dat wilt. U kunt bijvoorbeeld een draaitabelrapport maken en dit vernieuwen wanneer de externe gegevens veranderen.
Het is een overkill voor eenvoudige CSV-bestanden, maar laten we doorgaan met het bekijken van kolommen met gescheiden gegevens in Excel.
1. Open een lege werkmap.
2. Ga naar het tabblad Gegevens op het lint. Klik vervolgens op de kleine vervolgkeuzepijl onder de knop Gegevens ophalen (in de groep Gegevens ophalen en transformeren ). Kies uit bestand> uit tekst / CSV .

3. Blader in het dialoogvenster Tekstbestand importeren naar de locatie op uw bureaublad en selecteer het CSV-tekstbestand dat u wilt importeren. De wizard Tekst importeren wordt netjes weergegeven met de opties die u nu kunt selecteren.

Zoals u kunt zien, kunt u de tekencodering en de keuze van het gescheiden teken wijzigen of een aangepast scheidingsteken invoeren.
Excel berekent het scheidingsteken door de eerste paar honderd rijen van de gegevensset standaard te analyseren. U kunt dit wijzigen en Excel ook laten werken met de hele gegevensset. Het wordt niet aanbevolen als u miljoenen records heeft om te importeren.
4. Klik op de knop Laden om uw gegevens in een nieuw mooi werkblad te importeren.
5. Telkens wanneer u gegevens in Excel importeert, wordt een gegevensverbinding gemaakt. U kunt query's uitvoeren en het werkblad verbinden met de externe bron. Elke wijziging in de oorspronkelijke brongegevens wordt automatisch bijgewerkt in het Excel-blad.
6. U kunt deze verbinding annuleren door naar Gegevens> Query's en verbindingen te gaan om het paneel aan de zijkant te openen.
Klik met de rechtermuisknop en kies Verwijderen . Of beweeg de muisaanwijzer over de bestandsnaam van de gegevensbron en klik op Verwijderen in het venster dat verschijnt. Als u het zeker weet, klikt u nogmaals op Verwijderen .

Het transformeren van de gegevens valt buiten het bestek van deze tutorial. Dus ik zal je naar Microsoft's Aan de slag met Get & Transform in Excel-ondersteuningspagina leiden voor meer hulp.
Het vele gebruik van gescheiden bestanden in Excel
Wilt u een lijst met voor- en achternaam scheiden en voorbereiden voor afdrukken? Converteer het gescheiden tekstbestand naar Excel. U kunt maximaal 1.048.576 rijen en 16.384 kolommen importeren of exporteren. En gescheiden bestanden worden bijna overal ondersteund. Gebruik Excel als tijdbesparing 14 Tips om tijd te besparen in Microsoft Excel 14 Tips om tijd te besparen in Microsoft Excel Als Microsoft Excel in het verleden veel van uw tijd heeft verbruikt, laten we u zien hoe u er iets van terugkrijgt. Deze eenvoudige tips zijn gemakkelijk te onthouden. Lees meer met de bovenstaande technieken en de onderstaande tips.
Ontdek meer over: Microsoft Excel, Microsoft Office 2016, Microsoft Office 2019, Spreadsheet.

