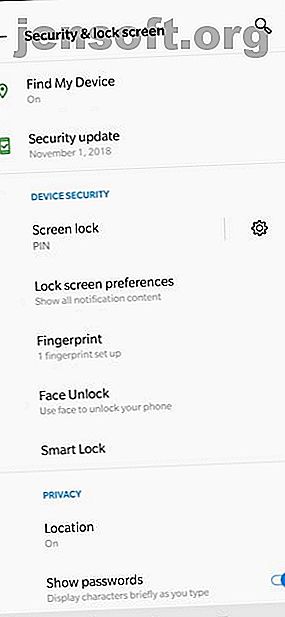
Uw Android-toegangscode vergeten? 5 manieren om terug te gaan
Advertentie
Schermvergrendelingen op smartphones zijn een essentiële manier om de inhoud van uw apparaat privé te houden. In een tijdperk waarin je persoonlijke, professionele en financiële informatie op je telefoon hebt, is het vergrendelen van je mobiel een noodzaak geworden in plaats van een keuze.
Maar als u het wachtwoord van uw telefoon bent vergeten, kunt u uw apparaat blokkeren. Er is een groter risico om te vergeten dankzij de vingerafdrukscanners op moderne apparaten die wachtwoorden als back-up weergeven.
Hier zijn enkele manieren waarop u weer toegang tot uw Android-telefoon kunt krijgen als u het wachtwoord vergeet.
Weet je zeker dat je het bent vergeten?
Voordat u doorgaat, is het verstandig om even de tijd te nemen om te controleren of u uw toegangscode daadwerkelijk bent vergeten. In tegenstelling tot de iPhone, die voorheen uit viercijferige toegangscodes bestond en recentelijk naar zescijferige codes is verplaatst, kunt u met Android een willekeurig aantal cijfers voor uw pincode kiezen.
Als u een vier- of zescijferige code probeert op te roepen, overweeg dan of uw wachtwoordcode een andere lengte heeft. Dit kan je helpen het te onthouden.
1. Ontgrendel met Smart Lock


Smart Lock is een Android-functie waarmee u bepaalde voorwaarden kunt opgeven die de beveiliging van uw vergrendelscherm omzeilen. Je vindt het onder Instellingen> Beveiliging en locatie> Smart Lock .
U moet uw huidige vergrendelingswachtwoord invoeren om de functie te wijzigen. Vervolgens kunt u vijf mogelijke opties kiezen om uw smartphone zonder wachtwoord te ontgrendelen:
- Lichaamsdetectie : de telefoon voelt dat je hem automatisch ontgrendeld houdt terwijl hij op je persoon zit.
- Vertrouwde plaatsen: gebruikt uw locatie om uw telefoon te ontgrendelen wanneer u in de buurt van een door u geselecteerd adres bent.
- Vertrouwde apparaten: houdt uw apparaat ontgrendeld wanneer het is verbonden met een vertrouwd Bluetooth-apparaat, zoals uw fitnesstracker of auto.
- Vertrouwd gezicht: gebruikt gezichtsherkenning om uw telefoon te ontgrendelen. U moet weten dat deze gezichtsherkenningstechnologie uw privacy binnendringt. Hoe zoeken naar gezichtsherkenning uw privacy vernietigt Hoe zoeken naar gezichtsherkenning uw privacy vernietigt Is gezichtsherkenning echt een onderdeel van een toezichtstoestand en een vorm van onderdrukking en controle? Of is het nuttiger dan dat? Lees verder .
- Stemmatch: ontgrendelt uw telefoon wanneer deze uw vertrouwde stem hoort.
Als u al een of meer van deze opties hebt ingesteld voordat u uw wachtwoord bent vergeten, kunt u dit gebruiken om terug te keren naar uw telefoon. U kunt Smart Lock of wachtwoordinstellingen echter niet wijzigen zonder uw huidige wachtwoord in te voeren. Daarom moet u misschien nog steeds de fabrieksinstellingen herstellen, maar u kunt in elk geval eerst een back-up maken.
2. Opties voor Samsung-apparaten
Heb je een Samsung-apparaat? Het bedrijf biedt een aantal manieren om uw vergrendelingscode opnieuw in te stellen als u deze vergeet.
Backup-pincode gebruiken (alleen oudere Android-versies)


Als u een oudere Samsung-telefoon met Android 4.4 KitKat of eerder gebruikt, hebt u mogelijk een back-up-PIN ingesteld. Nadat u uw wachtwoord of patroon verkeerd hebt ingevoerd, volgt u deze stappen:
- Tik op de optie Backup PIN als u deze kunt onthouden.
- Voer uw pincode in en tik op Gereed .
- U wordt doorgestuurd naar de instellingen voor Schermontgrendeling om het vergrendelschermpatroon opnieuw in te stellen.
Find My Mobile (alle Android-versies)

Voor alle telefoons biedt Samsung een functie waarmee u het apparaat op afstand kunt beheren als u het verliest. U moet zijn aangemeld bij uw Samsung-account op uw telefoon en een wifi- of mobiele gegevensverbinding hebben.
De toegangscode van uw telefoon opnieuw instellen via Find My Mobile:
- Open findmymobile.samsung.com op uw computer.
- Meld u aan met uw Samsung-account.
- Ga naar de optie Mijn apparaat ontgrendelen en volg de instructies.
3. Gebruik de PIN-prompt vergeten (Android 4.4 of eerder)
Als u een oudere telefoon met Android 4.4 KitKat of eerder hebt, kunt u uw toegangscode opnieuw instellen via het vergrendelscherm. Dit maakt gebruik van uw Google-account en vereist de volgende stappen:
- Voer het verkeerde patroon in het vergrendelscherm in totdat u ziet dat u verschillende mislukte pogingen hebt gedaan. Probeer het over 30 seconden opnieuw .
- Tik op Patroon vergeten en u wordt gevraagd om uw Google-accountgegevens in te voeren.
- Voer uw e-mailadres en wachtwoord in.
- U kunt nu uw vergrendelschermpatroon opnieuw instellen. Tik op het tabblad Aanmelden en ga vervolgens naar de instellingen voor Schermontgrendeling en stel een nieuw patroon voor het vergrendelscherm in.
Helaas heeft Google deze optie in moderne versies van Android verwijderd.
4. Probeer enkele tijdelijke hacks
Als u Smart Lock niet hebt ingesteld, geen oude telefoon hebt of geen Samsung-apparaat gebruikt, helpen de bovenstaande methoden niet. In die gevallen moet u meer ingrijpende maatregelen nemen.
Deze laten je in wezen je telefoon hacken. Ze werken niet gegarandeerd en kunnen uw telefoon verpesten als u niet voorzichtig bent. Probeer ze dus alleen als er geen andere opties beschikbaar zijn.
Verwijder het PIN-bestand met ADB

Met het hulpprogramma Android Debug Bridge (ADB) hebt u via uw computer toegang tot de bestanden van uw telefoon. U kunt dit gebruiken om het bestand te verwijderen dat de beveiliging van het vergrendelingsscherm van de telefoon regelt.
Deze methode werkt echter alleen als:
- USB-foutopsporing is ingeschakeld Wat is USB-foutopsporingsmodus op Android? Hier is hoe het in te schakelen Wat is USB-foutopsporingsmodus op Android? Hier is hoe het in te schakelen Moet u USB-foutopsporing op uw Android toestaan? We leggen uit hoe u de foutopsporingsmodus kunt gebruiken om opdrachten van uw pc naar uw telefoon te pushen. Lees meer op uw telefoon. Als je nog nooit in het paneel met ontwikkelaarsopties bent geweest, heb je het niet ingeschakeld.
- U hebt toegestaan dat uw computer via ADB verbinding maakt met uw telefoon. We hebben een handleiding voor het gebruik van ADB Hoe ADB en Fastboot op Android te gebruiken (en waarom je dat zou moeten doen) Hoe ADB en Fastboot op Android te gebruiken (en waarom je moet) Leren beheersen van ADB en Fastboot kan je Android-ervaring een stuk beter maken . Lees meer als u niet bekend bent.
- Uw telefoon is niet gecodeerd. Vanaf Android 6.0 Marshmallow vereist Google dat alle Android-telefoons versleuteld worden verzonden. Dit zal dus niet werken voor nieuwere apparaten.
Als uw telefoon aan deze vereisten voldoet, kunt u uw telefoon ontgrendelen met de volgende stappen:
- Verbind uw telefoon met uw computer via een USB-kabel.
- Open een opdrachtprompt of terminalvenster naar uw ADB-installatiemap.
- Typ adb shell rm /data/system/gesture.key en druk op Enter .
- Start je telefoon opnieuw op. Als je dat eenmaal hebt gedaan, zou het beveiligde vergrendelscherm verdwenen moeten zijn.
- Dit is een tijdelijke toestand, dus reset uw pincode of patroonvergrendeling voordat u opnieuw opstart.
Verpletter het vergrendelscherm


Deze methode werkt voor gecodeerde apparaten met Android 5.0 tot 5.1.1. Het is dus alleen geschikt voor een kleine subset van telefoons, maar is het proberen waard als je hier in past.
Om het vergrendelscherm te laten crashen en toegang te krijgen tot uw telefoon:
- Tik op de optie Noodoproep op uw vergrendelscherm.
- Gebruik de kiezer om 10 sterretjes in te voeren.
- Dubbeltik om deze tekst te markeren en selecteer Kopiëren .
- Plak de geselecteerde tekens naast de originele gekopieerde tekens.
- Blijf dit proces van het toevoegen van meer tekens aan de wachtwoordruimte herhalen totdat dubbeltikken de tekens niet meer markeert.
- Open de camerasnelkoppeling en trek de meldingsschaduw naar beneden.
- Tik op het instellingenpictogram, waar u wordt gevraagd om het wachtwoord in te voeren.
- Druk lang op het invoerveld en kies de optie Plakken . Herhaal het proces vervolgens meerdere keren om meer tekens te kopiëren en te plakken.
- Uiteindelijk zal het vergrendelscherm crashen en krijg je toegang tot je apparaat.
5. Voer een Android Factory Reset uit

Als niets van het bovenstaande voor u werkte, moet u een fabrieksreset gebruiken. Uiteraard wist dit ook alle gegevens op uw telefoon. Als u zich hebt aangemeld bij uw Google-account en er een back-up van hebt gemaakt, kunt u zich na de reset opnieuw aanmelden bij datzelfde account en veel herstellen.
Omdat je buitengesloten bent, moet je een andere methode gebruiken om de reset uit te voeren. De eenvoudigste manier is om de Google Find My Device-website te gebruiken. Zolang u deze functie op uw telefoon hebt ingeschakeld, kunt u op de optie Apparaat wissen op deze pagina klikken om deze opnieuw in te stellen.
Als u deze methode niet kunt gebruiken, moet u de fabrieksinstellingen handmatig herstellen. Om dit te doen:
- Schakel uw apparaat uit.
- Nadat het scherm volledig zwart is geworden, houd je het volume en de aan / uit- knoppen tegelijkertijd ingedrukt om het bootloader-menu van Android te openen. Deze knopcombinatie kan verschillen, afhankelijk van uw telefoon.
- Druk tweemaal op de knop Volume omlaag om de optie Herstelmodus te markeren en druk vervolgens op de aan / uit- knop om deze te selecteren.
- Houd de aan / uit- knop ingedrukt en druk eenmaal op de knop Volume omhoog om de herstelmodus te openen.
- Gebruik de volumeknoppen om naar de optie Wipe data / Factory Reset te gaan . Ga door met de stappen om een fabrieksreset uit te voeren.
- Nadat het apparaat opnieuw is opgestart, doorloopt u de installatie opnieuw. U wordt gevraagd om u opnieuw aan te melden bij uw Google-account, waarmee alle back-upgegevens worden hersteld.
Toekomstige vergrendelingen op Android voorkomen
Met deze methoden kunt u teruggaan naar de Android-telefoon, maar ze helpen u niet uw wachtwoord te onthouden voor toekomstige aanmeldingen. U wilt deze stappen niet opnieuw moeten doorlopen, dus het is beter om voorzorgsmaatregelen te nemen zodat u uw toegangscode in de toekomst niet zult vergeten.
Hier zijn enkele tips voor het onthouden van uw Android-wachtwoord voor de toekomst.
- Bewaar een fysieke kopie van uw wachtwoord op een plaats waar alleen u toegang toe heeft, zoals in een kluis of wachtwoordbeheerder.
- Volg onze tips voor het maken van een sterk wachtwoord dat u kunt onthouden. Hoe u een sterk wachtwoord maakt dat u niet zult vergeten. Hoe u een sterk wachtwoord maakt dat u niet zult vergeten. Weet u hoe u een goed wachtwoord kunt maken en onthouden? Hier zijn enkele tips en trucs om sterke, afzonderlijke wachtwoorden voor al uw online accounts te behouden. Lees verder . Kies niet iets voor de hand liggend, maar maak het gedenkwaardig.
- Zorg ervoor dat u bent aangemeld bij uw Google-account (en Samsung, indien van toepassing) en dat u ten minste één Smart Lock-optie hebt ingeschakeld.
- Maak een back-up van uw Android-gegevens om de klap te verzachten als u de fabrieksinstellingen opnieuw moet instellen.
Vergeet niet dat Android verschillende manieren biedt om uw scherm te vergrendelen Wachtwoord versus PIN versus vingerafdruk: de beste manier om uw Android-telefoonwachtwoord te vergrendelen versus PIN versus vingerafdruk: de beste manier om uw Android-telefoon te vergrendelen U kunt het vergrendelscherm van uw Android-telefoon beveiligen met een wachtwoord, pincode, vingerafdruk en meer. Maar welke vergrendelingsmethode moet u gebruiken? Lees meer, dus u kunt misschien beter doen met een andere optie.
Ontdek meer over: Android-tips, Lockscreen, wachtwoordherstel, smartphone-beveiliging.

