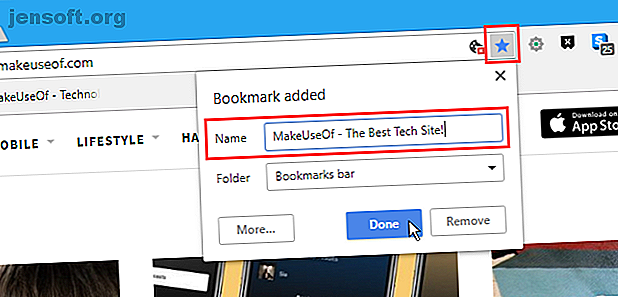
Hoe notities toe te voegen aan bladwijzers in Chrome en Firefox
Advertentie
Als u in de loop der jaren een groot aantal sites als favoriet heeft aangemerkt, weet u misschien nog een aantal waarvan u zich niet meer herinnert waarom u deze in de eerste plaats hebt gemarkeerd. Moet u ze voor het geval dat bewaren of verwijderen?
Download ons GRATIS spiekbriefje voor Firefox-snelkoppelingen om uw productiviteit 10x te verhogen!Als u niet meer weet waarom u uw bladwijzers hebt opgeslagen, zullen ze u niet goed doen. Door notities aan uw bladwijzers toe te voegen, kunt u onthouden waarom u ze wilde hebben.
Vroeger kon u notities toevoegen aan bladwijzers in Firefox, maar die functie is verwijderd. En Chrome heeft die mogelijkheid nooit gehad. Laten we eens kijken hoe we deze beperking in Chrome en Firefox kunnen omzeilen en notities toevoegen aan uw bladwijzers.
Notities toevoegen aan de naam van de bladwijzer
Een eenvoudige manier om een notitie aan een bladwijzer in Chrome en Firefox toe te voegen, is door de notitie in de naam van de bladwijzer te plaatsen. We laten u zien hoe u de naam van een bladwijzer kunt aanpassen met een notitie in Chrome en Firefox.
Een notitie toevoegen aan de bladwijzernaam in Chrome
Als u een notitie aan een nieuwe bladwijzer in Chrome wilt toevoegen, gaat u naar de site die u wilt toevoegen en klikt u op het sterpictogram in de adresbalk.
Typ vervolgens de naam voor de bladwijzer en de notities die u wilt toevoegen in het vak Naam . Klik op Gereed .

De naam en notities worden weergegeven wanneer u uw muis over de bladwijzer op de bladwijzerbalk beweegt.
Als u een lange notitie hebt toegevoegd aan de bladwijzernaam, kunt u de hele notitie niet zien. We testten het toevoegen van veel tekst aan de naam en Chrome vertoonde na 198 tekens een weglatingsteken (...). Een vreemde limiet. Als u verschillende resultaten krijgt wanneer u een lange notitie toevoegt aan de bladwijzernaam in Chrome, laat het ons dan weten in de opmerkingen.

Als u een notitie wilt toevoegen aan een bestaande bladwijzer in Chrome, klikt u met de rechtermuisknop op de bladwijzer (of op een bladwijzer in een map) op de bladwijzerbalk en selecteert u Bewerken .

Voeg uw notitie toe aan de naam in het dialoogvenster Bladwijzer bewerken en klik op Opslaan .

Een notitie toevoegen aan de bladwijzernaam in Firefox
Een notitie toevoegen wanneer u een nieuwe bladwijzer in Firefox toevoegt Een complete gids voor het beheren van Firefox-bladwijzers Een complete gids voor het beheren van Firefox-bladwijzers Leer hoe u uw bladwijzers in Firefox kunt maken, organiseren en beheren, zodat u geen rommelig, chaotisch resultaat krijgt verzameling. Meer lezen is alsof je het in Chrome doet. Ga naar de site waarvan u een bladwijzer wilt maken en klik vervolgens op het sterpictogram in de adresbalk.
Voeg in het pop-upvenster Nieuwe bladwijzer uw notitie toe in het vak Naam . Klik vervolgens op Gereed .
Firefox lijkt niet dezelfde tekenbeperking te hebben als Chrome. We hebben meer dan 2000 tekens in onze bladwijzernaam in Firefox en ze werden allemaal weergegeven toen we onze muis over de bladwijzer bewogen. Dus dit lijkt een goede oplossing in Firefox. U kunt snel uw bladwijzernotities bekijken door uw muis over uw bladwijzers te bewegen.

Als u een notitie wilt toevoegen aan een bestaande bladwijzer in Firefox, klikt u met de rechtermuisknop op de bladwijzer (of op een bladwijzer in een map) op de bladwijzerbalk en selecteert u Eigenschappen .

Voeg uw notitie toe aan de naam in het dialoogvenster Eigenschappen. Klik vervolgens op Opslaan .

Notities toevoegen aan bladwijzers in Firefox (trefwoorden)
In Firefox kunt u een trefwoord aan een bladwijzer toevoegen zodat u de bladwijzer snel en gemakkelijk kunt gebruiken. Typ het trefwoord in de adresbalk en druk op Enter om de pagina met de bladwijzer te openen.
Maar als u geen trefwoorden gebruikt, kunt u in plaats daarvan het veld Trefwoord voor een bladwijzer gebruiken als notitieveld. Om uw bladwijzers gemakkelijker te vinden en te gebruiken zonder trefwoorden, kunt u tags toevoegen aan uw bladwijzers in Firefox Gebruikt u nog steeds mappen om Firefox-bladwijzers te organiseren? Probeer tags nog steeds mappen te gebruiken om Firefox-bladwijzers te organiseren? Probeer tags Door uw Firefox-bladwijzers te taggen, wordt het zoeken niet alleen sneller, maar zijn er extra voordelen aan het gebruik ervan. Hier zijn een paar goede redenen om ze te proberen, samen met hoe u ze kunt instellen. Lees verder .
Klik in Firefox met de rechtermuisknop op de bladwijzer waaraan u een notitie wilt toevoegen en selecteer Eigenschappen .
Voer vervolgens uw notitie in het vak Trefwoord in het dialoogvenster Eigenschappen in en klik op Opslaan . Aangezien trefwoorden allemaal kleine letters zijn, wordt uw notitie ook standaard gebruikt.

Wanneer u deze methode gebruikt, moet u de eigenschappen voor een bladwijzer openen om uw notities te kunnen zien. De tekst in het vak Trefwoord wordt niet weergegeven als u met de muis over een bladwijzer gaat.
Notities toevoegen aan bladwijzers in Chrome (extensie)
De bladwijzerbeheer-extensie in Chrome vervangt de ingebouwde bladwijzerbeheerder en voegt de notitiefunctie weer toe aan bladwijzers.
Deze extensie is niet beschikbaar in de Chrome Web Store. U moet het downloaden en handmatig installeren. Maar maak je geen zorgen. Het is makkelijk.
Ga eerst naar de pagina Bladwijzerbeheer-extensie op Github.
Klik vervolgens op de groene kloon- of downloadknop en klik vervolgens op ZIP downloaden . Sla het ZIP-bestand op in een map op uw harde schijf en pak het vervolgens uit.

Als u extensies van buiten de Chrome Web Store wilt installeren, moet u de ontwikkelaarsmodus op de pagina Extensies gebruiken .
Wees voorzichtig met wat u installeert van buiten de Chrome Web Store. Zorg ervoor dat u de bron en scan gedownloade extensiebestanden voor virussen vertrouwt. De 7 meest betrouwbare sites voor gratis online virusscan en -verwijdering De 7 meest betrouwbare sites voor gratis online virusscan en -verwijdering Moet controleren op een computervirus maar heeft geen antivirus software geïnstalleerd? Probeer deze uitstekende online virusscantools. Lees meer en controleer op malware De 8 beste beveiligingssoftware voor Windows 10 Malwarebescherming De 8 beste beveiligingssoftware voor Windows 10 Malwarebescherming Wilt u de beveiliging op uw pc verbeteren? Het is een goed idee, dus bekijk deze fantastische antiviruskeuzes voor Windows 10. Lees meer. We hebben het ZIP-bestand met de bladwijzerbeheerder gescand met behulp van Windows Defender en VirusTotal en het veilig gevonden.
Typ chrome: // extensions in de adresbalk en druk op Enter om de ontwikkelaarsmodus in te schakelen.
Klik vervolgens op de schuifknop Ontwikkelaarsmodus .

Klik op Uitgepakt laden om de bladwijzerbeheer-extensie aan Chrome toe te voegen.

Ga in het dialoogvenster Zoeken naar map naar de map waarin u het gedownloade extensiebestand hebt uitgepakt.
Selecteer vervolgens de hoofdmap voor de extensie en klik op OK .

U vindt de bladwijzerbeheer-extensie nu op de pagina Extensies . U ziet mogelijk een knop Fouten in het vak van de extensie, maar maak u daar geen zorgen over, tenzij u problemen ondervindt met de extensie. De extensie werkte prima voor ons, ook al werden er fouten gemeld.
De extensie moet automatisch worden ingeschakeld. Als dit niet het geval is, klikt u op de schuifregelaar in het vak Bladwijzerbeheer om dit in te schakelen.

De bladwijzerbeheer-extensie voegt automatisch een knop Bladwijzers toe aan de bladwijzerbalk. Klik op die knop om de herziene pagina Extensies te openen.

Klik in het vak voor de bladwijzer waaraan u een notitie wilt toevoegen op de menuknop (drie verticale stippen) en klik vervolgens op Bewerken .

Voer uw notitie in het vak Notitie in het rechterpaneel in.
Klik vervolgens op Sluiten onderaan het paneel of klik ergens buiten het paneel om het te sluiten.
Als u een notitie wilt bekijken die aan een bladwijzer is toegevoegd, moet u de bladwijzer opnieuw bewerken.

Notities toevoegen aan bladwijzers in Firefox (add-on)
Als u Firefox gebruikt, is er een leuke add-on genaamd Bladwijzernotities waarmee u notities aan bladwijzers kunt toevoegen.
Nadat u de add-on hebt geïnstalleerd, wordt deze automatisch in de linkerzijbalk geopend. Als dit niet het geval is, klikt u op de knop Bladwijzers openen op de werkbalk.

Uw bladwijzers en bladwijzermappen worden weergegeven in een boomstructuur in de linkerzijbalk.
Om een notitie aan een bladwijzer toe te voegen, vouwt u het gedeelte uit waarin uw bladwijzer zich bevindt en vouwt u indien nodig de mappen uit. Klik vervolgens op de gewenste bladwijzer.

Er verschijnt een pop-up in de zijbalk met de naam en URL voor de bladwijzer bovenaan.
Voer uw notities voor de bladwijzer in en klik op Opslaan .

U kunt uw notities niet zien in de zijbalk, maar een notitiespictogram wordt weergegeven naast elke bladwijzer met notities.
Als u uw notitie voor een bladwijzer wilt bekijken, klikt u op de bladwijzer of het notitiespictogram ernaast om het pop-upvenster weer te geven.

Andere opties voor het opslaan van notities met opgeslagen koppelingen
Als u geen van deze opties voor het toevoegen van notities aan bladwijzers leuk vindt, kunt u bladwijzers met notities opslaan in OneNote De enige OneNote-gids die u ooit nodig zult hebben De enige OneNote-gids die u ooit nodig zult hebben OneNote is een krachtige app voor het maken van notities . Het is platformonafhankelijk en goed geïntegreerd in Microsoft Office. Lees deze handleiding om een OneNote-pro te worden! Lees verder . Of je kunt de webclipper van Evernote gebruiken om bladwijzers op te slaan. Hoe gebruik je Evernote: de onofficiële handleiding Hoe gebruik je Evernote: de onofficiële handleiding Leren hoe je Evernote alleen kunt gebruiken, duurt lang. Daarom hebben we deze gids samengesteld om u te laten zien hoe u optimaal kunt profiteren van de belangrijkste Evernote-functies. Lees meer en voeg er opmerkingen aan toe in Evernote.
Ontdek meer over: Google Chrome, Mozilla Firefox, online bladwijzers.

