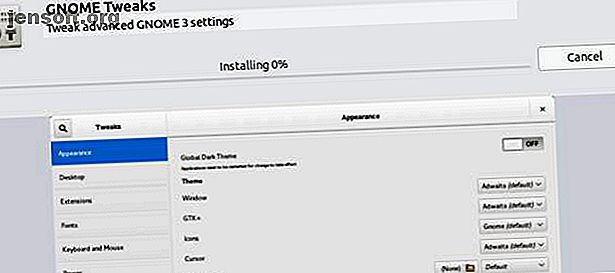
Laat Linux eruitzien als Windows 10 met deze tips en tweaks
Advertentie
Als je een oude Linux-gebruiker bent, heb je waarschijnlijk je favoriete thema of thema's. Als Linux echter nieuw voor je is, vind je de hele omgeving misschien verre van welkom. Door uw bureaublad eruit te laten zien als iets waaraan u gewend bent, kunt u Linux gemakkelijker leren kennen.
Een van de sterke punten van Linux is de flexibiliteit, dus het is gemakkelijk om het eruit te laten zien wat je maar wilt. Dit omvat het laten lijken op Windows. Zodra u meer bekend bent met het systeem, kunt u het aanpassen zodat het eruitziet en werkt zoals u wilt.
De snelle manier
Als u Ubuntu gebruikt, wat veel mensen doen, is er eigenlijk een zeer snelle optie. Het is zo snel dat u binnen enkele seconden van standaard Ubuntu naar een Windows-lookalike kunt gaan. Het is voornamelijk gebaseerd op Windows 10, maar er zijn ook details van Windows XP en Windows 7.
Deze aanpak maakt gebruik van de UKUI Desktop-omgeving, en we hebben een handleiding om het in gebruik te krijgen. Hoe u Ubuntu in seconden kunt laten lijken op Windows 10 Hoe u Ubuntu in seconden kunt laten lijken op Windows 10 Als u onlangs bent overgestapt op Ubuntu van Windows en mist zijn esthetiek, hier is een gratis thema dat het Windows-uiterlijk op uw Linux-apparaat zal herstellen. Lees verder . Het is eenvoudig te installeren en als het u niet bevalt, is het ook gemakkelijk te verwijderen.
Hoewel deze methode eenvoudig is, is het niet zonder zijn nadelen. Ten eerste, hoewel het dichtbij is, lijkt het niet precies op Windows 10. Ten tweede, omdat het een complete desktop re-skin is, kun je niet veel doen om het aan te passen.
Als je er liever in duikt en je handen vuil maakt, lees dan verder voor een meer aanpasbare aanpak.
Verander uw Linux Desktop-thema
Het thema dat we gaan gebruiken is van het Boomerang-project. Hier zijn een paar redenen voor, maar de belangrijkste reden is dat het op meerdere desktops werkt.
GNOME is het standaard bureaublad voor moderne Ubuntu en andere distributies, maar u gebruikt misschien iets anders. Het thema Boomerang Win 10 is compatibel met Gnome, Cinnamon, Unity, Openbox, MATE, Fluxbox en Xfce. Het vereist GTK 3.6 of hoger en de Murrine GTK 2 rendering-engine. Als je die hebt, ben je klaar om te gaan.
Boomerang Win 10 installeren
Ga eerst naar de downloadpagina van Boomerang Win 10. Het thema is beschikbaar in twee versies: licht en donker. Download een of beide.
Pak de bestanden uit in uw grafische bestandsbeheerder naar keuze. U kunt dit ook doen met het volgende commando in de terminal:
cd ~/Downloads unzip Windows-10-2.0.1.zip Merk op dat de bestandsnaam voor u anders kan zijn. Nu is het tijd om het thema of de thema's naar uw themamap te verplaatsen. Als u nog geen thema's hebt geïnstalleerd, moet u mogelijk de map maken met de volgende opdracht:
mkdir ~/.themes Voer nu vanuit de map Downloads (of waar u de themabestanden ook hebt gedownload) het volgende uit om het thema naar de map met thema's te verplaatsen.
mv Windows-10-2.0.1 ~/.themes/ Nogmaals, mogelijk moet u de bestandsnaam wijzigen. Als u GNOME gebruikt, moet u GNOME Tweaks installeren om het thema te wijzigen. U kunt het installeren door het volgende uit te voeren:
sudo apt install gnome-tweaks 
Bevestig dat u het wilt installeren en wacht terwijl het wordt geïnstalleerd. Nu kunt u uw thema wijzigen. Start Tweaks vanuit het startprogramma voor toepassingen in Ubuntu. Navigeer naar Uiterlijk in het linkerdeelvenster. Selecteer onder Toepassingen in het gedeelte Thema's Windows-10-2.0.1 of vergelijkbaar.

Als u een andere bureaubladomgeving gebruikt, zullen de instructies voor het daadwerkelijk instellen van het thema verschillen, maar de rest van het proces is hetzelfde. Op andere desktops hoeft u geen nieuwe app te installeren om uw thema te wijzigen. Dit betekent dat je gewoon door menu's kunt bladeren totdat je vindt wat je zoekt.
Wijzig uw pictogrammen
Je bent een deel van de manier om je Linux-bureaublad eruit te laten zien als Windows 10, maar het wijzigen van de pictogrammen zal een grote hulp zijn. Ga om te beginnen naar de Boomerang Windows 10-pictogram GitHub-pagina. Klik hier op Clone of download en selecteer vervolgens Download ZIP .
Pak het archief uit, net als bij het thema. U kunt dit doen in uw bestandsbeheerder of in de terminal.
cd ~/Downloads unzip Windows-10-master.zip Nu kunt u dit naar de map voor uw pictogramthema's verplaatsen. Net als bij de toepassingsthema's, moet u mogelijk deze map maken:
mkdir ~/.icons Verplaats nu de vers uitgepakte themamap van het pictogram naar de map:
mv Windows-10-master ~/.icons/ Als u nu op Ubuntu bent, opent u Tweaks, gaat u terug naar het deelvenster Vormgeving en selecteert u onder Pictogrammen Windows-10-master .

Net als bij het toepassingsthema verschillen de stappen voor het daadwerkelijk selecteren van het nieuwe pictogramthema als u een ander bureaublad gebruikt. Nadat u hebt ontdekt hoe u uw toepassingsthema kunt wijzigen, moet het wijzigen van uw pictogramthema hetzelfde zijn.
Verander uw achtergrond
Als je helemaal wilt gaan, moet je je achtergrond veranderen. Als u het type bent dat uw Windows 10-achtergrond nooit heeft gewijzigd, wilt u deze stap waarschijnlijk niet doen. Als je echter ziet hoeveel je Linux op Windows 10 kunt laten lijken, is deze stap essentieel.

Als u een computer met Windows 10 hebt, kunt u de achtergrond daar gewoon kopiëren. Maak je geen zorgen als je dit niet wilt doen. De standaard Windows 10-achtergronden zijn beschikbaar in een Imgur-album met dank aan MSPoweruser.
Wilt u uw bureaublad nog meer op Windows laten lijken?
Nu je je toepassingsthema, pictogramthema en achtergrond hebt ingesteld, ben je er bijna helemaal. Afhankelijk van de desktopomgeving die u gebruikt, kan uw installatie meer of minder aanvoelen als Windows. Als je GNOME gebruikt, merk je echter dat je nog steeds een eind weg bent.
Om het maximale uit het Boomerang Project-thema te halen en uw bureaublad het meest op Windows te laten lijken, zou u kunnen overwegen om uw bureaubladomgeving in Cinnamon te veranderen. Standaard heeft Cinnamon een taakbalk onderaan die scherm vergelijkbaar met die in Windows 10.

De applet Grouped Window List groepeert vensterpictogrammen samen zoals Windows 10, en het is zelfs standaard geïnstalleerd in Cinnamon. Met behulp van de Slingshot-applet wordt uw menu vervangen door een menu dat veel meer lijkt op het Windows 10 Start-menu.
Wil je dat Linux eruitziet als macOS?
We hebben besproken hoe Linux eruit kan zien als Windows, maar hoe zit het met macOS? Zoals hierboven vermeld, maken de aanpassingsopties dat gemakkelijk. Het Boomerang-project biedt zelfs thema's die eruitzien als macOS, dus veel van dezelfde tips hier zijn nog steeds van toepassing.
Als je echter op zoek bent naar een eenvoudigere methode, hebben we een oplossing voor het thema Linux om eruit te zien als macOS. We hebben ook een lijst met tips om het overschakelen van macOS naar Linux eenvoudiger te maken Overschakelen van Mac naar Linux? 5 tips om uw leven gemakkelijker te maken Overschakelen van Mac naar Linux? 5 tips om uw leven gemakkelijker te maken Overschakelen van macOS naar Linux? Het is misschien niet zo moeilijk als je denkt. Probeer deze tips om een onmiddellijk Mac-gevoel in Linux te krijgen. Lees verder .
Ontdek meer over: Linux Desktop Environment, Windows 10.

