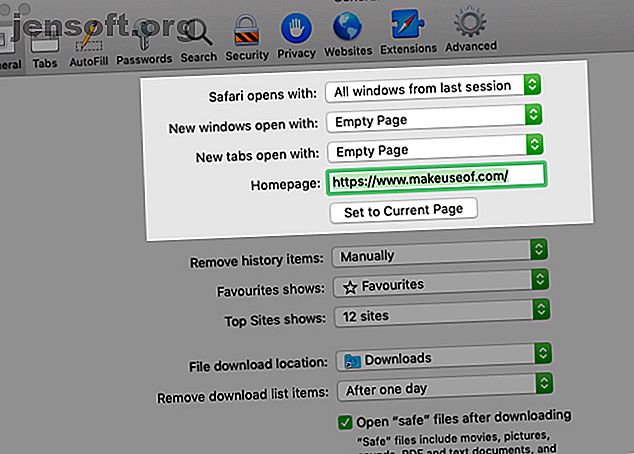
De ultieme gids voor het aanpassen van Safari op Mac
Advertentie
Safari kan een plezier zijn om te gebruiken als u de tijd neemt om het aan te passen en van eventuele ergernissen af te komen. U hoeft niet veel tijd aan deze taak te besteden.
Zoals je hieronder zult zien, kunnen zelfs een paar eenvoudige tweaks een lange weg gaan in het oppoetsen van de native browser van Apple.
1. Tweak Tab en venstergedrag

Begin met het instellen van Safari om vensters van de vorige sessie te herstellen telkens wanneer u de app opent. Om dit te doen, selecteert u onder Safari> Voorkeuren> Algemeen Alle vensters van de laatste sessie van het Safari opent met vervolgkeuzemenu.
Door deze aanpassing lijkt de startpagina overbodig, omdat deze verandert wat u ziet wanneer u Safari voor het eerst opent. Desondanks is het een goed idee om de startpagina in te stellen op uw favoriete webpagina om deze toegankelijk te houden met een klik op de Home- knop op de werkbalk.
In hetzelfde gedeelte met instellingen kunt u ook kiezen wat standaard in elk nieuw venster en tabblad wordt weergegeven. Een lege pagina, uw startpagina en uw meest geopende pagina's zijn hier enkele van uw opties.
2. Maak de werkbalk schoon

Hoewel de werkbalk van Safari in het begin minimaal is, raakt deze snel rommelig wanneer u extensies installeert. Dat komt omdat elke extensie automatisch zijn eigen werkbalkknop inschakelt.
U zult ook merken dat u bepaalde knoppen op de werkbalk niet nodig hebt. Als u bijvoorbeeld de snelkoppeling kent voor het weergeven van de zijbalk ( Cmd + Shift + L ), hebt u de bijbehorende knop niet nodig.
Als u niet wilt worden afgeleid door het zien van onnodige werkbalkknoppen, is het belangrijk om de werkbalk af en toe op te ruimen. Klik hiervoor eerst met de rechtermuisknop op een lege ruimte in de werkbalk en klik vervolgens op de optie Werkbalk aanpassen die verschijnt.
Sleep de opties die u nodig hebt naar de werkbalk en de opties die u niet van de werkbalk haalt uit de werkbalkknopkeuzes die in een vak worden weergegeven. U kunt knoppen ook opnieuw rangschikken door ze op hun plaats te slepen en neer te zetten. Klik op de knop Gereed zodra u tevreden bent met de resultaten.

(Let op de standaardset knoppen onder aan de werkbalk. U kunt deze set op elk gewenst moment herstellen als u ooit een gigantische puinhoop van uw werkbalkconfiguratie maakt.)
Als u eenvoudig de knoppen op de werkbalk wilt herschikken of wilt verwijderen, kunt u dat zelfs doen zonder het vak Werkbalk aanpassen te openen. Houd de Cmd- toets ingedrukt en verplaats de knoppen of sleep ze naar behoefte van de werkbalk.
3. Stel bladwijzers en de leeslijst in
Uw Safari-aanpassing is onvolledig zonder gemakkelijke toegang tot uw favoriete webpagina's. Als u uw bladwijzers uit Chrome, Firefox of een HTML-bestand wilt importeren, kunt u dit doen via Bestand> Importeren van . U kunt ook bladwijzers maken van actieve tabbladen met de menu's Bladwijzers> Bladwijzer toevoegen of met de snelkoppeling Cmd + D.
Lees onze gids voor bladwijzers en favorieten in Safari Bladwijzers en favorieten beheren in Safari op Mac: een complete gids Bladwijzers en favorieten beheren in Safari op Mac: een complete gids Bladwijzers en favorieten in Safari helpen u bij het bijhouden van uw favoriete sites en bezoek ze onmiddellijk. Hier is hoe ze te beheersen. Lees meer om alles te weten te komen over het beheer van uw bladwijzers.
Afgezien van bladwijzers heeft Safari nog een handige lees-later-functie genaamd Leeslijst. Het is ideaal voor tijdelijke bladwijzers, het offline lezen van artikelen en het delen ervan tussen uw Apple-apparaten.
Om een pagina aan uw leeslijst toe te voegen, klikt u op de kleine plusknop die naast de URL in de adresbalk verschijnt wanneer u erover zweeft. Als u op Bladwijzers> Toevoegen aan leeslijst klikt, werkt de pagina ook.
De inhoud van uw leeslijst wordt weergegeven op het tweede tabblad in de zijbalk van Safari. U krijgt rechtstreeks toegang tot de lijst door te klikken op Beeld> Toon zijlijst leeslijst .
Wilt u dat Safari uw leeslijstartikelen automatisch voor offline gebruik opslaat? Ga hiervoor naar Safari> Voorkeuren> Geavanceerd en schakel het selectievakje naast Leeslijst in .
4. Pas websites aan

Met Safari kunt u enkele instellingen per website configureren. Deze omvatten camera- en microfoontoegang, pushmeldingen en instellingen voor automatisch afspelen. Ga naar Safari> Voorkeuren> Websites om deze aan te passen .
In de zijbalk ziet u de lijst met instellingen die u kunt configureren voor afzonderlijke websites. Let voor elke instelling op het standaardgedrag dat wordt weergegeven onder het rechterdeelvenster. U kunt die instelling met rust laten of een andere optie kiezen in het vervolgkeuzemenu.
Boven deze instelling ziet u een lijst met momenteel geopende websites en kunt u voor elk daarvan een specifieke instelling configureren. Merk bijvoorbeeld in het deelvenster Automatisch afspelen op dat het standaardgedrag van Safari is het automatisch afspelen van media te stoppen.
Laten we zeggen dat YouTube op de achtergrond is geopend. U kunt Safari vervolgens programmeren om in de toekomst alle inhoud op YouTube automatisch af te spelen. Selecteer hiertoe de optie Alles automatisch afspelen toestaan in het vervolgkeuzemenu naast YouTube in de lijst met actieve websites.
5. Maak aangepaste sneltoetsen voor bladwijzers
Wist je dat je snelkoppelingen voor je Safari-bladwijzers kunt instellen? Het is een van die kleine maar handige macOS-functies 18 Kleine maar handige macOS-functies die je wilt weten over 18 Kleine maar handige macOS-functies die je wilt weten over macOS heeft veel van zulke kleine maar handige functies die je gemakkelijk kunt missen totdat je struikelen over hen of iemand wijst hen op u. Lees meer waar u zeker meer over wilt weten.
Als u snelkoppelingen voor een bladwijzer wilt maken, gaat u eerst naar Systeemvoorkeuren> Toetsenbord> Snelkoppelingen> App-snelkoppelingen . Klik nu op de plusknop onder het rechterdeelvenster om het pop-upvenster voor het maken van snelkoppelingen weer te geven. Selecteer hier Safari in het vervolgkeuzemenu Toepassing .
Schakel vervolgens over naar Safari en noteer de naam van de bladwijzer waarvoor u de snelkoppeling wilt maken, precies zoals deze wordt weergegeven onder Bladwijzers> Favorieten . Typ die naam in het veld Menutitel terug in de macOS-instellingen-app van waaruit je bent overgeschakeld.
(U kunt de bladwijzernaam ook vanuit de Bladwijzereditor kopiëren en in het veld Menutitel plakken.)
Markeer nu het veld naast Sneltoets en druk op de toetsencombinatie die u voor de betreffende bladwijzer wilt gebruiken. Klik op de knop Toevoegen om af te ronden.

De snelkoppeling die u instelt, zou onmiddellijk in Safari moeten werken, zolang de adresbalk niet is geselecteerd. Test het en stel vervolgens snelkoppelingen in voor de rest van uw belangrijkste websites.
6. Voeg meer functies toe met extensies
De extensiegalerij van Safari is nog nooit zo groot geweest als die van Chrome en Firefox. Het is jammer dat het nu verder is gekrompen dankzij het besluit van Apple om ondersteuning voor niet-App Store-extensies te beëindigen.
Ondanks dat heb je nog steeds een aantal handige extensies om uit te kiezen. Hier zijn een paar van de dingen die we als must-haves beschouwen:
- AutoPagerize: hiermee worden gepagineerde webpagina's automatisch geladen.
- Shut Up: zal reacties op webpagina's automatisch verbergen.
- Awesome Screenshot: maak en annoteer screenshots.
7. Schakel speciale functies in met het menu Ontwikkelen

U zult merken dat u geen webpagina's in Safari kunt inspecteren om pagina-inhoud te debuggen en te tweaken. Dat komt omdat deze geavanceerde functie alleen beschikbaar is via een verborgen menu.
Om dit te onthullen - het menu Ontwikkelen - gaat u eerst naar Safari> Voorkeuren> Geavanceerd . Daar, onderaan het paneel, schakel het selectievakje in voor het menu Ontwikkelen weergeven in de menubalk .
U ziet dan het menu verschijnen tussen de menu's Bladwijzers en Venster . Hiermee kun je caches legen, webpagina's onmiddellijk aanpassen, afbeeldingen uitschakelen, enzovoort.
Als het menu Ontwikkelen is ingeschakeld, verschijnt een optie Element inspecteren in het rechtsklikmenu. Klik op dit item om Safari's Web Inspector voor de actieve pagina weer te geven.
Maak Safari uw meest favoriete browser tot nu toe
Safari is een van de beste standaard Mac-apps die u niet hoeft te vervangen De beste standaard Mac-apps die u niet hoeft te vervangen De beste standaard Mac-apps die u niet hoeft te vervangen Hier zijn enkele van de beste standaardinstellingen, vooraf geïnstalleerde, native Mac-apps die het waard zijn om te gebruiken. Gooi ze niet weg voordat je ze probeert! Lees verder . We beschouwen het als de optimale browser voor Mac- en iOS-gebruikers. En we garanderen dat Safari, zoals hierboven besproken, elke dag een genot zal zijn om te gebruiken.
Ontdek meer over: Browser-extensies, Mac-tips, Online-bladwijzers, Safari-browser.

