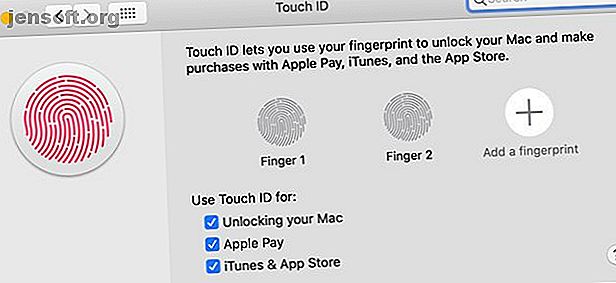
Hoe de MacBook Pro Touch Bar nuttiger te maken: 4 tips
Advertentie
De Touch Bar was een controversiële toevoeging aan de MacBook Pro en het is een functie die veel Mac-gebruikers negeren. Veel mensen vergeten vaak dat het er is - totdat ze de ontbrekende Escape-sleutel vervloeken.
Maar het hoeft niet zo te zijn. U kunt de Touch Bar van een vergeten strip hierboven naar toetsenbord transformeren in een handig hulpmiddel dat u elke dag gebruikt. Het enige dat nodig is, zijn een paar aanpassingen.
1. Handige Touch Bar-functies uit de doos

De enige functie die veel Mac-gebruikers leuk vinden aan de Touch Bar is Touch ID. Uw vinger tegen de sensor rechtsboven op uw toetsenbord drukken is een stuk eenvoudiger dan uw wachtwoord typen. Dit geldt met name als u een sterk wachtwoord gebruikt.
Er zijn ook enkele apps die goed gebruik maken van de Touch Bar. Adobe Photoshop CC, Microsoft Excel, Pixelmator en Evernote zijn hier enkele voorbeelden van. Google Chrome werkt ook met de Touch Bar, maar deze apps zijn nog maar het begin. We hebben een lijst met apps samengesteld die de Touch Bar goed gebruiken 10 Apps die de MacBook Pro Touch Bar goed gebruiken 10 Apps die de MacBook Pro Touch Bar goed gebruiken Toen de nieuwe MacBook Pro-modellen voor het eerst werden geïntroduceerd, de meeste van de eerste apps die Touch Bar-ondersteuning boden, waren van Apple. Gelukkig ondersteunen nu ook apps van derden deze functie. Lees meer als u op zoek bent naar enkele aanbevelingen.
Vergeet niet af en toe naar de Touch Bar te kijken, vooral in apps die u vaak gebruikt. Het is mogelijk dat er handige snelkoppelingen zijn die je altijd hebt genegeerd.
2. Pas uw Touch Bar-instellingen aan
Als je de instellingen van je Mac niet vaak aanpast, kan het lastig zijn om uit te vinden hoe je je Touch Bar-instellingen kunt aanpassen. Er is geen speciale Touch Bar-sectie in Systeemvoorkeuren. In plaats daarvan moet u Systeemvoorkeuren openen en vervolgens naar het gedeelte Toetsenbord gaan .
Algemene instellingen

Als je hier eenmaal bent, heb je een paar opties. Het eenvoudigst is een vervolgkeuzemenu met de tekst Touch Bar shows waarmee u standaard kunt aanpassen wat u ziet. U kunt kiezen uit App-besturingselementen, de standaardinstelling, en een paar andere opties.
- Uitgebreide bedieningsstrook toont een complete reeks bedieningselementen, in plaats van de beperkte bedieningselementen die u normaal op de Touch Bar ziet. Hiermee krijgt u toegang tot de helderheidsregelaars voor het display en toetsenbord, de afspeel- en volumeknoppen voor mediaspelers en speciale knoppen voor Mission Control en Launchpad.
- F1, F2, enz. Toetsen toont u de functietoetsen, die u normaal gesproken de Fn- knop ingedrukt moet houden om te zien. Als deze optie is geselecteerd en u de Fn- toets ingedrukt houdt, wordt de uitgebreide bedieningsstrook weergegeven.
- Ten slotte kunt u met de snelle acties Automator-workflows rechtstreeks op uw Touch Bar plaatsen. Als u een fervent Automator-gebruiker bent, is dit handig.
De Touch Bar aanpassen
Onder aan het deelvenster Toetsenbordvoorkeuren ziet u een andere optie met het label Aanraakbalk aanpassen . Dit opent een paneel op het scherm met pictogrammen die u naar uw Touch Bar kunt slepen. U kunt hier zowel de Control Strip als de Expanded Control Strip aanpassen.

U kunt de standaardbedieningsstrook hier niet veel aanpassen, maar u kunt de uitgebreide regelstrook naar hartenlust aanpassen. Vervang opties die u niet gebruikt door opties die u wel gebruikt, en plotseling wordt de Touch Bar veel nuttiger.
Instellingen per app
Met sommige apps kunt u aanpassen hoe u de Touch Bar gebruikt. U kunt controleren of dit beschikbaar is voor een app door het menu Beeld te openen en vervolgens te zoeken naar de optie Touch Touch aanpassen . Als deze beschikbaar is, vindt u deze optie normaal bovenaan in het menu.

Als u deze optie selecteert, wordt een scherm weergegeven dat lijkt op de optie Touch Bar aanpassen in het voorkeurenpaneel Toetsenbord . Het verschil is dat u hier app-specifieke opties aanpast. Als u wenst dat u een specifieke actie via de Touch Bar kunt besturen, kan dit u helpen te vinden wat u zoekt.
3. Laat de virtuele toetsen echt aanvoelen
Met de komst van de Touch Bar verloor het MacBook Pro-toetsenbord zijn fysieke Escape-toets. Als u een computer met veel toetsenbord gebruikt, vindt u mogelijk het gebrek aan tactiele feedback een probleem. Gelukkig zijn er manieren om dit op te lossen.
Een van de eenvoudigste opties is om de app Haptic Touch Bar te gebruiken. Dit is een eenvoudige app die het trackpad van de MacBook trilt wanneer u op een knop op de Touch Bar drukt. U kunt precies bepalen hoeveel dit trilt, en of u een geluid wilt afspelen of niet.

Omdat het trackpad trilt, voelt het effect niet zo realistisch. Toch is het voldoende om u een voelbare indicatie te geven dat u op een knop hebt gedrukt.
Haptic Touch Bar is beschikbaar voor $ 5, en je kunt een gratis proefversie bekijken voordat je koopt.
4. Pas de Touch Bar aan met BetterTouchTool
Als u nog veel meer functionaliteit aan uw Touch Bar wilt toevoegen, hoeft u niet verder te zoeken dan BetterTouchTool. Dit is een app die veel functionaliteit biedt die je Touch Bar nog nuttiger maakt. U kunt ook acties toewijzen aan uw trackpad en zelfs aan het toetsenbord.
Nadat u BetterTouchTool hebt gedownload, is het vrij eenvoudig om het met uw Touch Bar te laten werken. Start de app en open vervolgens Voorkeuren . Selecteer TouchBar in de menustrook bovenaan de app.
Onderaan dit venster ziet u knoppen met het label + TouchBar-knop, + Widget / gebaar en + Knoppengroep . De eerste is de gemakkelijkste optie.
Een gebruiksvoorbeeld is het maken van knoppen voor veelgebruikte apps. Klik op + TouchBar-knop en typ vervolgens de naam van de app in het dialoogvenster dat onderaan het venster verschijnt. Je kunt hier ook emoji gebruiken.
Nadat u de naam hebt ingesteld, klikt u op Vooraf gedefinieerde actie en vervolgens op Andere toepassingen beheren . Klik in dit menu op Toepassing starten / Bestand openen / Apple Script starten . Kies in het menu dat verschijnt de app die u wilt starten.

Dit is slechts het begin van wat u kunt doen met BetterTouchTool; u kunt veel van zijn functionaliteit toewijzen aan de Touch Bar. Met de app kunt u groepen specifieke apps en acties maken, zodat u volledige menu's en submenu's op de Touch Bar kunt maken. BetterTouchTool kan zelfs haptische feedback aan de Touch Bar toevoegen, net zoals Haptic Touch Bar.
Als je meer wilt weten, hebben we gedetailleerd beschreven op welke manieren BetterTouchTool de ultieme Mac-productiviteits-app is 4 manieren BetterTouchTool is de ultieme Mac-productiviteitsapp 4 manieren BetterTouchTool is de ultieme Mac-productiviteitsapp Als je tijd wilt besparen op je Mac, u moet BetterTouchTool gebruiken. Hier zijn enkele geweldige toepassingen ervan en hoe u aan de slag kunt. Lees verder .
Waarom stoppen met het aanpassen van de Touch Bar?
Nu je je Touch Bar hebt aangepast, heb je de drang om het gedrag van je Mac nog meer aan te passen? Als je antwoord ja is, neem dan een kijkje in onze gids voor het aanpassen van het toetsenbord van je Mac 6 Apps om het toetsenbordgedrag van je Mac aan te passen 6 Apps om het toetsenbordgedrag van je Mac aan te passen Deze Mac-toetsenbordapps brengen je productiviteit naar een hoger niveau. Hier zijn enkele geweldige toetsenbord-apps voor sneller typen, navigeren en meer. Lees meer om uw gebruik van uw computer nog meer te personaliseren.
Ontdek meer over: Toetsenbord, Mac Tips, MacBook, Touch Bar.

