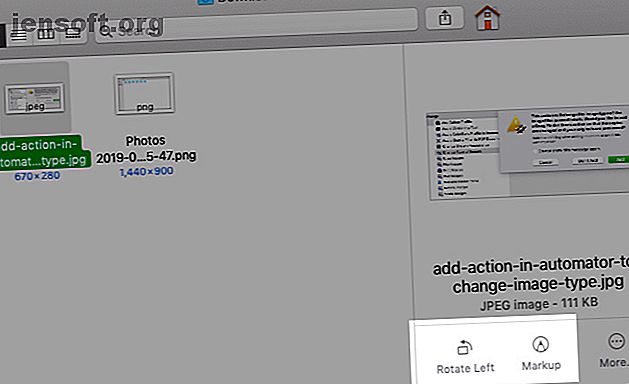
Finder's snelle acties Voltooi Mac-taken in één klik
Advertentie
Als u een foto op uw Mac wilt roteren of annoteren, hoeft u Preview of een andere app voor het bewerken van afbeeldingen niet te openen. Met de functie Snelle acties van Finder kunt u dergelijke eenvoudige taken in een handomdraai beheren.
Laad je Mac-workflow op met onze GRATIS macOS Finder-sneltoetsen Cheatsheet!Laten we eens kijken wat u kunt doen met de vooraf ingestelde Snelle acties van Finder en hoe u zelf aangepaste acties kunt bedenken.
Wat zijn snelle acties en hoe ze te gebruiken
Snelle acties zijn een van de beste nieuwe functies van macOS Mojave. Het zijn eenvoudige knoppen met één klik om u te helpen bij het uitvoeren van bepaalde veelvoorkomende taken wanneer u een bestand of map in Finder selecteert.
U ziet alleen Quick Action-knoppen als u de zijbalk Preview in Finder hebt ingeschakeld. De zijbalk verschijnt automatisch in de galerijweergave, maar mogelijk moet u deze in andere weergaven handmatig inschakelen. Dat is eenvoudig: klik op Beeld> Voorbeeld weergeven .
Selecteer nu een van uw bestanden in Finder om Snelle acties in de zijbalk te zien. Als u een afbeeldingsbestand hebt gekozen, ziet u Roteren en Opmaak onder het bestandsvoorbeeld.

Klik op de eerste snelle actie ( Roteren ) om de geselecteerde afbeelding naar links te roteren, precies daar in Finder.
Als u op Opmaak klikt, ziet u een pop-upvoorbeeld van de afbeelding met de Markup-werkbalk in de Preview-app bovenaan. U kunt vanuit dit venster de afbeelding bewerken en op de werkbalkknop Gereed klikken om de wijzigingen op te slaan.

U ziet dan een nieuwe knop - Openen met Voorbeeld - op dezelfde plek verschijnen. Klik daarop om de afbeelding in de Preview-app te openen als u de afbeelding verder wilt bewerken. Druk anders op de Esc- toets om het pop-outvenster naar de achtergrond te dwingen, zoals een Quick Look-voorbeeld doet.
De snelle acties die in de zijbalk worden weergegeven, zijn afhankelijk van het type bestand dat u hebt geselecteerd. U ziet bijvoorbeeld een Trim- optie voor bepaalde videobestanden. Voor afbeeldingen ziet u ook de optie PDF maken. Als dit niet zichtbaar is, klikt u op de knop Meer naast Roteren en markeren .
Overigens zijn Snelle acties ook beschikbaar via het contextmenu of rechtsklikmenu voor het Finder-item dat je hebt geselecteerd.
Aangepaste snelle acties maken
Finder heeft standaard slechts enkele snelle acties, wat niet zo indrukwekkend is. Wat echter geweldig is, is dat je er zoveel meer kunt maken. Het enige dat u nodig hebt, is een beetje knowhow van Automator, de automatiseringsapp die is ingebouwd in macOS.
De basisprincipes van Automator leren is eenvoudig met deze voorbeelden van Automator-workflows 9 Automator-apps die u in minder dan 5 minuten kunt maken 9 Automator-apps die u in minder dan 5 minuten kunt maken Met Automator op uw Mac kunt u snel saaie taken uitvoeren. Hier zijn een paar eenvoudige workflows die u in enkele minuten kunt maken. Lees verder . De basis Quick Action die we hierna gaan maken, helpt ook.
Aangepaste snelle actie: converteren naar JPG
Als u vaak afbeeldingen converteert naar de JPG-indeling om de bestandsgrootte laag te houden, kunt u met een "Convert to JPG" Quick Action wat tijd besparen. Laten we dat maken met Automator.
Om te beginnen, opent u de Automator-app, selecteert u Snelle actie als uw document- of workflowtype en klikt u op de knop Kiezen . (Aangezien Snelle acties niet beschikbaar zijn op pre-Mojave-systemen, wordt dit specifieke documenttype ook niet weergegeven.)

Nu ziet u de standaardweergave van drie kolommen van Automator. In de derde kolom bouwt u een aangepaste workflow om met een paar klikken een reeks acties te activeren.
Ondertussen geeft de tweede kolom u een bibliotheek met acties om uit te kiezen, en de eerste verdeelt deze acties in logische categorieën. (Zoek naar het kleine paneel onder de eerste en tweede kolom voor een beschrijving van de geselecteerde actie.)

Voor alle duidelijkheid, in ons voorbeeld gaan we een snelwerkende workflow met één klik maken om een geselecteerde Finder-afbeelding in elk formaat om te zetten in een JPG-afbeelding.
Stappen om de workflow te maken
Laten we beginnen met de derde kolom - selecteer afbeeldingsbestanden uit de workflow ontvangt het huidige vervolgkeuzemenu. Gebruik nu het zoekvak boven de tweede kolom om naar deze actie te zoeken: Wijzig het type afbeeldingen . Sleep deze actie naar de derde kolom.
Automator vraagt u vervolgens of u ook een actie Copy Finder Items wilt toevoegen om een kopie van uw originele afbeelding te behouden. Klik op de knop Toevoegen om hiermee akkoord te gaan en door te gaan.
Selecteer vervolgens de JPEG- optie in het vervolgkeuzemenu Aan type voor de door u gekozen actie in de derde kolom. Met deze tweak geeft u op dat u het afbeeldingstype voor de invoerafbeelding wilt wijzigen in JPG.

Nu is het tijd om deze workflow op te slaan - klik op Bestand> Opslaan, voeg een geschikte naam toe voor de Snelle actie en klik op de knop Opslaan . U zou nu de Snelle actie moeten zien die wordt vermeld onder het menu Meer voor Snelle acties in Finder.
Om te zien of het werkt, selecteert u een PNG-afbeelding in Finder en klikt u op de snelle actie Converteren naar JPG . Het afbeeldingsbestand moet onmiddellijk een JPG-bestand worden en een kopie van het originele PNG-bestand moet op uw bureaublad verschijnen.

Waarvoor kunt u snelle acties maken?
Nu je weet hoe je aangepaste snelle acties kunt maken, welke komen dan van pas? We hebben een paar ideeën voor u. U kunt snelle acties maken om:
- Verklein afbeeldingen naar standaardformaten.
- Maak archieven.
- Watermerk documenten.
- Schakel naar aangepaste mapweergaven.
- PDF's splitsen.
- Voeg foto's toe aan specifieke albums.
- Sorteer bestanden anders.
Apps van derden brengen ook hun eigen set Quick Actions aan de mix, dus houd daar rekening mee. U kunt de zichtbaarheid van Snelle acties schakelen vanuit Systeemvoorkeuren> Extensies> Finder .

Er is nog veel meer te ontdekken in Finder
Van snelle acties en snelle look tot tags en slimme mappen, Finder heeft veel handige stukjes en beetjes in elke hoek. Je zult er nogal wat ontdekken in de Finder-tips die we eerder hebben gedeeld.
Waarom leert u nu niet meer over Finder-snelkoppelingen? Of wat dacht u van een paar zoektrucs om recent gebruikte bestanden op uw Mac te vinden?
Vergeet niet dat MakeUseOf ook kan helpen bij het oplossen van problemen. Hier ziet u bijvoorbeeld hoe u items kunt herstellen die van uw Mac zijn verdwenen Er is iets van uw Mac verdwenen? Hoe 7 algemene items te herstellen Er is iets verdwenen op uw Mac? 7 algemene items herstellen Kunt u het Dock niet vinden of heeft u een ontbrekend menu op uw Mac ontdekt? U kunt als volgt verborgen elementen in macOS herstellen. Lees verder .
Ontdek meer over: Computer Automation, Mac Tips, Mac Tricks, OS X Finder, Task Automation.

