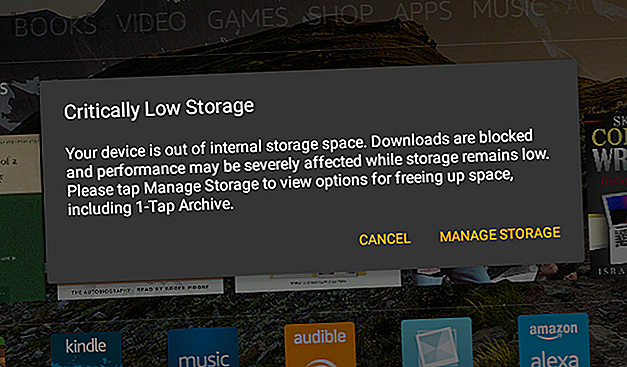
Hoe opslagruimte terug te winnen op een Full Amazon Fire-tablet: 9 belangrijke tips
Advertentie
Amazon Fire-tablets worden geleverd met 8 GB tot 64 GB interne opslag. Aan de onderkant bent u beperkt tot de limieten van uw apparaat, tenzij u wat extra opslagruimte gebruikt via de microSD-sleuf.
Tot overmaat van ramp ondersteunt het op Android gebaseerde Fire OS 5 niet volledig uitgebreide opslag. Het resultaat is een tablet met een grote totale opslag die snel op lijkt te zijn omdat het besturingssysteem niet naadloos toegang heeft tot de microSD-kaart.
Dus hoe vind je de gegevens die je Amazon Fire-tablet vullen? We laten het je zien.
Opslag beheren op uw Amazon Fire Tablet
Als u de kritiek weinig opslagruimte op uw gloednieuwe Amazon Fire-tablet ziet, moet u hiermee omgaan. Gelukkig is dit eenvoudig te doen.

Om uw Amazon Fire-tabletopslag effectief te beheren, moet u de volgende stappen doorlopen:
- Controleer opslag
- Verwijder ongewenste apps en games
- Verwijder de apps / game cache
- Gebruik het archief met 1 tik
- Verplaats gegevens naar de cloud
- Beheer gegevens vanaf uw pc
- Gebruik een ruimteschoonmaak-app
- Veeg uw Amazon Fire-tablet schoon
- Gebruik een microSD-kaart
Laten we deze om de beurt bekijken. Voordat u verdergaat, is het echter een goed idee om een microSD-kaart voor uw Amazon Fire te krijgen als u er nog geen hebt. Je kunt deze kopen bij Amazon; zorg er gewoon voor dat u veelvoorkomende fouten met microSD-kaarten voorkomt.
Sandisk biedt een officiële 'Made for Amazon'-microSD-kaart die van grote waarde is.
1. Controleer uw Amazon Fire-opslag

Tik op de knop Opslag controleren in het foutbericht of open Instellingen> Opslag om de opslag van uw apparaat te controleren. Het kan enige tijd duren om te laden als de ingebouwde opslagruimte van de tablet vol is.
In de meeste scenario's zult u merken dat Apps en Games een groot deel van de ingebouwde opslag in beslag nemen. Het is ook gebruikelijk om nog een paar gigabytes te vinden die verzwolgen worden door de nutteloze, niet-beschrijving van Diversen .
Door hierop te tikken, ontdekt u meestal het label Anderen, dat veel groter is dan al het andere in Diversen . U kunt dit helaas niet wissen.
2. Verwijder of verplaats ongewenste apps en games

Vervolgens moet u de ruimte beheren die wordt ingenomen door apps en games. Inmiddels weet u hoeveel ruimte deze software in beslag neemt. Om een enkele game te verwijderen, tikt u lang op het pictogram op het startscherm en selecteert u Verwijderen .
Als u games echter in bulk wilt beheren, gaat u naar Instellingen> Opslag en tikt u op Apps en Games . Standaard worden deze op naam gesorteerd. Als u een microSD-kaart hebt, schakelt u over naar de weergave Compatibele SD-kaart om te controleren of de games zijn geïnstalleerd op de uitgebreide opslag.
Om een game te verwijderen, tikt u erop in de lijst en vervolgens op Verwijderen . Merk op hoeveel opslagruimte de game gebruikt om een idee te krijgen van hoeveel ruimte er wordt vrijgemaakt.
Nadat je dit hebt gedaan, verplaats je alle compatibele apps en games naar je microSD-kaart. Doe dit in Instellingen> Opslag, met behulp van de optie Apps naar SD-kaart verplaatsen . Merk op dat als dit grijs wordt weergegeven, er geen apps zijn die op de SD-kaart kunnen worden geïnstalleerd.
3. Gebruik het archief met 1 tik

Mogelijk aarzelt u om apps en games te verwijderen als u ervoor heeft betaald. Dit is echter echt niets om u zorgen over te maken, omdat digitale aankopen in de cloud worden opgeslagen. Dit betekent dat u ze na het verwijderen zonder kosten weer naar uw tablet kunt downloaden.
Met Your Fire kunt u deze items eenvoudig in de cloud archiveren en later opnieuw downloaden. Open Instellingen> Opslag en tik op Inhoud bekijken .
Deze functie negeert recente apps. In plaats daarvan worden de apps en games gegroepeerd die u al een tijdje niet hebt gebruikt, zodat u ze kunt archiveren voor later gebruik.
4. Verwijder ongewenste game- en app-caches

Bekijk vervolgens de caches voor de apps en games die u wilt behouden. Vaak bewaren games een bepaalde hoeveelheid gegevens in de opslag van uw tablet. Dit gebeurt zelfs met games die op de microSD-kaart zijn geïnstalleerd.
Voordat u doorgaat, moet u begrijpen dat dit mogelijk verlies van game-updates tot gevolg kan hebben en zelfs bestanden kan opslaan.
Open Instellingen> Opslag> Apps en games en wacht tot de lijst is samengesteld. Wanneer je klaar bent, blader je een voor een door de games om te zien welke grote hoeveelheden gegevens op je tabletopslag staan. Het is waarschijnlijk dat verschillende games bijdragen aan je lage opslag. Tik op de optie Gegevens wissen om te beginnen met verwijderen en vervolgens op OK om te bevestigen.
Controleer na elke gegevensklaring de waarde Gegevens op apparaat . Dit zou moeten dalen en u zult zien dat uw apparaatopslag toeneemt.
5. Verplaats gegevens naar de Amazon Cloud

Als je regelmatig inhoud maakt op je Amazon Fire, is de kans groot dat dit je opslag opslokt. Dit is waar de Amazon-cloud kan helpen.
Bijna alles wat je koopt of verbruikt op Amazon is ook beschikbaar in de cloud mirror van je account, dus maak je geen zorgen over het verliezen van apps of games. Het behoudt ook vaak de voortgang van het spel.
Omdat foto's en video's automatisch worden gesynchroniseerd met de Amazon-cloud, hoeft u geen gegevens te verplaatsen.
Controleer uw Amazon Drive-account om te zien wat gesynchroniseerd is. Momenteel krijgen Fire-apparaten 5 GB gratis opslag. Amazon Prime-abonnees krijgen ook 5 GB, een van de vele bonussen voor Prime-leden 10 Awesome Amazon Prime-voordelen die u waarschijnlijk over het hoofd hebt gezien 10 Awesome Amazon Prime-voordelen die u waarschijnlijk over het hoofd hebt gezien Gratis tweedaagse verzending is nog maar het begin. Hier zijn enkele opmerkelijke Amazon Prime-abonnementsvoordelen die u misschien nog niet kent. Lees verder . Als u beide hebt, krijgt u 10 GB totale opslagruimte!
6. Maak verbinding met uw pc voor nadere inspectie

Een andere stap is om de Amazon Fire-tablet via USB op uw pc aan te sluiten en door de inhoud ervan te bladeren met behulp van uw bestandsbeheer.
Op de tablet ziet u een melding wanneer het apparaat is verbonden. Zorg ervoor dat u hier de optie Media-apparaat (MTP) hebt geselecteerd. Open in uw bestandsbeheerder de interne opslag om op te sporen wat uw opslag opslokt.
Dit is een langzaam proces en u kunt de verantwoordelijke app misschien niet eens vinden. U moet echter ten minste gegevens zoeken die het beste naar uw microSD-kaart kunnen worden verplaatst.
Kijk ook uit voor vervalsingen, zoals die hierboven. Hoewel de gemarkeerde bestanden in de afbeelding in totaal 19, 1 GB lijken te zijn, zijn ze afwijkingen en kunnen ze een rode haring blijken te zijn.
7. Opruimen met CCleaner


Kan de tablet niet op uw pc worden aangesloten? Probeer een schonere app.
Je hebt wat vrije ruimte op je tablet nodig om de app correct te installeren. Als je echt weinig ruimte hebt, zoek dan een app, game of andere gegevens die je niet nodig hebt of die je gemakkelijk opnieuw kunt installeren en verwijderen.
De beste opschoonapp voor Fire-tablets is CCiforman van Piriform, verkrijgbaar bij de Amazon App Store. Nadat u CCleaner hebt geïnstalleerd, tikt u op de knop Analyseren om te scannen op ongewenste gegevens. Vaak worden deze gegevens gedownload APK-bestanden die op het apparaat achterblijven nadat u de game of app hebt geïnstalleerd.
Controleer de resultaten met de geanalyseerde gegevens. Zoek naar iets dat enkele honderden (of meer) MB vertegenwoordigt, meestal bestanden en mappen . Tik hierop om uit te vouwen en je zult APK-bestanden zien . Vink het vakje aan om het te selecteren en tik vervolgens op Reinigen . De app moet deze gegevens onmiddellijk verwijderen.
CCleaner beschikt ook over een uninstall-tool, beschikbaar via Menu> App Manager . Hoewel we de native procedure voor het verwijderen van apps en games al hebben doorlopen, kan de CCleaner-tool soms apps en games vinden waarvan je dacht dat ze al waren verwijderd.
Daarom is het de moeite waard om het hulpprogramma voor het verwijderen uit te voeren om te zien welke resultaten u krijgt.
Andere tools zijn beschikbaar. Met SD Maid Booster kunt u bijvoorbeeld de optie Clean Junk gebruiken om ongewenste gegevens te verwijderen.
8. Reset het Amazonevuur

Dit is de nucleaire optie. Als geen van de andere oplossingen werkt, kunt u een fabrieksreset gebruiken om uw interne opslag te wissen. Werp voor uw veiligheid uw microSD-kaart vooraf uit, als u die hebt.
Zorg ervoor dat u een back-up van uw persoonlijke gegevens hebt gemaakt op de Amazon Cloud Drive, omdat dit alles op uw apparaat zal wissen. Om de tablet opnieuw in te stellen, opent u Instellingen> Apparaatopties en tikt u op Reset naar fabrieksinstellingen .
Druk nogmaals op Reset om de beslissing te bevestigen en wacht terwijl de tablet opnieuw opstart.
U moet opnieuw verbinding maken met uw lokale netwerk en u opnieuw aanmelden bij het apparaat zodra het opnieuw wordt opgestart. Alles zou sneller moeten lijken, want het is een nieuwe start.
9. Bevestig dat de SD-kaart in gebruik is

Het resetten van uw tablet is een goed moment om een microSD-kaart te krijgen en te profiteren van de uitgebreide opslag die deze biedt. Let op waar apps en games worden geïnstalleerd, en je zou dit nooit meer moeten doorlopen!
De kaart installeren met de tablet uitgeschakeld en de kaart moet worden geactiveerd wanneer u het apparaat opnieuw opstart. Je krijgt dan de optie om de kaart te gebruiken voor het installeren van apps en games en het downloaden van media.
Om deze opties te bevestigen, opent u Instellingen> Opslag en bladert u omlaag. Zorg ervoor dat elke schakelaar in dit scherm is ingeschakeld. Als u ondertussen de kaart wilt wissen, gebruikt u de optie SD-kaart wissen .
Het is ook mogelijk om de microSD-kaart uit dit menu te verwijderen. Gebruik de knop SD-kaart veilig verwijderen om alle taken te stoppen. Vervolgens kunt u de microSD-kaart veilig uit uw Amazon Fire-tablet verwijderen.
Ruimte vrijmaken op uw Fire Tablet is eenvoudig
U zou nu wat extra ruimte moeten hebben gecreëerd in de interne opslag van uw Amazon Fire-tablet. Misschien hadden sommige games te veel ruimte in beslag of namen de verborgen bestanden de opslag op. Als er een microSD-kaart is geïnstalleerd, zou uw tablet wat vrije ruimte moeten hebben, wat zal helpen om het te versnellen.
Wilt u meer weten over uw Amazon Fire-tablet? Download onze onofficiële Amazon Fire Tablet-handleiding Uw onofficiële Amazon Fire Tablet-handleiding Uw onofficiële Amazon Fire Tablet-handleiding De Amazon Fire-tablet is een geweldig alternatief voor de standaard E-Ink Kindle e-readers, terwijl het aantrekkelijke nieuwe functies biedt die meer op een tablet lijken. Het kleine formaat en de flexibiliteit maken het de beste keuze. Lees verder !
Ontdek meer over: Amazon Kindle Fire, Android-tablet, opslag.

