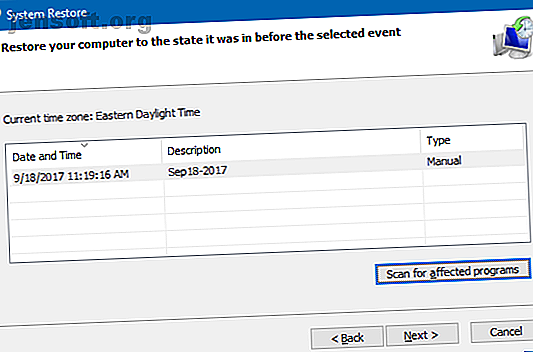
Systeemherstel werkt niet? 5 oplossingen voor Windows 7 en 10
Advertentie
Systeemherstel is een belangrijk hulpprogramma voor computerherstel. Als u problemen ondervindt met uw Windows-computer, kan Systeemherstel u helpen systeembestanden, programmabestanden en registerinformatie terug te zetten naar een vorige status. Als deze bestanden zijn beschadigd of beschadigd, zal Systeemherstel ze vervangen door goede bestanden, waardoor uw probleem wordt opgelost.
Systeemherstel is een uitstekende tool voor veel van die onverwachte problemen. Maar is uw Systeemherstel mislukt en heeft u een foutmelding gegeven of heeft u eigenlijk niets opgelost? Met een beetje voorafgaande planning kunt u ervoor zorgen dat Systeemherstel altijd achter u staat in tijden van nood.
1. Probeer een alternatief systeemherstelpunt
Probeer eerst een ander systeemherstelpunt. Het standaard herstelpunt is mogelijk beschadigd tijdens het winkelproces en kan daarom niet worden opgestart. Het gebruik van een alternatief punt werkt voor een breed scala aan herstelproblemen.
Typ herstel in de zoekbalk van het startmenu en selecteer de beste overeenkomst. Selecteer Systeemherstel openen . Zoals u in de onderstaande afbeelding kunt zien, heb ik maar één systeemherstelpunt, wat betekent dat ik in de problemen kan komen als deze problemen veroorzaakt.

Als uw systeemherstelvenster echter meer dan één punt heeft om uit te kiezen, selecteert u er een vóór het meest recente. Mogelijk moet u klikken op Meer herstelpunten weergeven (niet hierboven weergegeven) om al uw back-ups te bekijken. Nadat u een herstelpunt hebt geselecteerd, drukt u op Volgende en volgt u de instructies op het scherm.
Idealiter lost dit uw probleem op. Als u echter een foutmelding ziet of als Systeemherstel een herstelbewerking uitvoert die uw probleem niet oplost, lees dan verder in de volgende sectie.
2. Voer Systeemherstel uit vanuit de veilige modus
Uw eerste aanloophaven moet de veilige modus zijn. Veilige modus is in veel situaties een redder in nood. In tegenstelling tot het normale opstartproces, laadt de veilige modus een beperkt aantal stuurprogramma's en bestanden. Problemen die zich voordoen tijdens het uitvoeren van Systeemherstel worden meestal verlicht door het opnieuw te proberen in de Veilige modus.
Opstarten in veilige modus in Windows 8, 8.1 en 10
Eerst moeten we opstarten in de veilige modus op Windows 10. Er zijn drie eenvoudige manieren om dit te doen:
- Ga naar Instellingen> Update & beveiliging> Herstel . Selecteer Nu opnieuw opstarten onder Geavanceerd opstarten . Hiermee wordt uw systeem opnieuw opgestart in het menu Geavanceerde opstartinstellingen. Selecteer van daaruit Problemen oplossen> Geavanceerde opties> Opstartinstellingen> Opnieuw opstarten. Bij het opnieuw opstarten ziet u een lijst met opties. Selecteer 4 of F4 om uw pc in de veilige modus op te starten (kies 5 of F5 voor veilige modus met netwerkmogelijkheden).
- Druk op Windows-toets + R om Uitvoeren te openen. Typ msconfig en druk op Enter . Open het tabblad Boot . Vink het vakje naast Veilige modus aan . Als u Netwerken nodig hebt, selecteert u dit hieronder. Zodra u op Toepassen klikt en het venster Systeemconfiguratie sluit, ontvangt u een prompt om uw systeem opnieuw op te starten. (Merk op dat uw systeem continu in de veilige modus opstart, tenzij u de optie Systeemconfiguratie uitschakelt. Herhaal hetzelfde proces in de veilige modus zodra u zeker weet dat u het probleem hebt opgelost.)
- Start uw pc opnieuw op. Druk tijdens het opstarten op F8 om naar de veilige modus te gaan. Dit is een beproefde methode. Als u de Windows Snelstartfunctie gebruikt, werkt F8 echter niet.
Zodra u zich in de veilige modus bevindt, typt u herstel in de zoekbalk van het startmenu. Selecteer Herstel in de lijst en vervolgens Systeemherstel openen in het menu Geavanceerde herstelhulpmiddelen .
Opstarten in veilige modus in Windows 7
Het opstartproces van de veilige modus van Windows 7 lijkt erg op de nieuwste versie van het besturingssysteem. Dat wil zeggen, met enkele kleine verschillen.
- Druk op Windows-toets + R om Uitvoeren te openen. Typ msconfig en druk op Enter . Open het tabblad Boot . Vink het vakje naast Veilige modus aan . Als u Netwerken nodig hebt, selecteert u dit hieronder. Zodra u op Toepassen klikt en het venster Systeemconfiguratie sluit, ontvangt u een prompt om uw systeem opnieuw op te starten. (Merk op dat uw systeem continu in de veilige modus opstart, tenzij u de optie Systeemconfiguratie uitschakelt. Herhaal hetzelfde proces in de veilige modus zodra u zeker weet dat u het probleem hebt opgelost.)
- Start uw pc opnieuw op. Druk tijdens het opstarten op F8 om het menu Geavanceerde opstartopties van Windows te openen. Selecteer Veilige modus of een alternatieve configuratie van de Veilige modus, zoals bij Netwerken of met Opdrachtprompt .
Na het opstarten in de veilige modus
Als Systeemherstel in de veilige modus werkt, is dit een duidelijke indicatie dat iets, waarschijnlijk een programma of service, dit tijdens een regelmatig opstarten belemmert. Antivirusinstellingen kunnen soms ertoe leiden dat Systeemherstel zich misdraagt (bijvoorbeeld Norton Product Tamper Protection is een bekende boosdoener).
Als alternatief kan een virus- of malware-infectie een probleem veroorzaken. In dit geval moet u uw systeem scannen met een up-to-date antivirusprogramma.
3. Configureer Systeemherstel Gebruik schijfruimte
Als u Systeemherstel nog steeds niet goed kunt uitvoeren, probeer dan de toewijzing van de vaste schijfruimte aan te passen. Het kan opraken zonder u te informeren (een klassieke Windows-zet).
Ik zou aanraden om minstens 4 GB toe te wijzen. Sommigen zullen zeggen dat dat te veel is. Ik zou echter willen beweren dat elke belangrijke Windows 10-update ongeveer 4 GB weegt (belangrijke update betekent in dit geval de update van oktober 2018 in plaats van de reguliere cumulatieve updates). Aan de andere kant wilt u misschien niet dat Systeemherstel te veel ruimte in beslag neemt, vooral als u al beperkt bent.
Schijfruimte configureren in Windows 8, 8.1 en 10
Laten we eens kijken wat er aan de hand is met uw Systeemherstel-toewijzing. Typ systeembescherming in de zoekbalk van het Startmenu en selecteer Een systeemherstelpunt maken . Selecteer configureren . Controleer uw gebruik van de schijfruimte en verhoog deze als deze kleiner is dan of gelijk is aan 300 MB.

Schijfruimte configureren in Windows 7
Windows 7 neemt ons mee op een iets langere route. Open uw Start-menu, klik met de rechtermuisknop op Computer en selecteer Eigenschappen . Selecteer Systeemeigenschappen in de linkerkolom. Selecteer onder Beveiligingsinstellingen Configureren .

Controleer de huidige toewijzing van uw herstelpuntopslag. Windows 7 heeft niet zoveel schijfruimte nodig als Windows 8, 8.1 of 10. Maar als u de ruimte over heeft, zoals veel moderne harde schijven, overweeg dan om de standaard 3 procent te verhogen naar meer dan 5 procent.
Oude systeemherstelpunten wissen
U kunt oude systeemherstelpunten verwijderen. Uiteindelijk werkt System Restore uw systeemherstelpunten bij en vervangt telkens de oudste. (Dit is de reden waarom sommige mensen veel ruimte aan Systeemherstel toewijzen.) Dat gezegd hebbende, als u uw Systeemherstelpunten wilt verwijderen, zal ik u laten zien hoe u dit kunt doen zonder alles te verwoesten.
Gebruikers van Windows 8, 8.1 en 10 moeten schijf schoon typen in de zoekbalk van het menu Start. Klik met de rechtermuisknop op de beste overeenkomst en selecteer Als administrator uitvoeren . Selecteer C: als de schijf die u wilt reinigen en druk op OK. Schijfopruiming berekent de hoeveelheid beschikbare ruimte voor reiniging.
Open het tabblad Meer opties . Selecteer Opruimen onder Systeemherstel en schaduwkopieën . Je komt het volgende bericht tegen:

Druk op Verwijderen als u wilt doorgaan. Deze methode houdt uw laatste systeemherstelpunt op zijn plaats, terwijl u op Verwijderen drukt in het paneel Systeembeveiliging om ze allemaal te verwijderen .
Gebruikers van Windows 7 moeten schijf schoon typen in de zoekbalk van het Startmenu en de eerste optie selecteren. Selecteer Systeembestanden opschonen in het deelvenster Schijfopruiming. Dit voegt een nieuw tabblad Meer opties toe (na enkele ogenblikken). Selecteer Opruimen ... onder Systeemherstel en schaduwkopieën.

Hiermee verwijdert u alles behalve uw laatste systeemherstelpunt. Druk op Verwijderen als u wilt doorgaan.
4. Zorg ervoor dat systeemherstelpunten worden gemaakt
Dit zal niet volledig helpen bij het oplossen van uw huidige probleem, maar zal u de volgende keer absoluut helpen. Zijn systeemherstelpunten ingeschakeld? Worden ze regelmatig en automatisch gemaakt?
Windows 8, 8.1 en 10
Typ rstrui in de zoekbalk van het startmenu en selecteer het overeenkomstige item. Druk op Volgende wanneer u hierom wordt gevraagd en u ziet een lijst met uw huidige systeemherstelpunten.

Niets daar? U moet teruggaan naar de opties voor systeembescherming die we eerder gebruikten. Typ systeembescherming in de zoekbalk van het Startmenu en selecteer Maak een systeemherstelpunt . Selecteer configureren . Controleer onder Instellingen herstellen of Systeembeveiliging inschakelen is ingeschakeld.

Windows 7
De Windows 7-versie is minutieus anders. Ga naar Computer> Systeembescherming . Selecteer Configureren op het tabblad Systeembescherming . Zorg ervoor dat Systeeminstellingen herstellen en eerdere versies van bestanden is aangevinkt. Toepassen en OK .

5. Windows 7, 8, 8.1 of 10 opnieuw installeren, opnieuw instellen of repareren
Hier lopen de opties tussen Windows 7 en moderne Windows-versies uiteen. Gebruikers van Windows 8, 8.1 en 10 kunnen hun installatiebestanden vernieuwen of opnieuw instellen 4 manieren om Windows 10 te resetten en vanuit Scratch opnieuw te installeren 4 manieren om Windows 10 te resetten en vanuit Scratch opnieuw te installeren Windows 10 is nog steeds Windows, wat betekent dat het elke keer opnieuw moet worden opgestart soms. We laten u zien hoe u met zo min mogelijk inspanning een nieuwe Windows 10-installatie kunt krijgen. Lees verder . Dit proces lost meestal alle aanhoudende problemen met betrekking tot systeembestanden op. Bovendien verliest u, met extra opties over welke bestanden worden vernieuwd of gereset, geen belangrijke gegevens. (Maak eerst een back-up van belangrijke bestanden!)
Windows 8, 8.1 en 10
Gebruikers van Windows 8, 8.1 en 10 kunnen kiezen om hun besturingssysteem te vernieuwen of te resetten.
- Vernieuwen (Windows 8): installeert Windows opnieuw en houdt persoonlijke bestanden en instellingen intact.
- Reset: installeert Windows opnieuw, maar verwijdert bestanden, instellingen en apps, behalve degene die bij uw pc zijn geleverd.
- Reset met Keep My Files (Windows 10) : installeert Windows opnieuw vanaf de Recovery Drive, waardoor bestanden, instellingen en apps intact blijven
Windows 8 Refresh-functie evolueerde naar Windows 10 Reset met Keep My Files. Ze voeren hetzelfde restauratieproces uit.

Druk op Windows-toets + I en ga naar Update & beveiliging> Herstel . Klik onder Deze pc opnieuw instellen op Aan de slag . Selecteer Bewaar mijn bestanden of Alles verwijderen . Omdat we alleen uw systeem willen vernieuwen, selecteert u het eerste.
Houd er rekening mee dat dit proces uw instellingen reset en uw Windows-apps verwijdert . (Dit is precies wat er zal gebeuren als u op de Reset-knop drukt!)
Klik op Reset wanneer daarom wordt gevraagd. Het kan een paar minuten duren voordat het proces is voltooid.
Windows 7
Gebruikers van Windows 7 zijn beperkt tot herinstallatie of reparatie.
Druk tijdens het opstarten op F8 om het menu Geavanceerde opstartopties te openen. Selecteer Computer herstellen bovenaan de lijst. Volg de instructies op het scherm.

Als de hersteloptie Geavanceerd opstartmenu mislukt (of niet aanwezig is), keert u terug naar uw Windows 7-installatiemedia of een systeemherstelschijf.
Als u installatiemedia of een systeemherstelschijf hebt, plaatst u de schijf of het USB-station in uw pc. Start uw systeem en selecteer Druk op een willekeurige toets om op te starten vanaf CD . Als u een USB-schijf gebruikt, is er een kans dat u specifiek moet kiezen om op te starten vanaf een USB-schijf. Sommige fabrikanten hebben een specifieke functietoets om naar een snel opstart-optiemenu te gaan, terwijl andere vereisen dat u het BIOS opent. Controleer de specificaties van uw fabrikant. (Hier ziet u ook hoe u opstartbare Windows-installatiemedia kunt maken.)
Wanneer u bij het scherm Welkom bij opstarten aankomt, selecteert u Installatie repareren en volgt u de instructies op het scherm.

Hoe Systeemherstel te repareren en uw systeem te herstellen
Het kan een ondraaglijk moment zijn wanneer Systeemherstel mislukt. Raak niet in paniek. Een van de hierboven genoemde methoden zal systeemherstel weer tot leven brengen, en daarmee de rest van uw noodlijdende systeem. Onthouden:
- Probeer een alternatief systeemherstelpunt.
- Voer Systeemherstel uit vanuit de veilige modus.
- Configureer uw schijfruimte gebruik.
- Zorg ervoor dat Windows systeemherstelpunten maakt wanneer dit zou moeten.
- Gebruik Reset, Vernieuwen of Herstellen om uw systeembestanden nieuw leven in te blazen.
Bereidt u regelmatig systeemback-ups voor? Regelmatig een back-up van uw systeem maken is ongelooflijk belangrijk. Er is een reden waarom iedereen vraagt of u een back-up van uw gegevens hebt gemaakt.
En als u op zoek bent naar de beste reddings- en herstelschijven voor Windows Systeemherstel De 5 beste reddings- en herstelschijven voor een Windows-systeemherstel De 5 beste reddings- en herstelschijven voor een Windows-systeemherstel Hier zijn de beste Windows-reddingsschijven voor helpen u toegang te krijgen tot uw computer voor het uitvoeren van reparaties en back-ups, zelfs wanneer deze niet opstart. Lees meer, bekijk deze lijst:
Ontdek meer over: Gegevensherstel, Gegevens herstellen, Systeemherstel, Technische ondersteuning, Problemen oplossen.

