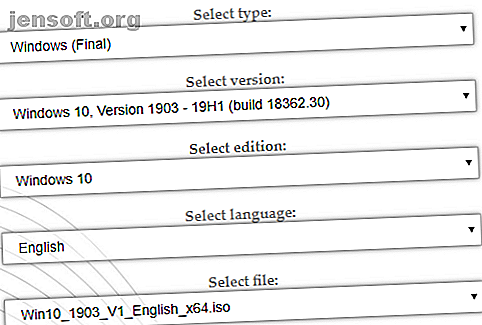
Hoe maak je je eigen Windows PE Rescue Disc (en houd je pc veilig)
Advertentie
Een reddingsschijf voor Windows Preinstallation Environment (PE) is een aangepaste Windows-herstelomgeving boordevol tools die u kunt gebruiken om uw computer te repareren. Denk aan back-up- en herstelhulpmiddelen, wachtwoordhulpprogramma's, verwijdering en bescherming van malware en nog veel meer.
Er zijn verschillende uitstekende Windows PE-gebaseerde reddingsschijven. Maar u hoeft niet te vertrouwen op het werk van anderen. U kunt uw eigen Windows PE-reddingsschijf maken en de gewenste hersteltools selecteren en kiezen.
Wat is Windows PE?
Windows PE is een lichtgewicht versie van Windows 10. U kunt Windows PE gebruiken om een volledige installatie van Windows 10 te installeren, testen en repareren. De basis Windows PE-versie ondersteunt alle Windows-toepassingen, stuurprogramma's, netwerkhulpmiddelen, schijfpartitionering en -beheer, en veel meer.
Een herstelschijf op basis van Windows PE breidt deze functionaliteit uit met gratis en open source tools die u kunt gebruiken om uw noodlijdende Windows 10-installatie te herstellen, herstellen en analyseren.
Ik ga je de eenvoudigste methode laten zien voor het maken van een Windows PE-herstelschijf. Het maakt gebruik van een vooraf gedefinieerde set hulpmiddelen die u kunt doorzoeken en selecteren wat u wilt. Maar u kunt ook een aangepaste map met uw eigen programma's toevoegen.
Hoe maak je je eigen Windows PE-herstelschijf met Win10XPE
Win10XPE is een volledig aangepaste Windows PE-omgeving ontwikkeld door de gerenommeerde klant, ChrisR. Het beschikt over een breed scala aan Windows-kernfuncties, plus u kunt een groot aantal aangepaste apps toevoegen.
1. Hulpmiddelen die u nodig hebt om de Windows PE-herstelschijf te maken
Je hebt twee dingen nodig voordat je begint:
- Het Win10XPE-project
- Een kopie van Windows 10 na versie 1709
Downloaden : Win10XPE voor Windows (gratis)
Downloaden : Windows 10 ISO voor Windows (gratis)
De Win10XPE-projectbestanden zijn afkomstig van Kyhi, een Windows PE-gebaseerde herstelschijfontwikkelaar. Kyhi stopte met het uitbrengen van herstelschijven, maar creëerde een systeem waar gebruikers hun eigen schijven kunnen maken. Download het Win10XPE-projectbestandarchief en pak de map uit. U komt hier zo op terug.
Gebruik vervolgens de tweede link om een Windows 10 ISO te downloaden. U kunt de vervolgkeuzelijsten gebruiken om de versie, editie en architectuur te selecteren. Ik gebruik Windows 10 1903 Final voor deze zelfstudie. Zodra de ISO is gedownload, pak je de inhoud uit in een map en ga je verder.

2. Voer WinBuilder Win10XPE uit
Ga terug naar de map Win10XPE en voer Win10XPE.exe uit . De WinBuilder-aanpassingsomgeving wordt geopend.
Het eerste wat u moet doen, is de Windows 10-bronmap selecteren . Blader naar de locatie van de Windows 10 ISO die in de vorige sectie is gemaakt. Selecteer de map en laat WinBuilder de gegevens van het bronbestand bijwerken.

Kies nu de afbeelding waarop u uw Windows PE-herstelschijf wilt baseren. Ik stel voor Windows 10 Pro te gebruiken, omdat dit de volledige versie van het besturingssysteem is, in plaats van de beperkende Windows 10 Home.
3. Selecteer de herstelhulpmiddelen voor uw Windows 10 PE-reddingsschijf
Nu kunt u naar de opties van het reddingsgereedschap in het linkerpaneel gaan. Blader naar beneden en vink de opties aan die u wilt opnemen in uw Windows 10 PE-reddingsschijf.
U hebt opties variërend van Toegankelijkheid, Componenten, Netwerk, Office, Beveiliging en meer. De opties zijn alle apps die Kyhi opneemt in de aangepaste Windows PE-reddingsschijf. Maar u kunt kiezen welke opties u aan de uwe wilt toevoegen.

Er is geen goede of foute manier om de apps te kiezen die u op uw schijf wilt. Als u op een toepassing klikt, geeft WinBuilder u een beschrijving van wat het doet. Het geeft je ook verschillende applicatiespecifieke opties, evenals of je snelkoppelingen wilt of anders.
4. Stel de Build Core-opties in
Boven aan de lijst met applicaties staat de optie Build Core . Met de Build Core-opties kunt u opties instellen met betrekking tot het besturingssysteem, zoals de toetsenbordtaal en -indeling, of u Explorer of WinXShell (een lichtgewicht open source-alternatief) of de bureaubladachtergrond wilt gebruiken (als u uw reddingsschijf wilt "branden" ), evenals netwerk-, stroom- en build-opties.
Een optie die het wijzigen waard is, is de WinPE-cachegrootte . Door de WinPE-cachegrootte te vergroten, kan uw Windows PE-herstelschijf sneller werken. Als u echter verwacht uw herstelschijf op verschillende systemen te gebruiken, is het de beste optie om deze op 1 GB te houden.
Een andere belangrijke optie is het inschakelen van Microsoft .NET Framework 4 en vervolgens Netwerktoevoegingen . Op deze manier heeft uw Windows PE-gebaseerde reddingsschijf wifi-toegang.
5. Voeg aangepaste bestanden toe aan uw Windows PE-herstelschijf
U kunt ook een aangepaste map toevoegen aan uw Windows PE-reddingsschijf. Op de pagina Build Core-opties staat de optie om uw aangepaste map toe te voegen . Vink het vakje aan, klik op de knop Aangepaste map openen en open vervolgens Programmabestanden .

U kunt alle draagbare apps die u aan uw herstelschijf wilt toevoegen naar deze map kopiëren. U moet draagbare apps kiezen. Anders worden ze niet rechtstreeks vanaf de schijf uitgevoerd wanneer u probeert een computer te repareren. Niet zeker over draagbare apps? Bekijk de MakeUseOf-gids voor de beste draagbare apps De beste draagbare apps die geen installatie vereisen De beste draagbare apps die geen installatie vereisen Draagbare apps hoeven niet te worden geïnstalleerd. Je kunt ze zelfs vanaf een flashdrive uitvoeren. Hier zijn de beste draagbare apps die er zijn. Lees verder . Het omvat een enorm scala aan apps en doorkruist bijna elke categorie die je maar kunt bedenken.
Als u niet vindt wat u zoekt, bekijk dan Portable Apps.
Ik neem altijd de tijd om wat extra beveiligings-apps toe te voegen, omdat je nooit weet wanneer een familielid je nodig heeft om een geïnfecteerd systeem te redden.
6. Download uw Windows PE-herstelschijf
Nadat u de aangepaste draagbare apps aan uw Windows PE-herstelschijf hebt toegevoegd, is het tijd om te downloaden en uit te proberen.
Druk op de blauwe Play- knop rechtsboven in WinBuilder. Uw Windows PE-herstelschijf moet mogelijk enkele bestanden downloaden tijdens het ISO-maakproces. Accepteer deze bestanden en ga door. Als uw antivirus- of antimalware-pakket voor ophef zorgt, maakt u een uitzondering voor WinBuilder.

Nadat de ISO PE-herstelschijf ISO is gedownload, moet u deze op een USB-stick branden. Hier zijn tien tools die u kunt gebruiken om een opstartbare USB-stick te maken Een opstartbare USB van een ISO maken met deze 10 Tools Een opstartbare USB van een ISO maken met deze 10 Tools Wilt u een opstartbare USB-drive van een ISO-bestand maken? We hebben de tien beste opstartbare USB-schijfmakers op de markt. Lees verder .
Bewaar meerdere kopieën van uw Windows PE-herstelschijf
Een andere handige tip is om meerdere exemplaren van uw Windows-herstelschijf bij de hand te houden. Je weet nooit wanneer je er een nodig hebt, of erger, verlies er een zonder het te beseffen!
Geen zin om je eigen Windows PE-herstelschijf te maken? Bekijk deze uitstekende alternatieven voor Windows PE-herstelschijven 5 Opstartbare Windows PE-herstelschijven die uw systeem zullen redden 5 Opstartbare Windows PE-herstelschijven die uw systeem zullen redden Hebt u een Windows-herstelschijf in de buurt? Als dit niet het geval is, kunt u vandaag nog een schijf met Windows Preinstallation Environment (PE) maken. Lees verder .
Meer informatie over: opstartfouten, gegevensback-up, gegevensherstel, probleemoplossing, Windows 10.

