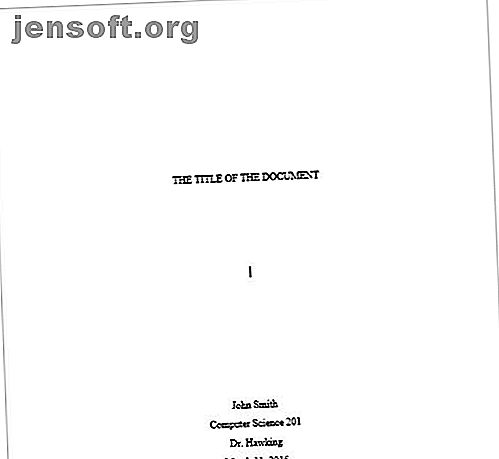
Een aangepaste voorpagina maken in Microsoft Word
Advertentie
Wilt u een aangepast voorblad in Word maken dat aantrekkelijk en professioneel is?
Er zijn veel dingen die in een professioneel Microsoft Word-document passen. We hebben het hier over eerste indrukken. Laten we dus beginnen met het eerste waar onze ogen op vallen: het voorblad .
Opmerking: u kunt onze instructies gebruiken om een voorpagina-ontwerp voor uw schoolopdracht te maken. Voordat u een voorblad toevoegt aan uw opdracht, moet u echter controleren op specifieke vereisten bij uw instructeur.
Wat is een voorblad?
Het voorblad is de allereerste pagina van uw document. Het doel is vanaf het begin om de lezer het 'grote idee' over het document te geven. Het waarom en waarom wordt gecommuniceerd via een specifieke titel, de naam van de auteur, de datum, een enkele regel over het onderwerp en alle andere belangrijke informatie die u belangrijk vindt voor de lezer.
Hoe ziet een gewone voorpagina eruit?
Microsoft Word wordt gebruikt voor het schrijven van serieuze onderzoeksdocumenten Google Docs versus Microsoft Word: The Death Match for Research Writing Google Docs versus Microsoft Word: The Death Match for Research Writing Online oplossingen worden de norm. We hebben besloten om te zien hoe Microsoft Word zich verhoudt tot Google Documenten. Welke zal het betere onderzoekspaper doen? Lees meer en schoolessays. De meeste gaan met monochrome en eenvoudige voorbladen. vaak bepaald door stijlgidsen zoals het Chicago Manual of Style. De titelpagina heeft een minimalistische benadering voor het ontwerpen van een voorblad.
De titel of het onderwerp van het onderzoek is bijvoorbeeld op een derde van de pagina gecentreerd.

Neem voor een academische opdracht contact op met je instructeur voordat je een voorblad gebruikt.
Maar wat als je een voorblad in Word wilt maken, dat is veel cooler dan vanille? Zelfs als je er niet de karbonades voor hebt? Ontwerp uw eigen voorblad met de eenvoudige tools op Microsoft Word.
Hoe maak je een aantrekkelijke voorpagina
Microsoft Word maakt het pijnloos om een voorblad voor een zakelijk rapport of een titelpagina voor een essay te maken. De Microsoft Office-suite wordt geleverd met een paar goed ontworpen voorbladen die u opnieuw kunt gebruiken voor uw document. Er is een goede variëteit om uit te kiezen.

Volg deze stappen om een voorblad te maken:
- Open een nieuw Word-document.
- Klik op het menu Invoegen op het lint.
- De vervolgkeuzelijst voor voorblad is de eerste functie die u in het menu ziet (onder Pagina's). Klik op het kleine pijltje ernaast en open de ingebouwde galerij met sjablonen.
- Kies een van de 16 voorgeformatteerde sjablonen en drie meer op Office.com.

- Selecteer degene die je leuk vindt en klik erop.
Het voorblad verschijnt standaard aan het begin van het document. Maar om het op een andere locatie te plaatsen, klik met de rechtermuisknop op de miniatuur van het voorblad in de galerij en maak een keuze uit de gegeven opties. Maar weet niet zeker waarom je dat zou willen!

Individuele velden aanpassen
Klik op elk vooraf opgemaakt veld (de vierkante haken) en het hele ding wordt gemarkeerd met een blauw veldlabel bovenaan. Typ uw versie voor het gegeven veld. De auteursnaam kan standaard verschijnen als de Microsoft Office-installatie op uw naam staat.
Plaats de algemene informatie in Quick Parts en u hoeft ze niet steeds opnieuw te typen.

Wijzig de datumvelden met de vervolgkeuzepijl en selecteer een datum in een kalender. U kunt alle velden opmaken net als normale tekst.

U kunt eenvoudig grafische voorbladelementen bewerken zoals elke andere afbeelding. Klik gewoon op de afbeelding om de menu's Hulpmiddelen voor tekenen en Hulpmiddelen voor afbeeldingen op het lint weer te geven.
Wijzig het voorbladontwerp meteen
Een vooraf opgemaakte voorpagina aanpassen is een fluitje van een cent. De sjablonen bestaan uit opgemaakte bedieningselementen en grafische vakken in verschillende kleurenthema's. U kunt dus elk deel van de sjabloon meteen wijzigen.
Zie je een afbeelding op het voorbladsjabloon? Misschien wilt u het ruilen met een logo of een andere, meer geschikte afbeelding. Klik met de rechtermuisknop op de afbeelding en klik op Afbeelding wijzigen in het contextmenu.

Van gedachten veranderd over het hele voorblad? Terwijl u aan een voorblad werkt, kunt u dit voor een ander voorblad wijzigen door een nieuw sjabloon in de vervolgkeuzelijst te selecteren. De nieuwe sjabloon behoudt de veldvermeldingen.
Opmerking: als u een voorblad wilt vervangen dat is gemaakt in een oudere versie van Microsoft Word, moet u het eerste voorblad handmatig verwijderen en vervolgens een nieuw ontwerp toevoegen vanuit de galerij met voorbladen.
Klik op Opslaan om het voorblad als document af te ronden.
Als u het voorblad wilt bewaren voor later gebruik in een ander document, selecteert u het hele voorblad. Klik op Invoegen> Voorblad> Selectie opslaan in Voorbladpagina-galerij . U kunt hetzelfde menu gebruiken om een geselecteerd voorblad uit de galerij te verwijderen.

Hoe maak je een voorblad in Microsoft Word
Woordsjablonen zijn een tijdbesparende oplossing, maar laten je persoonlijkheid niet doorschijnen. Om een persoonlijk tintje toe te voegen, moet je wat meer moeite doen en een zorgvuldig gedaan voorblad maken.
U hebt alle hulpmiddelen voor het bewerken van afbeeldingen in Microsoft Word tot uw beschikking. Wanneer u uw eigen logo in Microsoft Word kunt ontwerpen, is een voorblad minder een karwei. Leen of steel ideeën uit het proces.
De onderstaande schermafbeelding toont een voorblad dat ik helemaal opnieuw in Microsoft Word heb gemaakt. Ik heb een paar basisvormen gebruikt om het ontwerp te maken en deze met kleur opgemaakt.

Sla uw aangepaste sjabloon op
Voltooi uw ontwerp op een nieuw Microsoft Word-document. Bewaar dit document als een Microsoft Word-sjabloon ( Bestand> Opslaan als> Microsoft Word-sjabloon ) op een locatie naar keuze.

Nu gaan de volgende stappen over het toevoegen van uw eigen voorblad aan de standaardkeuzes in het menu Invoegen. Volg deze stappen:
Druk op Ctrl + A om de hele pagina te selecteren.
Voeg deze selecties toe aan de Quick Parts- galerij. Ga naar Lint> Invoegen> Snelle onderdelen (de tekstgroep). Selecteer Selectie opslaan in Quick Part Gallery ... in de vervolgkeuzelijst.

Voer de details in het dialoogvenster voor een nieuwe bouwsteen in . Bouwstenen zijn herbruikbare Microsoft Word-elementen die u kunt toevoegen aan een van de beschikbare galerijen in Word. Dit is hoe het dialoogvenster eruit ziet:

- Naam: geef het voorblad een naam.
- Galerij: kies "Voorpagina's" in de vervolgkeuzelijst.
- Categorie: kies een categorie. Maak een nieuwe categorie voor een betere organisatie.
- Opslaan in: sla het op in uw sjabloon of in de bouwsteen. Wanneer opgeslagen als een bouwsteen, kunt u het in elk Word-document gebruiken zonder de sjabloon te openen.
Klik op OK en sluit het dialoogvenster Bouwsteen. Ga naar het menu Invoegen en controleer uw nieuwe voorbladsjabloon.

Voeg wat stijl toe met een voorblad
Een voorblad is een van de beste manieren om uw document te stileren. Maar is het een van de meer onderbenutte functies van Microsoft Word? Een Microsoft Word-document is vaak saai. Overweeg de verdiensten:
- Een voorblad geeft de lezer een snel beeld van de inhoud erin.
- Bewaar en hergebruik een generiek bedrijfsbreed voorblad in de galerij.
- Converteer een document met een voorblad naar PDF met één knop en verzend naar elk apparaat.
De meesten van ons gebruiken meestal geen voorblad met een document. Als u dat doet, bewaar dan deze gratis Microsoft Word-voorbladsjablonen De 15 beste Microsoft Word-voorbladsjablonen De 15 beste Microsoft Word-voorbladsjablonen Een aantrekkelijk voorblad geeft uw document een professionele uitstraling. Deze Microsoft Word-sjablonen zijn voor die eerste indruk. Lees meer in gedachten voor het volgende document dat u uniek wilt maken.
Ontdek meer over: Digitaal document, Microsoft Office 2016, Microsoft Office 2019, Microsoft Office 365, Microsoft Word, Office-sjablonen.

