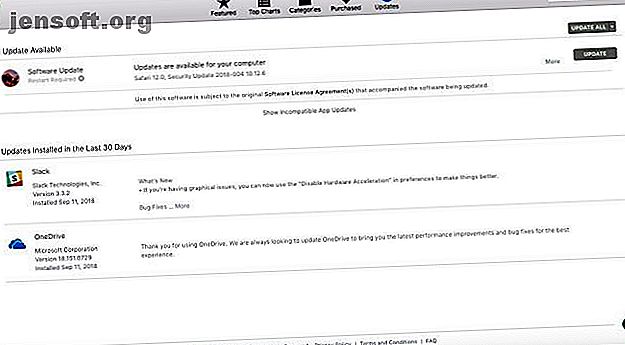
MacBook-trackpad werkt niet? 4 Tips voor het oplossen van problemen om te proberen
Advertentie
Werkt uw MacBook Pro-trackpad niet? We hebben vier verschillende methoden voor probleemoplossing behandeld. Laten we beginnen met de gemakkelijkste manier om uw trackpad weer te laten werken.
1. Controleer op macOS-updates

Dit klinkt vanzelfsprekend, maar het is verbazingwekkend hoeveel mensen de nieuwste versie van het besturingssysteem, de firmware en stuurprogramma's niet gebruiken.
Om te zien of er updates beschikbaar zijn voor uw trackpad, opent u de App Store en klikt u op het tabblad Updates bovenaan het venster.
Je moet echt alle updates installeren die in behandeling zijn. Maar om uw trackpad te repareren, bent u geïnteresseerd in alles wat Trackpad Firmware Update (of vergelijkbaar) wordt genoemd. Als u iets tegenkomt, klikt u op de knop Bijwerken en volgt u de instructies op het scherm.
2. Controleer relevante instellingen
Ervan uitgaande dat er geen updates beschikbaar waren (of ze uw probleem niet hebben opgelost), moet de eerste aanloop altijd de instellingen van uw trackpad zijn. Je kunt veel klachten oplossen door een paar opties aan te passen.
Dubbelklik niet
Als uw trackpad volledig functioneel lijkt, met uitzondering van de mogelijkheid om te dubbelklikken, is het mogelijk dat de vertraging voor uw systeem om het gebaar te herkennen te kort is ingesteld.
Als je nieuw bent in het gebruik van trackpads (in plaats van een traditionele muis) of je bent niet zo snel als sommige mensen, is dit een waarschijnlijke oorzaak.
Om toegang te krijgen tot de dubbelklikinstellingen, klikt u op het Apple-pictogram in de linkerbovenhoek van uw scherm. Volg vervolgens Systeemvoorkeuren> Toegankelijkheid en scrol naar beneden in de linkerzijbalk totdat u bij Muis & trackpad komt .

U ziet verschillende beschikbare opties, maar degene die u moet aanpassen, is Dubbelkliksnelheid . Draai het van zijn huidige positie af; ergens rond het midden is voldoende voor de meeste gebruikers, maar voel je vrij om zo laag als nodig te gaan.
Aanwijzer is moeilijk te controleren
Als u merkt dat de muisaanwijzer te snel reageert, kunt u proberen de volgsnelheid aan te passen.
Klik nogmaals op het Apple-pictogram, maar ga deze keer naar Systeemvoorkeuren> Trackpad . U ziet een schuifregelaar onder aan het venster met de titel Volgsnelheid . Zoals eerder, zou een instelling ergens in het midden geschikt moeten zijn voor de meeste gebruikers.

Trackpad reageert volledig niet
Als je trackpad helemaal dood is, wanhoop dan niet - het kan ook een eenvoudig probleem met de instellingen zijn.
De manier om dit te testen is om te controleren of er een fysieke muis is aangesloten op uw systeem, hetzij via USB of Bluetooth. Probeer de verbinding te verbreken als u dit doet. Werkt uw trackpad nu? In dat geval is uw systeem ingesteld om trackpad-invoer te negeren wanneer een muis wordt gedetecteerd.
Zolang u OS X 10.7 Mountain Lion of hoger gebruikt, kunt u deze instelling wijzigen door naar Systeemvoorkeuren> Toegankelijkheid> Muis en trackpad te gaan en het selectievakje naast Ingebouwd trackpad negeren wanneer muis of draadloos trackpad aanwezig is uit te schakelen.

Het is ook mogelijk dat uw Mac denkt dat een ander randapparaat een muis is. Probeer alles (toetsenborden, printers, gamecontrollers, enzovoort) los te koppelen van alle poorten van uw machine en kijk of het verschil maakt.
3. Controleer de hardware van uw Mac
Vaker wel dan niet, worden trackpad-problemen die niet te wijten zijn aan instellingen, veroorzaakt door verschillende hardwareproblemen. Ze kunnen afkomstig zijn van de Mac zelf of van gebruikersfouten.
The Pointer Is Jumpy and Jittery
Als uw aanwijzer over het scherm springt, kunnen er een aantal niet-ernstige oorzaken zijn - veel ervan tot simpele menselijke fouten.
Controleer eerst uw batterijniveau. Als het laag is, sluit u uw machine aan en probeer het opnieuw - het kan echt zo eenvoudig zijn! Zorg er vervolgens voor dat sieraden zoals trouwringen en armbanden het kussen niet raken terwijl u werkt; ze kunnen ervoor zorgen dat de pad meerdere signalen tegelijk leest en in de war raken.
Zorg er ten slotte voor dat uw vingertoppen niet vochtig of zweterig zijn. Trackpads en water mengen niet goed en kunnen grillig gedrag veroorzaken.
Alles aan het trackpad is temperamentvol
Soms werkt uw trackpad correct; soms werkt het op. Iets waarmee je de aanwijzer kunt verplaatsen, en andere keren niet. Als dit voor u het geval is, is het probleem meestal dat de batterij van uw MacBook niet wordt opgeladen. Problemen met de laptop oplossen Problemen met de MacBook worden niet opgeladen? Problemen met de stroomvoorziening van de laptop oplossen U zult vrijwel zeker op een gegeven moment problemen met de stroomvoorziening van uw MacBook moeten oplossen. Hier is hoe het te doen. Lees verder .
Zwelling en exploderende MacBook-batterijen zijn al jaren een probleem. Apple beweert dat het verwachte gedrag - dat zeer dubieus is - maar hoe dan ook, het optreden ervan kan je trackpad beïnvloeden.
De eerste stap is om contact op te nemen met Apple-ondersteuning als uw apparaat nog onder de garantie valt of onder AppleCare valt. Als dit niet het geval is en u denkt dat u het probleem met de gezwollen batterij hebt, probeer dan de batterij uit de hoofdvoeding te halen (u kunt ook iemand betalen om dit voor u te doen). U zult vrijwel zeker een significante verbetering zien.
4. Verwijder de "Eigenschappenlijst" -bestanden
Als al het andere is mislukt, is de laatste truc die je kunt proberen voordat je de nederlaag toegeeft, de bestanden met de eigenschappenlijst (PLIST) verwijderen.
macOS gebruikt de PLIST-bestanden om de instellingen en informatie van een gebruiker over bundels en applicaties op een machine op te slaan. Als je ze verwijdert, wordt je Mac gedwongen nieuwe te maken.
Opmerking: zorg ervoor dat u een back-up van uw computer maakt met Time Machine. Gebruik Time Machine om een back-up van uw Mac te maken. Gebruik Time Machine om een back-up van uw Mac te maken. Time Machine is het ingebouwde hulpprogramma van uw Mac voor het maken van een back-up van uw computer. We laten u zien hoe u Time Machine instelt, back-ups maakt en meer. Lees verder .
Om de aan uw muis en trackpad gekoppelde bestanden te verwijderen, opent u Finder en klikt u vervolgens op Ga> Ga naar map . Typ vervolgens / Bibliotheek / Preferences en druk op Go .

Zoek naar de volgende plist-bestanden en verwijder ze:
- com.apple.driver.AppleBluetoothMultitouch.trackpad.plist (Magic Trackpad)
- com.apple.driver.AppleBluetoothMultitouch.mouse.plist (Magic Mouse)
- com.apple.driver.AppleHIDMouse.plist (bedrade USB-muis)
- com.apple.AppleMultitouchTrackpad.plist
- com.apple.preference.trackpad.plist
Start uw Mac opnieuw op en kijk of dit het probleem heeft opgelost. Als laatste redmiddel kunt u uw Mac wissen en de fabrieksinstellingen herstellen.
Tijdelijke oplossingen voor MacBook Touchpad
Als geen van de bovenstaande oplossingen werkt, moet u uw machine waarschijnlijk meenemen voor reparatie. Er zijn veel reparatieopties beschikbaar, maar de exacte route die u moet nemen, hangt af van of u AppleCare hebt of niet.
Zelfs als u een reparatie nodig hebt, zijn er nog enkele tijdelijke oplossingen die u in de tussentijd kunt nemen.
Schakel het trackpad uit
De meest voor de hand liggende tijdelijke oplossing is om uw trackpad helemaal uit te schakelen en een standaardmuis te gebruiken. Het proces is gewoon het omgekeerde van de eerder genoemde probleemoplossingstip.
Ga gewoon naar Systeemvoorkeuren> Toegankelijkheid> Muis en trackpad en vink het vakje aan naast het ingebouwde trackpad negeren wanneer de muis of het draadloze trackpad aanwezig is .
Gebruik een extern trackpad
De Apple Magic Trackpad 2 werkt op precies dezelfde manier als het trackpad van uw computer, behalve dat het een externe randapparatuur is die op uw bureau staat.
Het is perfect als je gewend bent aan het gebruik van het trackpad of als je geen fan bent van Apple's Magic Mouse, en het is ook volledig draadloos. Helaas is het externe trackpad niet goedkoop, maar het is je enige optie voor een Mac-vriendelijk extern touchpad en het is beter dan de Magic Mouse 5 redenen waarom een Magic Trackpad beter is dan een Magic Mouse 5 redenen waarom een Magic Trackpad beter is dan een Magic Muis Hier zijn verschillende redenen waarom het Magic Trackpad beter is dan de Magic Mouse en waarom u zou moeten overwegen er een te kopen. Lees meer ook.
Het MacBook-trackpad repareren
We hebben de ondersteuningsopties van Apple behandeld Mac-ondersteuning nodig? Hier zijn uw opties Mac-technische ondersteuning nodig? Hier zijn uw opties "Technische ondersteuning" - twee woorden die angst in de harten van iedereen slaan, behalve de meest competente computergebruikers die er zijn. Waar begin je te kijken als het misgaat? Lees eerder meer in detail. U kunt de Genius Bar in een Apple Store gebruiken, naar een geautoriseerde serviceprovider brengen of een onafhankelijke winkel die niet bij Apple is aangesloten.
Je enige andere optie: probeer zelf je Mac te repareren Je eigen Mac repareren: Een handleiding voor probleemoplossing Je eigen Mac repareren: Een handleiding voor probleemoplossing Apple staat erom bekend goede klantenservice en reparatietechnici te hebben, maar als je niet langer onder die garantie valt komt niet goedkoop. Waarom probeer je de volgende keer niet eerst je eigen Mac op te lossen? Lees verder . Er zijn veel tutorials op YouTube, maar dit is een van de beste:
Waarschuwing: probeer dit NIET tenzij je veel vertrouwen hebt in je vaardigheden. Als u dit doet, vervalt uw garantie. Als uw machine nog steeds onder de garantie valt, moet u Apple het werk laten doen.
Andere problemen met uw Mac oplossen
Welke problemen ben je tegengekomen met het trackpad van je MacBook? Hebt u ontdekt dat een van deze eenvoudige oplossingen uw problemen heeft helpen oplossen, of was het iets ernstigers?
We hebben ook veel andere handleidingen voor probleemoplossing geschreven. Bijvoorbeeld, als u een probleem hebt met uw MacBook-toetsenbord Waarom MacBook-toetsenborden zo gemakkelijk breken (en hoe vastgelopen toetsen te repareren) Waarom MacBook-toetsenborden zo gemakkelijk breken (en hoe vastgelopen toetsen te repareren) Werkt het MacBook-toetsenbord niet? U kunt als volgt stof van uw toetsenbord en andere instellingen verwijderen om te controleren of dit uw probleem kan oplossen. Lees meer, wij kunnen u helpen dat op te lossen.
Ontdek meer over: Computermuis Tips, Hardware Tips, MacBook, MacBook Air, Touchpad, Problemen oplossen.

