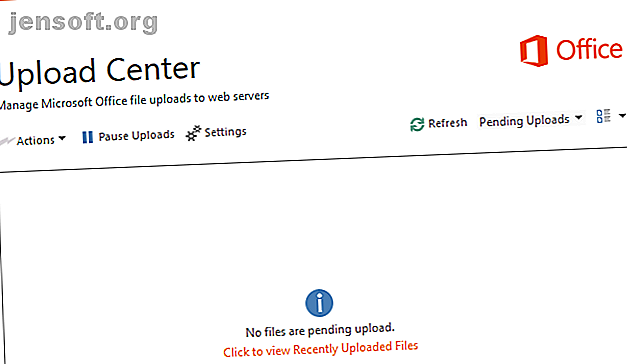
Hoe het Microsoft Office Upload Center uit te schakelen
Advertentie
Microsoft Office heeft veel functies, maar sommige hiervan zijn meer verwarrend dan nuttig. Een functie die u misschien voor een lus heeft gebruikt, is het Microsoft Office Upload Center.
Het Office Upload Center werd geïntroduceerd in Office 2010 en leeft vandaag nog. Laten we eens kijken wat deze functie eigenlijk doet en kijken of het mogelijk is om het Microsoft Office Upload Center uit te schakelen.
Wat doet het Office Upload Center?

Oudere versies van Office zijn ontworpen om documenten, spreadsheets en andere Office-bestanden alleen op uw lokale opslagstation op te slaan. De integratie van OneDrive en de nadruk op cloudopslag in moderne versies leidde echter tot de opname van het Upload Center.
Het doel is om te zorgen voor vlotte bestandsoverdracht bij het uploaden naar (of werken met documenten op) 'webservers', zoals de informatiepagina het zegt. Dit betekent in feite wanneer u bestanden opslaat op OneDrive of externe servers, zoals SharePoint.
Wanneer u in een document op Opslaan klikt, slaat Office standaard een lokale kopie van het bestand op uw systeem op. Vervolgens probeert het een kopie van dit bestand te uploaden naar OneDrive of een andere online locatie die u hebt geselecteerd. Als alles goed gaat, merk je nooit een probleem. Er kunnen echter problemen optreden als u zich op een onstabiele verbinding bevindt of een synchronisatiefout tegenkomt.
Is het Office Upload Center nuttig?
Ondanks wat je misschien denkt, is het Upload Center niet nutteloos. In het Help-artikel van Microsoft Upload Center worden enkele situaties uitgelegd waarin het nuttig is: vooral wanneer u aan een extern bestand werkt en de verbinding verliest. Dit kan gebeuren als de server waarvan u het bestand hebt geladen offline gaat. Het Upload Center kan ook van pas komen door u te laten weten wanneer het uploaden van een bestand is voltooid.
Bij een vlekkerige verbinding kunt u het document op elk gewenst moment opslaan voor een lokale kopie en het Upload Center zorgt voor het bijwerken van de serverkopie wanneer deze opnieuw verbinding maakt. Zoals gezegd, laat het je ook eerder weten dan synchronisatiefouten.
Als u tientallen documenten tegelijk naar een bedrijfsserver uploadt, of vaak te maken krijgt met slechte draadloze verbindingen, is het Microsoft Upload Center handig en moet u dit waarschijnlijk niet uitschakelen. Voor degenen die alleen werken aan het occasionele bestand in Office of nooit OneDrive gebruiken, het is onnodig en u kunt het verbergen als u dat wenst.
Hoe het Office Upload Center-pictogram uit te schakelen
Misschien vind je het niet erg dat het Upload Center achter de schermen zijn werk doet, maar het pictogram uit je systeemvak wilt houden. In dat geval kunt u het pictogram verwijderen zonder het programma volledig te stoppen.
Hiervoor moet je de Upload Center-app starten. De eenvoudigste manier om dit te doen is door te zoeken naar Office Upload Center in het Start-menu. Eenmaal daar zie je een vak met eventuele openstaande uploads. Klik op Instellingen boven dit vak om het optiemenu te openen.

Dit is een eenvoudig instellingenmenu dat niet veel opties biedt. Verwijder het vinkje bij het pictogram Weergave in het systeemvak om het Office Upload Center uit uw systeemvak te verwijderen.
Merk op dat zelfs nadat u dit hebt gedaan, het programma nog steeds actief is wanneer dat nodig is. U kunt het op elk gewenst moment openen met dezelfde methode als hierboven.
Hoe het Microsoft Upload Center uit te schakelen

Je hebt misschien gemerkt dat er geen gemakkelijke manier is om Office Upload Center uit te schakelen. Wanneer u met de rechtermuisknop op het pictogram in uw systeemvak klikt, is er geen optie om het te sluiten. Dus wat doe je als je het Microsoft Upload Center volledig wilt uitschakelen?
Hiervoor zijn enkele oplossingen beschikbaar, maar deze variëren afhankelijk van de versie van Windows en Office die u hebt. Daarom is het moeilijk om één specifieke methode te tonen voor het verwijderen van het Office Upload Center.
We wijzen u op enkele methoden die volgens sommigen voor hen hebben gewerkt, hoewel uw kilometerstand kan variëren. Maar eerst…
Moet u het Office Upload Center echt uitschakelen?
Voor de meeste mensen is het proberen het Office Upload Center te verwijderen niet de moeite waard. Het is een onderdeel van Microsoft Office en het is niet erg invasief. In de meeste gevallen slaan alleen zakelijke gebruikers documenten op SharePoint of externe servers op. Voor een gemiddelde gebruiker wordt het dus alleen van kracht bij het opslaan op OneDrive.
U moet het Upload Center alleen zien als er een fout optreedt. Als dit vaak gebeurt, is dit waarschijnlijk geen probleem met het Upload Center, maar eerder met uw netwerkverbinding. U moet uw problemen met de internetverbinding diagnosticeren Netwerkproblemen? 7 Diagnostische trucs en eenvoudige oplossingen Netwerkproblemen? 7 Diagnostische trucs en eenvoudige oplossingen Netwerkproblemen moeten worden gediagnosticeerd voordat ze kunnen worden opgelost. Dit artikel behandelt zeven eenvoudige trucs voor het repareren van uw netwerk. Lees in plaats daarvan meer. Zodra dat is opgelost, kun je het Upload Center verbergen en doorgaan alsof het er niet eens is.
Er is geen officiële methode om het uit te schakelen, dus neem de onderstaande oplossingen met een korreltje zout.
Schakel Office-integratie van OneDrive uit in Windows 10

OneDrive is opgenomen als onderdeel van Windows 10 en werkt standaard in Microsoft Office. Sommige gebruikers melden dat het uitschakelen van deze integratie het Upload Center stopt. Het is gemakkelijk om te doen, dus het is het proberen waard.
Open de opties van OneDrive door met de rechtermuisknop op het pictogram in uw systeemvak te klikken en Instellingen te kiezen. Schakel op het tabblad Office het selectievakje Office-toepassingen gebruiken uit om Office-bestanden te synchroniseren die ik open .
Herstart en het Office Upload Center zou niet langer moeten laden. Houd er rekening mee dat als u dit uitschakelt, sommige samenwerkingsfuncties van Office echter worden uitgeschakeld.
Verwijder de Office Upload Center-processen
In uw installatiemap van Microsoft Office bevinden zich veel bestanden die Office moet uitvoeren. Een paar daarvan zijn gerelateerd aan het Upload Center, dus je kunt het mogelijk uitschakelen door ermee te knoeien.
Volg het onderstaande pad om de hoofdmap van Office op uw pc te vinden. In dit voorbeeld wordt Office 2016 gebruikt; afhankelijk van de versie die u hebt geïnstalleerd, kan de map Office16 een ander nummer hebben:
C:\Program Files (x86)\Microsoft Office\root\Office16 In deze map vindt u een MSOSYNC.EXE-programma dat bestanden synchroniseert. Er is ook een bestand met de naam MSOUC.EXE, wat de eigenlijke Upload Center-app is. U kunt deze verwijderen of hun naam wijzigen om te voorkomen dat ze worden uitgevoerd.
Maar dit kan fouten veroorzaken en Office zal ze waarschijnlijk toch snel opnieuw maken. Dus dit is waarschijnlijk een oplossing voor de korte termijn.
Andere mogelijke oplossingen voor Office Upload Center
Ik haat Microsoft Office Upload Center met een koude passie. Dit ding zou niet moeten bestaan.
- Paul Thurrott (@thurrott) 20 juli 2015
Veel van de eerdere methoden voor het verwijderen van het Microsoft Office Upload Center werken alleen in oudere versies. Er is geen MSOSYNC.EXE- vermelding meer op het tabblad Opstarten van Taakbeheer De opstartmap van Windows 10 gebruiken: Alles wat u moet weten Hoe de opstartmap van Windows 10 te gebruiken: Alles wat u moet weten De opstartmap van Windows 10 laat u beheert welke programma's worden uitgevoerd bij het opstarten. U kunt als volgt de opstartmap vinden en de programma's beheren. Lees meer, maar het is de moeite waard om dat te controleren als u een oudere versie van Office gebruikt.
Sommige Office 2013-gebruikers beweren dat het uitschakelen van een taak vanuit de Taakplanner ook het Upload Center kan stoppen. In het deelvenster Taakplannerbibliotheek links ziet u een vermelding met de naam Microsoft Office 15 Sync-onderhoud voor [gebruikersnaam] . Klik met de rechtermuisknop en kies Uitschakelen om te stoppen met uitvoeren.
U kunt ook de vermelding MSOSYNC.EXE vinden in Taakbeheer en deze doden. Maar u moet dit doen telkens wanneer u uw pc opnieuw opstart, en het kan opnieuw verschijnen wanneer u een document opslaat in Office.
Anders lijkt de belangrijkste methode voor het uitschakelen van het Office Upload Center het bewerken van een registervermelding. Toen we dit aanvroegen, was de waarde die ooit voor het Upload Center verscheen niet langer aanwezig.
We raden aan om het register toch niet voor zoiets kleins te bewerken, omdat onjuist doen het register kan beschadigen en het kleine voordeel het echt niet waard is. Het Upload Center kan gemakkelijk terugkomen met een toekomstige update, zelfs nadat u dit hebt gedaan.
Tot ziens, Office Upload Center
Het Upload Center is handig voor sommige mensen, maar niet veel meer dan een bijzaak voor anderen. Voor de meeste mensen zou het voldoende moeten zijn om het te verbergen, maar hopelijk is een van de oplossingen succesvol gebleken als je het hulpprogramma echt haat.
Voor meer pc-snoei, bekijk je onnodige Windows-programma's die je moet verwijderen 12 Onnodige Windows-programma's en apps die je moet verwijderen 12 Onnodige Windows-programma's en apps die je moet verwijderen Benieuwd welke Windows 10-apps je moet verwijderen? Hier zijn verschillende onnodige Windows 10-apps en -programma's die u moet verwijderen. Lees verder .
Ontdek meer over: Samenwerkingstools, Microsoft Office 2010, Microsoft Office 2013, Microsoft Office 2016, Microsoft Office 2019, Microsoft Office Tips, Microsoft OneDrive.

