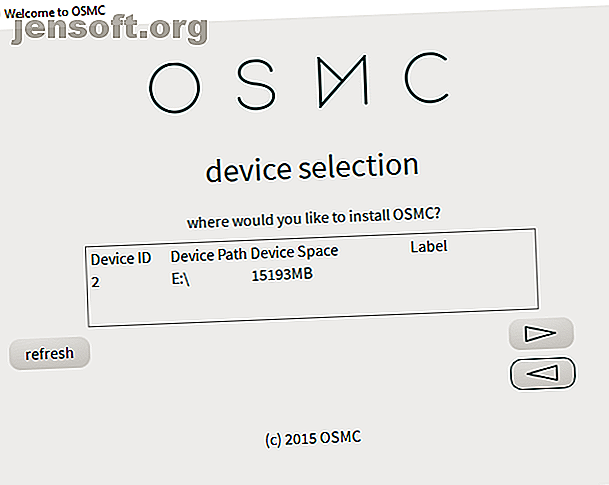
Hoe Netflix, Amazon Video en Plex te bekijken met Raspberry Pi
Advertentie
Heb je geprobeerd je Raspberry Pi in een mediacenter te veranderen, maar voel je je teleurgesteld?
Mis je de belangrijke kanalen, zoals Netflix en Amazon Video, op je Raspberry Pi? Wilt u Plex installeren voor toegang tot inhoud op uw thuisnetwerk.
Gelukkig gaat Kodi niet alleen over illegale add-ons. Hier leest u hoe u Netflix, Amazon Video en Plex op uw Raspberry Pi installeert.
Je hebt een Raspberry Pi 3 nodig
Voordat je verder gaat, moet je ervoor zorgen dat je een Raspberry Pi 3 of hoger gebruikt. We hebben de Raspberry Pi 3 B + gebruikt. Hoewel de Raspberry Pi 2 in orde is, zijn de latere modellen superieur voor het streamen en decoderen van gegevens van Netflix en Amazon Video.
Reality check: als je ooit hebt geprobeerd om Netflix of Amazon Video-add-ons te laten werken op een Raspberry Pi-gebaseerde Kodi-box, weet je hoe lastig (en frustrerend) het kan zijn.
Meestal zijn deze problemen te wijten aan een combinatie van slechte add-ons (of degene die alleen werken met Kodi-installaties op de desktopcomputer) en de lage specificaties van oudere Raspberry Pis. Als je een Raspberry Pi 3 B + gebruikt, krijg je via de volgende stappen toegang tot je bestaande Netflix- en Amazon Video-abonnementen via Kodi.
Installeer Kodi op Raspberry Pi met OSMC
Om Netflix, Amazon Video en Plex met minimale inspanning te laten werken, moet u OSMC (Open Source Media Center) gebruiken. OSMC is een van de verschillende Kodi-versies die beschikbaar zijn voor Raspberry Pi Hoe de beste versie van Kodi voor Raspberry Pi te kiezen Hoe de beste versie van Kodi voor Raspberry Pi te kiezen Weet u niet zeker hoe u aan de slag kunt met Kodi voor Raspberry Pi? Hier zijn uw beste opties voor een geweldig thuismediacentrum. Lees verder
Download het installatieprogramma van osmc.tv, dat het schrijven van OSMC naar uw microSD-kaart automatiseert. (U kunt ook de schijfkopie downloaden en op uw Raspberry Pi installeren Een besturingssysteem op een Raspberry Pi installeren Een besturingssysteem op een Raspberry Pi installeren Hier leest u hoe u een OS op uw Raspberry Pi installeert en hoe u uw perfecte kloon instellen voor snel noodherstel. Lees meer op de gebruikelijke manier.)
Doorloop het installatieprogramma en zorg ervoor dat u de meest recente OSMC-build selecteert. Mogelijk wilt u ook uw draadloze netwerk instellen wanneer daarom wordt gevraagd.

Eenmaal geïnstalleerd, plaatst u de SD-kaart in uw Raspberry Pi, verbindt u deze met uw router via Ethernet (u kunt Wi-Fi instellen zodra alles is geconfigureerd) en de HDMI-poort van uw tv en sluit u vervolgens de voedingskabel aan.
Downgrade OSMC voor betere stabiliteit
Hoewel u OSMC hebt geïnstalleerd, is een specifieke versie vereist die niet beschikbaar is om als afbeelding naar uw microSD-kaart te schrijven. Deze 'nachtelijke build' is stabiel genoeg om de Netflix-add-on te gebruiken die u later zult installeren.
Open eerst de Terminal of maak verbinding met OSMC via SSH en voer in:
sudo nano /etc/apt/sources.list Voeg in het bestand deze regel onderaan toe; dit voegt een nieuwe bron toe.
deb http://download.osmc.tv/dev/gmc-18 gmc-18 main 
Druk op Ctrl + X om op te slaan en af te sluiten. Voeg vervolgens het GPG-certificaat toe om de bron te valideren:
wget -qO - http://download.osmc.tv/dev/gmc-19/public/pubkey.asc | sudo apt-key add - De volgende stap is het bijwerken van de bronnenlijst:
sudo apt update Je kunt dan een kernelupgrade uitvoeren:
sudo apt dist-upgrade -y Volg dit door te downgraden naar een nieuwe build.
sudo apt install rbp2-mediacenter-osmc=17.8-433 -y Dit kan even duren, dus wees geduldig. Zodra dit is voltooid, installeert u pip:
sudo apt install python-pip python-crypto build-essential -y Volg dit door deze afhankelijkheden te installeren:
sudo apt install python-all-dev python-setuptools python-wheel -y sudo apt install python-crypto-dbg python-crypto-doc python-pip-whl -y Deze afhankelijkheden zorgen ervoor dat alles wat u gaat installeren, werkt zoals bedoeld.
Installeer en configureer Plex voor lokale mediastreaming
Wilt u video, muziek of foto's streamen vanaf een ander apparaat in uw netwerk? U hebt de Plex-server nodig De beste prefab-, doe-het-zelf- en NAS-oplossingen voor een Plex-server De beste prefab, doe-het-zelf en NAS-oplossingen voor een plexserver Op zoek naar de beste Plex-server? Hier zijn enkele van de beste budget, vooraf gebouwde en doe-het-zelf manieren om een Plex-server te draaien! Lees meer geïnstalleerd op uw pc en de client-add-on geïnstalleerd op uw Raspberry Pi.
Terwijl OSMC op uw Raspberry Pi wordt uitgevoerd, bladert u naar Instellingen> Add- onbrowser > Installeren vanuit repository> Video-add-ons . Blader door de lijst totdat u Plex vindt, selecteert en installeert . Klik op OK om te bevestigen en wacht totdat dit is voltooid.

Als u klaar bent, gebruikt u de optie Opnieuw opstarten om de Raspberry Pi opnieuw op te starten.
Terwijl dat gebeurt, kunt u onze Plex-gids raadplegen voor informatie en tips voor deze geweldige streamingoplossing. Of misschien wil je meer weten over enkele verborgen Plex-instellingen die je zou moeten gebruiken 7 Verborgen Plex-instellingen die je zou moeten gebruiken 7 Verborgen Plex-instellingen die je zou moeten gebruiken Hier zijn alle verborgen Plex-instellingen die je zou moeten gebruiken, inclusief hoe je ze kunt vinden op Windows, Mac en Linux. Lees verder .
Installeer en configureer Amazon Video op Raspberry Pi
Wil je Amazon Video streamen op je Raspberry Pi? Dit is wat u moet doen.
Als u in de terminal (of SSH-client) blijft, is het tijd om de Amazon Video-add-on te installeren. Begin met het gebruik van een wget opdracht om het ZIP-bestand rechtstreeks van GitHub te downloaden:
wget https://github.com/Sandmann79/xbmc/releases/download/v1.0.2/repository.sandmann79.plugins-1.0.2.zip Nadat u dit hebt gedaan, richt u uw aandacht op uw tv en navigeert u naar Instellingen> Add-onbrowser> Installeren vanuit zipbestand . U wordt geïnformeerd dat installeren niet mogelijk is vanuit onbekende bronnen, dus selecteer Instellingen en vink vervolgens het vakje aan bij Onbekende bronnen . Bevestig de beslissing door Ja te selecteren, ga vervolgens naar het startscherm en keer terug naar de optie Installeren vanuit zipbestand .
Selecteer hier Root-bestandssysteem en zoek vervolgens je weg naar home> osmc> repository.sandmann79.plugins .

Selecteer dit, wacht terwijl het uitpakt en blader vervolgens terug en zoek Instellingen> Add-on browser> Installeren vanuit repository . Ga naar Sandmann79s Repository en zoek video-add-ons . Selecteer hier Amazon VOD (het alternatief genaamd “Amazon” is voor Duitse gebruikers).

Selecteer Installeren en bevestig met OK . Merk op dat enkele extra add-ons zullen worden geïnstalleerd (zie bovenstaande afbeelding). Laat het af en start je Raspberry Pi opnieuw op. Wanneer het opnieuw wordt opgestart, is het tijd om de add-on te configureren. Blader naar Instellingen> Add-onbrowser> Mijn add-ons> Video-add-ons en selecteer Amazon VOD .

Ga naar Configureren en wijzig in de weergave Algemeen de optie Afspelen zodat Invoerstream is geselecteerd. Selecteer vervolgens in de weergave Verbinding Aanmelden en voer de inloggegevens van uw Amazon-account in. Als tweefactorauthenticatie is ingeschakeld op uw Amazon-account, wordt u gevraagd de code in te voeren die naar uw apparaat is verzonden.

Als je dit hebt gedaan, ben je klaar om Amazon-video-inhoud te bekijken! U vindt Amazon VOD vermeld onder Add-ons.
Installeer en configureer Netflix op Raspberry Pi
Laten we nu eens kijken naar het streamen van Netflix op de Raspberry Pi.
Om een Netflix-client op uw Raspberry Pi te installeren, moet u eerst een kleine configuratie uitvoeren. Voer in de terminal in:
pip install pycryptodomex Dit is een afhankelijkheid die vereist is om Netflix uit te voeren. De add-on moet weten waar dit is, dus voeg een symbolische link toe:
sudo ln -s /usr/lib/python2.7/dist-packages/Crypto /usr/lib/python2.7/dist-packages/Cryptodome Download vervolgens de add-on zelf van GitHub.
wget https://github.com/kodinerds/repo/raw/master/repository.netflix/repository.netflix-1.0.1.zip Keer terug naar de tv en blader naar het ZIP-bestand: Instellingen> Add-onbrowser> Installeren vanuit zipbestand. Zoek onder Root-bestandssysteem naar home> osmc> repository.netflix-1.0.1.zip en selecteer Installeren .

Wacht op de melding en ga dan terug en blader naar Instellingen> Add-on browser> Installeren vanuit repository> Netflix Addon Repository en vervolgens Video-add-ons . Hier vind je Netflix ; selecteer Installeren, kies de meest recente versie en vervolgens OK .

Nadat dit is gebeurd, start u uw Raspberry Pi opnieuw op. Wanneer het opnieuw wordt opgestart, moet u de add-on configureren met uw Netflix-inloggegevens.
Open Instellingen> Add-onbrowser> Mijn add-ons> Video-add-ons> Netflix, selecteer Configureren en zoek vervolgens Account . Voer onder Account wisselen uw gegevens in.
U moet ook de InputStream-module configureren. Zoek in Instellingen> Add-onbrowser> Mijn add-ons VideoPlayer InputStream en selecteer InputStream Adaptive .

Kies Configureren en stel vervolgens de algemene resolutie van de maximale resolutie en de veilige decoder van de maximale resolutie in, zodat deze overeenkomen met de resolutie van uw tv.
Klik op OK om te bevestigen en af te sluiten.
Installeer en configureer ten slotte Widevine CMD
Tot nu toe heb je Plex, Amazon Video en Netflix geïnstalleerd. Je bent bijna klaar, maar voordat je iets kunt bekijken, moet de Widevine CMD-decoderingsmodule worden gedownload. U kunt dit echter niet handmatig doen; in plaats daarvan moet het worden gedaan door de add-on Amazon of Netflix.
Kies een add-on, selecteer een video en speel af. U krijgt onmiddellijk een melding dat de Widevine CMD moet worden gedownload. Merk op dat dit geen open source is, aangezien dit een eigen module is.
Selecteer Widevine installeren en volg de instructies.

Er wordt veel een Chrome OS-herstelimage gedownload waaruit de Widevine CMD wordt geëxtraheerd. Het downloaden en uitpakken kan enige tijd duren, dus laat de Raspberry Pi in zijn eigen tempo werken en volg alle verzoeken van OSMC om de installatie te voltooien.
Nadat Widevine CMD is geïnstalleerd, is het een goed idee om uw Raspberry Pi een laatste keer opnieuw op te starten.
Uw Raspberry Pi is nu het ultieme mediacenter
Dat is alles: u kunt nu Netflix en Amazon Video streamen op Raspberry Pi, en het kan gemakkelijk video streamen vanaf een andere computer op uw netwerk via Plex. Kortom, uw Kodi-gebaseerde Raspberry Pi-mediacenter is weer geweldig.
Als je geïnteresseerd bent in live streaming YouTube met je Raspberry Pi Live streamen naar YouTube met een Raspberry Pi Live streamen naar YouTube met een Raspberry Pi Hier is hoe je je Raspberry Pi verandert in een draagbare web-verbonden camera die kan leven streamen naar YouTube! Lees in plaats daarvan meer over onze handige gids.
Heb je nog een Raspberry Pi bij de hand? Hier leest u hoe u uw Raspberry Pi instelt als een Plex-mediaserver Hoe een Raspberry Pi in een Plex-mediaserver verandert Hoe een Raspberry Pi in een Plex-mediaserver verandert Hier leest u hoe u de Plex-server op een Raspberry Pi installeert, configureert en start met het streamen van films, tv-shows, muziek en meer. Lees verder .
Ontdek meer over: Amazon Video, Media Center, Media Server, Media Streaming, Netflix, Plex, Raspberry Pi.

