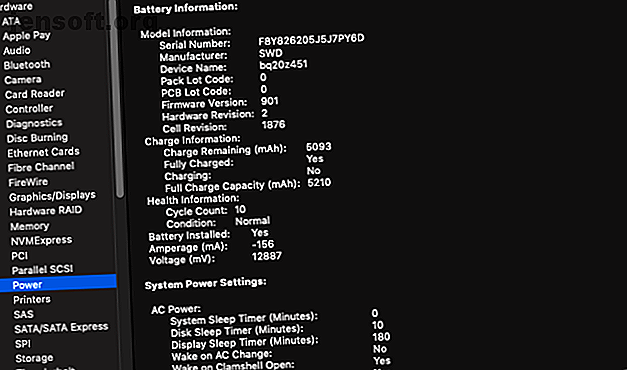
Uw Mac blijft willekeurig afsluiten? Dit is wat u kunt doen
Advertentie
Je werkt aan een opdracht, surft op internet of doet een andere belangrijke taak. Plots wordt je Mac willekeurig afgesloten - en blijkbaar zonder reden. Meestal is dit slechts eenmalig en gebeurt het nooit meer.
Maar als u te maken hebt met een computer die gewoonlijk zonder waarschuwing wordt afgesloten, hebt u mogelijk grotere problemen. Hier zijn enkele tips voor het oplossen van problemen en hulpmiddelen om uw Mac te helpen oplossen.
Wat te doen als uw Mac blijft afsluiten
Wanneer u een willekeurige Mac-afsluiting ervaart, is de eerste en belangrijkste stap om deze opnieuw op te starten en vervolgens onmiddellijk opnieuw op te starten. Dit is noodzakelijk omdat programma's niet altijd correct worden afgesloten tijdens een harde afsluiting.
Selecteer Opnieuw opstarten in het Apple-menu in de linkerbovenhoek om opnieuw op te starten. Helaas kan het probleem niet worden opgelost door alleen je Mac opnieuw op te starten. In dit geval beveelt Apple aan om de System Management Controller (SMC) van de computer opnieuw in te stellen.
De SMC is een subsysteem van Macs met een Intel-processor. Het bestuurt componenten zoals het opladen van de batterij, het schakelen van de videomodus, slaapstand en wekfunctie, LED-indicatoren en meer.
Voordat de SMC wordt gereset, raadt Apple aan de volgende stappen te nemen, in de volgorde waarin ze worden vermeld:
- Als de Mac niet reageert, houdt u de aan / uit- knop ingedrukt totdat deze wordt uitgeschakeld. Druk vervolgens opnieuw op de aan / uit- knop om uw Mac in te schakelen.
- Druk op Cmd + Option + Esc om elke app die niet reageert geforceerd te stoppen.
- Breng uw Mac in slaap door Slaapstand te kiezen in het Apple-menu. Maak de computer wakker nadat hij in slaap is gevallen.
- Start uw Mac opnieuw op door Restart te kiezen in het Apple-menu.
- Sluit uw Mac af door Afsluiten te kiezen in het Apple-menu.
Hoe de SMC te resetten
Nadat u deze stappen hebt uitgeput, is het tijd om de SMC van uw Mac opnieuw in te stellen. Een SMC en PRAM / NVRAM uitvoeren op uw Mac. Een SMC en PRAM / NVRAM uitvoeren op uw Mac uitvoeren. Een reset van de SMC en PRAM / NVRAM kan elke Mac, inclusief MacBook Pro en MacBook Air, weer soepel laten werken. Lees verder . De betrokken stappen variëren, afhankelijk van of uw systeem een verwijderbare batterij heeft. MacBooks met een niet-verwijderbare batterij bevatten elke MacBook Pro vanaf 2009 en later, elke MacBook Air, MacBook (eind 2009) en de 12-inch MacBook vanaf 2015 en later.
Er is ook een afzonderlijke reeks stappen voor elke MacBook met een Apple T2-beveiligingschip. Dit zijn meestal computers uit 2018 en later.
Als de batterij niet kan worden verwijderd :
- Zet de Mac uit.
- Sluit de MagSafe- of USB-C-voedingsadapter aan op een voedingsbron en op uw Mac.
- Druk met het ingebouwde toetsenbord op Shift + Control + Option aan de linkerkant van het toetsenbord en druk tegelijkertijd op de aan / uit- knop.
- Laat alle toetsen los en druk vervolgens opnieuw op de aan / uit- knop om uw Mac in te schakelen.
Als de batterij kan worden verwijderd, doet u het volgende:
- Zet de Mac uit.
- Koppel de MagSafe-voedingsadapter los.
- Verwijder de batterij.
- Houd de aan / uit- knop vijf seconden ingedrukt.
- Sluit de batterij en MagSafe-voedingsadapter opnieuw aan.
- Druk op de aan / uit- knop om de Mac in te schakelen.
Op een iMac, Mac mini of Mac Pro :
- Zet de Mac uit.
- Trek de stekker uit het stopcontact.
- Wacht 15 seconden.
- Steek de stekker weer in het stopcontact.
- Wacht vijf seconden en druk vervolgens op de aan / uit- knop om de Mac in te schakelen.
Voor elke Mac-notebook met de T2-chip :
- Kies Afsluiten in het Apple-menu.
- Nadat de Mac is uitgeschakeld, houdt u de rechter Shift- toets, de linker Option- toets en de linker Control- toets zeven seconden ingedrukt. Houd vervolgens die toetsen ingedrukt terwijl u de aan / uit- knop nog zeven seconden ingedrukt houdt.
- Laat alle drie de toetsen en de aan / uit- knop los en wacht een paar seconden.
- Druk nogmaals op de aan / uit-knop om de Mac in te schakelen.
Een gezonde Mac onderhouden
Macs gaan lang mee, maar ze kunnen ouderdomsproblemen krijgen. Gelukkig kunt u enkele stappen ondernemen om ervoor te zorgen dat uw Mac soepel blijft werken. Je kunt het tenminste weten voordat de problemen toeslaan.
Controleer uw batterij

Oplaadbare batterijen gaan niet eeuwig mee. Het gebruik van uw MacBook-batterij loopt op in de vorm van oplaadcycli. Elke batterij is slechts goed voor een beperkt aantal laadcycli. Op dat moment is de batterij leeg en moet u deze vervangen.
U kunt het huidige aantal batterijcycli van een Mac bekijken door naar het Apple-menu te gaan en Over deze Mac te selecteren. Selecteer Systeemrapport en ga vervolgens naar de sectie Energie onder Hardware . Onder Batterij-informatie ziet u het huidige aantal cycli .
Het maximale aantal cycli varieert per model. Sommige vroege MacBooks boden slechts 300 cyclustellingen, terwijl nieuwere modellen meestal tot 1.000 cyclustellingen meegaan. Een laadcyclus betekent dat alle batterijvermogen wordt gebruikt, niet noodzakelijk een enkele lading. Als u bijvoorbeeld een accu van 100 tot 50 procent ontlaadt en vervolgens weer tot 100 procent oplaadt voordat u weer tot 50 procent ontlaadt, telt dit als één cyclus.
Wanneer uw batterij het maximale aantal cycli heeft bereikt, is het tijd voor een vervanging.
Tools van derden doen nog meer
Wanneer uw Mac problemen ondervindt, zijn er veel gratis tools van derden voor Mac De 8 beste gratis Mac-tools voor het detecteren en oplossen van algemene macOS-problemen De 8 beste gratis Mac-tools voor het detecteren en oplossen van gemeenschappelijke macOS-problemen Elke Mac-gebruiker moet deze 8 houden hulpprogramma's om eventuele problemen op te lossen, zoals malware, hardwareproblemen en meer. Lees meer om u in de juiste richting te helpen.
Een goede keuze als u meer wilt weten over de batterij van een Mac is Battery Health. De app gaat verder dan het aantal cycli en legt informatie in minder technische termen uit, zodat u de batterijtemperatuur, status, ontwerpcapaciteit en meer kunt volgen. De app laat ook zien hoelang uw batterij het nog langer volhoudt voor verschillende activiteiten.
Het is ook belangrijk om de temperatuur van uw batterij te controleren. Een batterij die vaak oververhit raakt, duidt op grotere problemen.
Logboeken lezen

Hoe minder u nodig hebt om uw batterij op te laden, hoe langer de batterij zou moeten meegaan en hoe gezonder uw computer zal blijven. Zo kunnen apps die consistente batterijzwijnen zijn, op lange termijn schade aan uw investering veroorzaken.
De eenvoudigste manier om te zien welke apps de meeste batterijlevensduur op uw MacBook gebruiken, is door het batterijpictogram in de menubalk in de rechterbovenhoek van het scherm te selecteren. Hier kunt u apps zien die Significant Energy gebruiken .
U moet ook de Activity Monitor van uw Mac gebruiken. Wat is Activity Monitor? Het Mac-equivalent van Taakbeheer Wat is Activity Monitor? Het Mac-equivalent van Taakbeheer Leer alles over Activity Monitor op uw Mac en hoe u deze kunt gebruiken om gedetailleerde informatie over uw systeem te controleren. Lees meer, waarin u de apps en services ziet die het meeste CPU-vermogen gebruiken. Ga naar Toepassingen> Hulpprogramma's> Activiteitenmonitor om het te openen. Let goed op de items die zich onder de tabbladen CPU en Energie bevinden, omdat grote aantallen hier lastig kunnen zijn.
Bespaar energie
Controleer ook de energiebesparingsinstellingen van uw computer, die zich in het menu Systeemvoorkeuren bevinden . Voor de meeste gebruikers zijn de standaardinstellingen geschikt. Klik op Standaardwaarden herstellen voor die instellingen.
De batterij van uw MacBook kalibreren
U moet de batterij op een oudere Mac kalibreren Kalibreer en onderhoud uw MacBook-batterij voor de beste prestaties Kalibreer & onderhoud uw MacBook-batterij voor de beste prestaties Als u uw MacBook-batterij correct kalibreert en onderhoudt, is het mogelijk om de prestaties te verbeteren en de vervanging zo lang uit te stellen als mogelijk. Meer lezen eenmaal per maand. Volgens Apple is elk MacBook-model dat na medio 2009 is uitgebracht, vooraf gekalibreerd en hoeft het niet te worden gekalibreerd.
Het goed gekalibreerd houden van uw MacBook-batterij is de beste manier om in de gaten te houden hoeveel stroom uw machine nog heeft voordat het wordt uitgeschakeld. Als een batterij niet goed is gekalibreerd, kan een laptop zonder waarschuwing worden uitgeschakeld of gaan slapen. Wanneer de kalibratie is voltooid, krijgt u een nauwkeuriger beeld van de resterende batterijcapaciteit.
Bekijk deze tips om de levensduur van uw laptop te verlengen. Hoe kunt u de levensduur van de batterij van uw MacBook verbeteren? De levensduur van de batterij van uw MacBook verbeteren De levensduur van de batterij van uw MacBook verbeteren Hoewel de huidige MacBooks behoorlijk krachtig zijn, hebben ze dezelfde batterijlevensduur als hun voorgangers. Dus wat kan je doen? Nogal wat, blijkt. Lees verder .
Wat als uw Mac willekeurig blijft afsluiten?
Als uw Mac willekeurig blijft afsluiten, zelfs na het gebruik van de bovengenoemde probleemoplossingstools, is het tijd om een Apple-winkel of een erkend servicecentrum te bezoeken. U kunt ook contact opnemen met het bedrijf via Apple Support.
Voor elke Mac die momenteel niet onder de garantie valt, is een andere optie om te overwegen een reparatiecentrum van derden. Deze kunnen het probleem vaak voor veel minder oplossen dan rechtstreeks via Apple gaan.
Als de oorzaak van uw willekeurige uitschakelingen de batterij is, moet u een kijkje nemen bij uw opties om een MacBook-batterij te vervangen. MacBook-batterij vervangen: 4 opties, van de veiligste tot de minste MacBook-batterij vervangen: 4 opties, van de veiligste tot de Minst Als uw MacBook-batterij niet opgeladen is, heeft u verschillende opties voor een nieuwe. Dit zijn de vervangingsopties voor de MacBook-batterij die we aanbevelen. Lees verder .
Ontdek meer over: Batterijlevensduur, Hardware Tips, MacBook, MacBook Air, Problemen oplossen.

