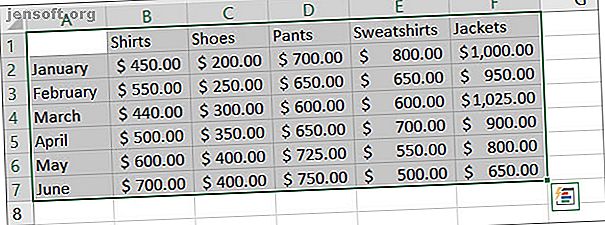
Hoe een grafiek in Excel te maken
Advertentie
Grafieken zijn prachtige hulpmiddelen om gegevens visueel weer te geven. En als u een Microsoft Excel-gebruiker bent, heeft u verschillende grafiekopties binnen handbereik. U kunt als volgt een grafiek maken in Excel en deze aanpassen met behulp van de meest voorkomende grafiektypen.
Als u nog nooit een grafiek in Microsoft Excel hebt gemaakt, begint u hier met uw eerste grafiek.
De grafiek starten
Met elk type grafiek in Excel doorloopt u hetzelfde eerste proces om het elke keer in te voegen.
Selecteer uw gegevens . U kunt dit doen door op de eerste cel te klikken, uw muis ingedrukt te houden en vervolgens door de rest van de cellen te slepen. Of u kunt op de cel linksboven klikken, de Shift- toets ingedrukt houden en vervolgens op de cel rechtsonder klikken.

Uw gegevens worden het beste weergegeven in de grafiek als u kopteksten voor de kolommen en rijen opneemt. Hierdoor wordt de grafiek beter leesbaar en kunt u indien nodig aanpassingen maken.
Voer uw grafiek in . Klik op het tabblad Invoegen en kies vervolgens uw grafiek uit het lint. Je ziet er een kort voorbeeld van als je er met de muis overheen beweegt en wanneer je klikt, springt het recht in je spreadsheet.
U kunt ook de knop Aanbevolen grafieken kiezen om verschillende opties te bekijken als u niet zeker weet welke u wilt gebruiken. U kunt ook alle beschikbare grafiektypen bekijken, wat handig is. Als u er een selecteert, klikt u op OK om deze in te voegen.

Als u niet zeker weet welk type grafiek het beste bij uw gegevens past, geven we u voorbeelden. Maar voor een meer diepgaande uitleg, bekijk ons artikel over Excel-grafiektypen en wanneer ze te gebruiken 8 soorten Excel-grafieken en grafieken en wanneer ze te gebruiken 8 soorten Excel-grafieken en grafieken en wanneer ze te gebruiken Graphics zijn gemakkelijker te gebruiken begrijpen dan tekst en cijfers. Grafieken zijn een geweldige manier om getallen te visualiseren. We laten u zien hoe u grafieken maakt in Microsoft Excel en wanneer u het beste wat voor soort kunt gebruiken. Lees verder .
Een lijndiagram maken in Excel
Een veelgebruikt diagramtype is het lijndiagram. Excel biedt 2D en 3D, gestapeld of niet gestapeld, met en zonder markeringslijngrafieken.
Deze werkt goed voor het weergeven van trends over een bepaalde periode of categorieën wanneer hun bestelling essentieel is. We hebben bijvoorbeeld verkooptotalen voor producten van meer dan zes maanden.
- Selecteer uw gegevens.
- Klik op de invoegen
- Klik op de knop op het lint voor Lijn of vlakdiagram invoegen .
- Kies de gewenste grafiekstijl en de grafiek verschijnt in uw spreadsheet.

Een kolom of staafdiagram maken in Excel
Een ander type grafiek dat u waarschijnlijk vaak ziet, is een kolom- of staafdiagram en Excel biedt zowel 2D- en 3D-kolom- en staafdiagrammen.
Dit soort diagrammen werkt ook goed met de verkoopgegevens die we voor ons lijndiagram hebben gebruikt. Ze zijn bedoeld voor het vergelijken van delen van een geheel of categorieën samen met veranderingen in de tijd.
- Selecteer uw gegevens.
- Klik op de invoegen
- Klik op de knop op het lint voor Kolom of staafdiagram invoegen .
- Kies de grafiekstijl en de grafiek zal in uw spreadsheet verschijnen.

Een cirkeldiagram maken in Excel
Cirkeldiagrammen zijn uitstekende hulpmiddelen voor het weergeven van delen van een geheel wanneer dat geheel gelijk is aan 100 procent. Excel biedt tweedimensionale, driedimensionale en donut-cirkeldiagrammen.
Met behulp van ons voorbeeld van verkoopgegevens, laten we zeggen dat u alleen de verkopen voor de shirts over de periode van zes maanden wilt bekijken.
- Selecteer alleen dat gedeelte van uw gegevens.
- Klik op de invoegen
- Klik op de knop op het lint voor Cirkeldiagram invoegen of Doughnutdiagram .
- Kies de gewenste grafiekstijl en deze wordt weergegeven in uw spreadsheet.

Als een cirkeldiagram een type is dat u vaak nodig hebt of er meer over wilt weten, bekijk dan ons artikel over het maken van een cirkeldiagram in Excel Een cirkeldiagram maken in Microsoft Excel Een cirkeldiagram maken in Microsoft Excel Iedereen kan een eenvoudig cirkeldiagram maken. Maar kun je het perfect formatteren? We nemen u stap voor stap door het proces. Lees verder .
Een watervaldiagram maken in Excel
Watervalgrafieken worden mogelijk niet zo vaak gebruikt of gezien als sommige andere typen. Maar ze kunnen goed werken als u te maken hebt met financiële gegevens en de stijgingen en dalingen wilt weergeven. Er is slechts één type watervaldiagram in Excel, maar u kunt het uiterlijk ervan aanpassen.
U kunt een watervaldiagram gebruiken om de ups en downs van maandelijkse inkomsten, verkooppercentages of voorraadtellingen weer te geven.
- Selecteer uw gegevens.
- Klik op de invoegen
- Klik op de knop op het lint voor Waterval, Trechter, Voorraad, Oppervlakte of Radardiagram invoegen .
- Selecteer Waterfall en het wordt weergegeven in uw spreadsheet.

Meer Excel-grafiektypen
Dit is zeker niet de omvang van de Excel-grafieken die u kunt maken. Klik op het tabblad Invoegen en Aanbevolen grafieken van het lint om de aanbevolen waarden voor uw gegevens of alle grafiektypen te bekijken.
U kunt door het tabblad Aanbevolen grafieken bladeren als u niet zeker weet welk grafiektype het beste bij u past.

Klik op het tabblad Alle grafieken om elke beschikbare grafiek in Excel te bekijken. Zoals u kunt zien, zijn er veel opties om uit te kiezen, samen met de gebruikelijke typen. Kies een voorraad, trechter, zonnestraal of oppervlaktekaart als deze het beste bij uw gegevens past. Nadat u uw keuze hebt gemaakt, klikt u op OK en de grafiek wordt weergegeven in uw spreadsheet.

Uw grafiek aanpassen
Nu u uw grafiek hebt, kunt u deze aanpassen met verschillende opties. Selecteer uw grafiek en er verschijnt rechtsboven een klein menu met knoppen voor Grafiekelementen, Grafiekstijlen en Grafiekfilters (alleen bepaalde grafieken).
Grafiek elementen
In dit gebied kunt u de elementen van de grafiek selecteren die u wilt weergeven, zoals assen, gegevenslabels, rasterlijnen en een legenda. Deze opties veranderen afhankelijk van het type diagram dat u gebruikt. En met sommige elementen kunt u nog verder inzoomen. Als u bijvoorbeeld een legenda wilt, kunt u de locatie selecteren die op de kaart moet worden weergegeven.
Laten we met behulp van ons lijndiagram van bovenaf enkele elementen toevoegen en verplaatsen. We gaan bovenaan een grafiektitel opnemen, een gegevenstabel zonder legenda-sleutels, een legenda aan de rechterkant en onze rasterlijnen kleiner maken.
Selecteer de grafiek en klik op de knop Grafiekelementen . Schakel vervolgens de elementen in en uit wanneer u ze nodig hebt.
- Vink Grafiektitel aan, klik op de pijl, kies Boven diagram en klik vervolgens in het vak van het diagram om de titel in te voeren.
- Controleer de gegevenstabel, klik op de pijl en kies Geen legenda-sleutels .
- Vink Rasterlijnen aan, klik op de pijl, vink Primair Minor Horizontaal aan en schakel de andere opties uit.
- Vink Legenda aan, klik op de pijl en kies Rechts .

Hier zijn onze voor en na screenshots van de grafieken. Die wijzigingen maken de grafiek veel duidelijker en bevatten extra gegevens voor ons publiek.

Grafiekstijlen
Met deze functie kunt u het uiterlijk van de grafiek wijzigen. U kunt kiezen uit aantrekkelijke stijlen en kleurenschema's om uw grafiek wat persoonlijkheid te geven. Laten we onze watervaldiagram een beetje pit geven met onze bedrijfskleuren.
Selecteer de grafiek en klik op de knop Grafiekstijlen naar het tabblad Stijl . Terwijl u over de verschillende stijlen beweegt, ziet u een voorbeeld van hoe uw grafiek eruit zal zien. Klik wanneer je er een ziet die je leuk vindt.
Het werkt hetzelfde met het tabblad Kleur, beweeg uw muis over de schema-opties om te zien hoe ze eruit zullen zien en klik om een selectie te maken. Voor extra kleurenschema's en thema's voor uw grafiek, selecteert u het tabblad Pagina-indeling en bladert u met de knoppen Thema's en kleuren .
Hier zijn onze voor en na screenshots van de grafieken. Die veranderingen maken misschien geen verschil in duidelijkheid, maar laten we de linkerkant rommelig maken en de kleuren gebruiken die we willen.

Grafiekfilters
Bepaalde typen diagrammen, zoals lijn en cirkel, bieden diagramfilters waarmee u specifieke gegevens kunt toevoegen en verwijderen. Dit kan handig zijn als u snel iets wilt veranderen.
Voor deze gebruiken we ons cirkeldiagram. En laten we zeggen dat we alleen driemaandelijkse verkopen voor onze shirts hoeven te tonen in plaats van zes maanden.
Selecteer de grafiek en klik op de knop Grafiekfilters . Schakel nu de gegevens uit op het tabblad Waarden die u wilt verwijderen. We nemen juli en augustus uit beeld. Klik op Toepassen als u klaar bent.

U kunt ook het tabblad Namen selecteren om serie- of categorienamen uit de grafiek te verwijderen. Klik nogmaals op Toepassen om uw wijzigingen op te slaan.
De grafiek verplaatsen of het formaat wijzigen
Als u uw grafiek naar een andere plek in de spreadsheet wilt verplaatsen, selecteert u deze en sleept u de grafiek naar de nieuwe locatie wanneer de vierzijdige pijl verschijnt.

Als u het formaat van uw diagram wilt wijzigen, selecteert u het en sleept u een van de cirkels op de rand van het diagram in de richting waarin u het wilt uitbreiden.
Veel succes!
Zoals u kunt zien, is het maken van grafieken in Excel een stuk eenvoudiger dan u zou denken. Als u klaar bent om met uw gegevens om te gaan, is het invoegen van een grafiek en het aanpassen ervan voor uw publiek of het doel ervan een koud kunstje!
Als u hulp wilt bij het maken van een stroomdiagram in Excel Een stroomdiagram maken in Excel Hoe een stroomdiagram maken in Excel Als u zich abonneert op Office 365, kunt u stroomdiagrammen maken in Microsoft Excel. Hier leest u hoe u een stroomdiagramomgeving instelt en meteen stroomdiagrammen maakt. Lees meer, we hebben ook een artikel over dat grafiektype.
Ontdek meer over: Microsoft Excel, Microsoft Office 2019, Microsoft Office 365, Spreadsheet, Visualisaties.

