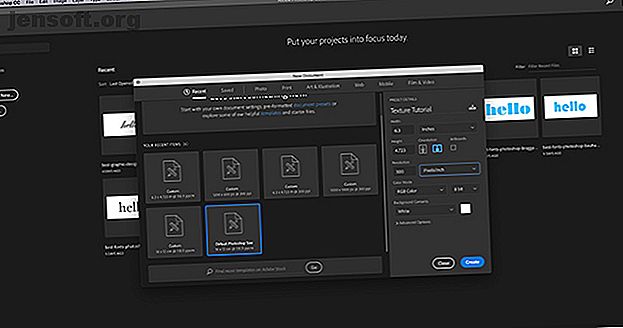
Hoe texturen te maken in Photoshop CC
Advertentie
Adobe Photoshop CC heeft veel tools die u kunnen helpen bij het ontwerpen van een betere afbeelding. Een daarvan is de Filtergalerij, waar u naar hartenlust structuren kunt maken.
Download vandaag onze GRATIS cheatsheet "Adobe Photoshop-sneltoetsen" om elk Photoshop-toetsenbordcommando te ontdekken dat u absoluut moet weten!We hebben allemaal al eerder texturen gezien - variërend van digitale slangenweegschalen tot boomschors - maar hoe maak je texturen met Photoshop?
In dit artikel laten we u zien hoe u een textuur maakt in Photoshop CC. En leg vervolgens uit hoe u die textuur op een andere afbeelding kunt toepassen.
Stap 1: Stel uw document in

Zoals altijd is het eerste wat u moet doen uw bestand instellen. Er zijn geen specifieke afmetingen vereist voor deze zelfstudie, maar een eenvoudige sjabloon is Standaard Photoshop-grootte, 300 pixels / inch .
Zorg ervoor dat u onder Kleurmodus RGB-kleur selecteert. Dit komt omdat sommige filters niet werken wanneer u in CMYK (cyaan, magenta, geel, sleutel) werkt.
Stap 2: Voeg een basiskleur toe

Vervolgens wilt u een basiskleur aan uw afbeelding toevoegen om de Filtergalerie iets te geven om mee te werken. Als u dit leeg laat en een textuur toepast, gebeurt er niets.
Wanneer ik een textuur maak, voeg ik graag een zwart-wit verloop toe. Werken met zwart en wit betekent dat u zich geen zorgen hoeft te maken over hoe de kleuren zullen reageren wanneer u die textuur op een andere afbeelding toepast.
Bijvoorbeeld: als ik een textuur maak die geel is, maar die gele textuur op een afbeelding met een blauwe tint toepast, ziet de afbeelding er groen uit. Dat wil ik niet.
Als u een verloop wilt toepassen, gaat u naar uw linkerwerkbalk en klikt u op het gereedschap Verloop . Klik en sleep de cursor over de pagina en laat vervolgens los.
Voor diegenen onder u die op zoek zijn naar een meer diepgaande uitleg over deze stap, kunt u onze tutorial lezen over het maken van een aangepast verloop in Photoshop Een aangepast verloop maken met Photoshop CC Een aangepast verloop maken met Photoshop CC In deze artikel zullen we u in vier eenvoudige stappen helpen bij het maken van een aangepast verloop met behulp van Photoshop CC. Lees verder .
Stap 3: Open de Filtergalerij

Nadat u uw verloop hebt toegepast, gaat u naar Filter> Filtergalerij . Daar maak je de textuur.

Zodra u zich in de Filtergalerij bevindt, wordt u geconfronteerd met een werkruimte zoals die u hierboven kunt zien.
In het midden ziet u de afbeelding waaraan u werkt. Rechts ziet u een aantal mappen.
Als u deze mappen uitvouwt, ziet u een selectie van rechthoekige pictogrammen met een naam onder elke map. Dit zijn uw "filters".
Photoshop groepeert filters op basis van het type effect dat ze produceren. U kunt elke groep verkennen door op de kleine witte pijl naast de mappen te klikken.
Stap 4: Pas een filter toe

Voor deze zelfstudie gaan we een van de meest algemeen erkende structuren maken: het halftoonpatroon .
Je ziet de halftoon die het meest wordt gebruikt in strips en de naam komt van een afdruktechniek die een doorlopende rij stippen gebruikt.
Ga naar Sketch> Halftone Pattern in de Filtergalerij om het halftoonpatroon te vinden. Dit past automatisch een halftoon toe aan je afbeelding, maar zoals je ziet voegt het niet veel toe zonder het aan te passen.
Laten we dat oplossen.
Stap 5: Pas het filter aan

Laten we zeggen dat u deze halftoonstructuur 'groter' wilt maken. Ga hiervoor naar de balk Grootte aan de rechterkant van de Filtergalerij, hier in rood weergegeven.
Door de pijl langs de maatbalk te schuiven, kunt u de halftoonpunten groter laten lijken.
Dit is beter dan wat we eerder hadden, maar de stippen zien er nog steeds wazig uit. Dit komt omdat het contrast tussen zwart en wit te laag is.

Om het contrast te verhogen, gaat u naar de rechterkant van de Filtergalerij en klikt u op de Contrastbalk . Sleep de pijl naar rechts. Dit verhoogt het contrast tussen zwart en wit in uw afbeelding.
Zodra dat is gebeurd, bent u klaar met het maken van een textuur die het meest basic is. Maar wat als je een twist wilt toevoegen?
De stappen voor het maken van een "unieke" textuur variëren van voorinstelling tot voorinstelling, maar als u een uniek halftoonpatroon wilt maken, moet u kijken naar Patroontype .
Stap 6: Wijzig het patroontype

Als u het patroontype op een raster wilt wijzigen, gaat u naar het vervolgkeuzemenu Patroontype . Kies Lijn in plaats van het puntpatroon te gebruiken.
Dit geeft je een gestreepte textuur. Ik vind dat effect een beetje leuk in mijn eigen beeld, en ik wil het zo laten als het is.
Als u besluit dat u klaar bent met het maken van uw textuur, klikt u op OK . Hiermee verlaat u de filtergalerij en keert u terug naar de hoofdwerkruimte. U hebt nu een structuur die u op andere afbeeldingen kunt toepassen.
Om je textuur op te slaan, ga je naar Bestand> Opslaan als .
Stap 7: Pas uw textuur toe op een nieuwe afbeelding

Stel dat u die textuur op een ander bestand wilt toepassen.
Zorg ervoor dat u beide bestanden open hebt in Photoshop; de textuur en de afbeelding waarop u de textuur wilt toepassen. In de afbeelding ziet u dat ik beide bestanden open heb staan in mijn werkruimte via het rode vak hierboven.
De vetgedrukte witte tekst vertelt me welk bestand ik momenteel actief heb. De grijze tekst op het andere tabblad geeft aan dat het bestand is geopend, maar niet actief.

Zorg er vervolgens voor dat uw textuurbestand actief is.
Selecteer uw gereedschap Verplaatsen in de linkerbovenhoek van uw werkbalk.
Beweeg je gereedschap over je afbeelding en klik en houd vast. Sleep je verplaatsingstool naar het bestandstabblad voor je afbeelding, hier in rood weergegeven:

Wanneer u dat doet, zal Photoshop de textuur automatisch naar uw afbeelding slepen en neerzetten. Het zet ook de textuur bovenop de afbeelding in een nieuwe laag.
Nu uw textuur is toegevoegd, gaat u naar de lagenpanelen in de rechterbenedenhoek van uw werkruimte. Ga naar het vervolgkeuzemenu van je mengmodus en selecteer een "stijl" om op deze textuur toe te passen.
Elke stijl creëert een ander effect, afhankelijk van hoe de twee lagen met elkaar omgaan.
Voor deze zelfstudie ging ik met een zacht licht, waarmee een breed scala aan donkere en lichte tonen zichtbaar worden.

Dit is slechts één manier om een textuur op een afbeelding toe te passen. Maar wat als u uw textuur niet op een afzonderlijke afbeelding wilt toepassen? Wat als u een textuur wilt creëren en er kleur aan wilt toevoegen?
U kunt ook kleur rechtstreeks aan uw textuur toevoegen

Zorg eerst dat uw textuurbestand actief is. Voeg in je deelvenster Lagen een nieuwe laag toe bovenop je textuur.
Nadat je je nieuwe laag hebt gemaakt, voeg je er wat kleur aan toe. U kunt een verloop of een effen kleur toevoegen met de gereedschappen Verloop of Verfemmer, afhankelijk van uw voorkeur.

Ga vervolgens naar het vervolgkeuzemenu overvloeimodus . Kies opnieuw de stijl die u op uw laag wilt toepassen.
Voor dit deel van de tutorial ging ik met Subtract, omdat het zwart doorschijnt.
En daar heb je het, je bestand is klaar! Navigeer naar Bestand> Opslaan als om je textuur op te slaan.
Maak uw eigen structuren in Photoshop CC
Photoshop is een geweldig hulpmiddel waarmee je allerlei visuele trucs kunt uitproberen. En zodra u de Filtergalerij verkent, kunt u uw eigen structuren maken en nog veel meer.
En als je nieuwsgierig bent naar andere dingen die je kunt ontwerpen met Photoshop, hebben we een tutorial over het maken van aangepaste penselen in Photoshop A Beginnershandleiding voor het maken van aangepaste penselen in Photoshop Een Beginnershandleiding voor het maken van aangepaste penselen in Photoshop Adobe Photoshop-penselen zijn een handige manier om interesse toe te voegen aan uw ontwerpen, en net zoals u uw eigen aangepaste patronen kunt maken, kunt u net zo gemakkelijk uw eigen penselen ontwerpen en maken. Lees verder .
Ontdek meer over: Adobe Photoshop, Tips voor het bewerken van afbeeldingen, Photoshop-zelfstudie.
