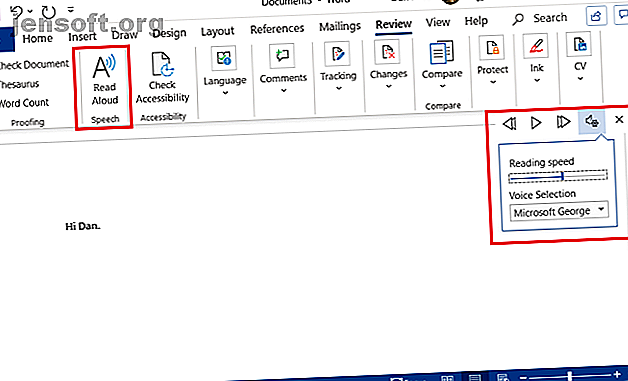
5 manieren om uw computer documenten voor u te laten lezen
Advertentie
Wilt u weten hoe u uw computer aan u kunt laten lezen? Verschillende benaderingen zijn beschikbaar. Zowel Windows als Mac hebben native tools die documenten en MS Word-bestanden hardop kunnen voorlezen, terwijl er talloze apps van derden zijn.
Wil meer weten? Blijf lezen om te leren hoe u uw computer documenten hardop kunt laten lezen.
Kan Microsoft Word je voorlezen?
Voor veel mensen is de belangrijkste reden om hun computer voor te lezen dat ze naar een audio-uitvoer van een Microsoft Word-bestand kunnen luisteren.
Het helpt je ogen een pauze te geven als je iets leest dat tientallen pagina's lang is. En het is ook een geweldige manier om typefouten en andere grammaticale fouten in uw werk te herkennen.
Maar kan Microsoft Word u rechtstreeks voorlezen? Het antwoord is ja.
De app heeft een eigen ingebouwde documentlezer genaamd Speak ; u hoeft de native verteller van uw besturingssysteem niet te gebruiken. Beter nog, u kunt Word u laten lezen op zowel Windows- als Mac-versies van de software, wat leidt tot een naadloze ervaring op beide platforms.
Hoe Word aan u wordt voorgelezen op Windows

Volg de onderstaande stapsgewijze instructies om Word aan u voor te lezen op uw Windows-computer:
- Open het document dat Word moet lezen.
- Plaats de cursor waar u wilt dat de Word-lezer begint.
- Ga naar Review> Speech> Hardop lezen .
Het verhaal moet onmiddellijk beginnen. Als dit niet het geval is, klikt u op de knop Afspelen in de rechterbovenhoek van het venster. U kunt ook het paneel Spreken gebruiken om de spraakuitvoer te bewerken; zowel de leesspraak als de gebruikte stem kunnen worden aangepast.
De beschikbare stemmen worden bepaald door de taalinstelling die u in het document gebruikt. Gebruik de knop in de statusbalk onder aan de pagina om de taal van de tekst te wijzigen.
Hoe Word aan u voorlezen op Mac
Om een Mac tekst uit een Word-bestand te laten lezen, kunt u hetzelfde proces gebruiken als Windows:
- Open het document dat Word moet lezen.
- Plaats de cursor waar u wilt beginnen met het lezen.
- Ga naar Review> Speech> Hardop lezen .
Op Mac verschijnen de afspeelknoppen en de instellingenknop in zwevende widget op het scherm die u kunt verslepen.
Hoe u uw computer aan u voorleest
We hebben gekeken hoe Microsoft Word hardop kan laten voorlezen, maar hoe zit het met de rest van het Windows- of Mac-besturingssysteem?
Beide besturingssystemen hebben ingebouwde hulpmiddelen, maar er zijn ook enkele apps van derden beschikbaar.
Hoe u Windows aan u kunt laten lezen

In Windows heet het native schermtool Verteller . Het is een van de Ease of Access-tools. Je kunt het vinden in het Start-menu of met behulp van een Cortana-zoekopdracht.
Wanneer u Narrator voor het eerst gebruikt, zal Windows u vragen om een installatieproces in 13 fasen te doorlopen. U kunt veel aspecten aanpassen over de manier waarop Verteller werkt, waaronder opstartinstellingen, spraakinstellingen en aangepaste opdrachten. Alle instellingen zijn beschikbaar in het app-venster van Narrator.
Wanneer Narrator actief is, kunt u het in- en uitschakelen door op Ctrl + Windows + Enter te drukken.
Hoe u uw Mac aan u kunt laten lezen

Een Mac kan ook alle tekst op het scherm lezen. De tool Spraak beschikbaar in het menu Toegankelijkheidstools. Om het te starten, ga je naar Apple> Systeemvoorkeuren> Spraak .
Boven aan het venster kunt u verschillende sprekende stemmen kiezen. De beschikbare opties zijn verbonden met de taalpakketten die u op het besturingssysteem van uw Mac gebruikt. Er zijn ook instellingen voor spreeksnelheid, systeem- / app-aankondigingen en een optie om een aan / uit-schakelaar in te schakelen.
Apps van derden om uw computer documenten aan u te laten lezen
Als u een app nodig hebt die in staat is om alle tekst in een besturingssysteem te lezen, zijn de native tools uw beste keuze.
Als u echter gewoon een andere documentlezer, een PDF-audio-lezer of keuzes voor een vergelijkbare tekst-naar-spraak-tool wilt, zijn er tal van opties van derden beschikbaar.
1. Balabolka
Balabolka is waarschijnlijk de beste externe documentlezer dankzij de indrukwekkende lijst met functies. Dat betekent echter ook dat de app een van de minst toegankelijke is voor beginners.
De app ondersteunt een brede lijst met documenttypen, waaronder DOC, TXT, PDF, EPUB en HTML. Hiermee kunt u zelfs de audiobestanden voor spraakuitvoer opslaan in de verschillende indelingen (inclusief WAV en MP3), zodat u ze met andere mensen kunt delen.
Eindelijk is er een bladwijzerfunctie. Dit is handig als u naar een verteller van een lang document luistert en uw plaats niet wilt verliezen.
De app is alleen beschikbaar op Windows.
Downloaden : Balabolka (gratis)
2. Natuurlijke lezer

De andere veelgebruikte tekst-naar-spraak-app is Natural Reader. Het heeft zowel een gratis als een premium-versie.
De gratis app heeft onbeperkt gebruik, een scannerbalk waarmee u alle tekst op het scherm kunt lezen, een ingebouwde browser waarmee u toegang hebt tot internet en websites hardop kunt lezen in een enkele interface en ondersteuning voor DOC, PDF, TXT en EPUB-bestanden.
Als je iets krachtiger wilt, kun je de volledige app kopen voor $ 99, 50. Het bevat twee natuurlijke stemmen en downloadbare audiobestanden. Voor $ 199 krijg je onbeperkte OCR om hardop voor te lezen van afbeeldingen en gescande PDF's.
Natural Reader is beschikbaar op zowel Windows als Mac.
Downloaden : Natural Reader (gratis, premiumversie beschikbaar)
3. eSpeak
eSpeak is een open source documentlezer die beschikbaar is voor Windows- en Linux-computers.
De output is gesynthetiseerd, in tegenstelling tot veel grotere big-budget apps die nu menselijke stemopnames gebruiken om realistischer te klinken. Maar het positieve is dat de app klein is: de grootte is minder dan 2 MB, inclusief alle taalgegevens. Alle belangrijke wereldtalen zijn beschikbaar, hoewel sommige nog steeds in uitvoering zijn.
Downloaden : eSpeak (gratis)
Andere manieren om tekst hardop voor te lezen
De tools die we in dit stuk hebben besproken, moeten geschikt zijn voor de overgrote meerderheid van gebruikers. Zorg ervoor dat u ons op de hoogte stelt van uw favoriete documentlezers in de reacties hieronder.
Als u meer wilt weten over documentlezers en toegankelijkheidstools in het algemeen, lees dan onze artikelen over de beste toegankelijkheidstools in Office en de beste tekst-naar-spraak software voor Windows De beste (gratis) spraak-naar-tekst software voor Windows De beste (gratis) spraak-naar-tekst software voor Windows Op zoek naar de beste gratis Windows spraak-naar-tekst software? We hebben Dragon Naturally Speaking vergeleken met gratis alternatieven van Google en Microsoft. Lees verder .
Ontdek meer over: Toegankelijkheid, Trucs voor productiviteit, Spraakherkenning, Tekst naar spraak.

