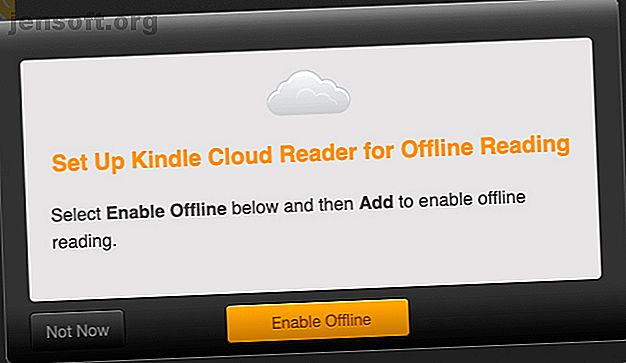
Hoe Google Chrome in te stellen voor het offline lezen van boeken
Advertentie
U hoeft niet te vertrouwen op internet om uw e-lezen in te halen, omdat er tegenwoordig veel manieren zijn om inhoud offline te halen.
Laten we eens kijken hoe u uw leesmateriaal kunt opslaan voor offline gebruik vanuit uw browser. We zullen Chrome hier als voorbeeld gebruiken, maar deze oplossingen werken net zo goed voor elke andere browser, tenzij ze natuurlijk een Chrome-extensie bevatten.
1. Kindle Cloud Reader

Amazon heeft het gemakkelijk gemaakt om toegang te krijgen tot Kindle-e-boeken vanaf verschillende apparaten en besturingssystemen. Maar je hebt niet echt een desktop-app nodig om je Kindle-e-boeken te lezen.
Je kunt Kindle voor Chrome gebruiken door naar read.amazon.com te navigeren en je aan te melden bij je Amazon-account. Wat je hierna ziet, is de Kindle Cloud Reader, maar deze lijkt verborgen door een prompt waarmee je boeken kunt opslaan om te lezen wanneer je offline bent.
Als u een van uw e-boeken wilt downloaden voor offline lezen in Chrome, klikt u op de knop Offline inschakelen . (Klik anders op de knop Nu niet .) Als Chrome u vraagt om toestemming om gegevens op uw schijf op te slaan, gaat u verder en verleent u deze.
De Kindle voor Chrome-lezer wordt geleverd met een eenvoudige interface waar je door je hele Kindle-collectie kunt bladeren. Voorbeeldhoofdstukken zijn niet opgenomen in de bibliotheek van de cloudlezer.
Als u met de rechtermuisknop op een e-boek klikt, ziet u twee opties: Boek openen en Downloaden en pinboek . Klik op de tweede om dat e-boek offline beschikbaar te maken. De optie wordt grijs weergegeven als u de functie voor offline lezen niet hebt ingeschakeld.
Bezoek: Kindle Cloud Reader (gratis)

2. Zak
Als u de populaire read-it-later-service Pocket gebruikt, kunt u een van de desktop- of mobiele apps installeren om uw leeslijst offline te halen. Hoewel u mogelijk online verwijzingen naar de Chrome-app van Pocket ziet, zijn de app en alle andere Chrome-apps nu verouderd.
Met de desktop (en mobiele) apps hoeft u zich geen zorgen te maken over het opslaan van inhoud voor offline gebruik. Ze maken automatisch alle inhoud in uw account toegankelijk zonder internetverbinding.
Houd er rekening mee dat het enige tijd kan duren voordat de Pocket-apps zijn gesynchroniseerd met uw account. Als u vóór de synchronisatie offline gaat, is de nieuwste inhoud mogelijk niet beschikbaar via de apps. Het is een goed idee om ervoor te zorgen dat uw Pocket-lijst up-to-date is voordat u de verbinding met internet verbreekt.
Samen met de desktop-app wilt u misschien de Pocket Chrome-extensie of de bookmarklet installeren om met één klik webpagina's in uw account op te slaan.
Installeren: Pocket (gratis, premium account beschikbaar)
3. EpubPress

Deze is alleen voor Chrome-gebruikers. De EpubPress-extensie zet artikelen van uw favoriete websites en blogs om in EPUB's.
Nadat u EpubPress hebt geïnstalleerd en op de werkbalkknop klikt, wordt een lijst weergegeven met de beschikbare artikelen op de actieve tabbladen. Selecteer de artikelen die u aan uw aangepaste e-boek wilt toevoegen en klik op de knop Downloaden .
EpubPress werkt vervolgens zijn magie op de achtergrond, elimineert advertenties en banners en laat het uiteindelijke product op uw bureaublad vallen. Het resultaat is een schoon, goed opgemaakt EPUB ebook dat u op al uw apparaten kunt lezen.
Installeren: EpubPress (gratis)
4. Google Play Books

Ga naar Google Play Books voor toegang tot en het bouwen van uw persoonlijke ebook-bibliotheek, ook bekend als het gedeelte Mijn boeken . Boeken die u uit de Play Store hebt gedownload, worden hier als miniaturen weergegeven. U kunt ook boeken naar dit gedeelte uploaden vanaf uw computer met de werkbalkknop Bestanden uploaden .
Als u Google Play Books offline wilt lezen, moet u eerst controleren of u verbinding hebt met internet en toegang hebt tot uw e-boekbibliotheek.
Klik daar met de rechtermuisknop op de miniatuur van het e-boek dat u wilt opslaan en selecteer het menu-item EPUB downloaden of PDF downloaden zoals vereist. (Voor e-boeken die u zelf heeft geüpload, ziet u de optie Downloaden alleen voor dezelfde indeling waarin u het boek hebt toegevoegd.)
De vangst hier is dat het gedownloade bestand daadwerkelijk in het ACSM-formaat verschijnt, omdat het wordt beschermd door DRM. Je kunt het niet openen als een gewone EPUB of PDF, maar je kunt het nog steeds lezen als je Adobe Digital Editions of ADE op je bureaublad hebt geïnstalleerd. Chromebook-gebruikers, als uw apparaat de installatie van Android-apps ondersteunt, kunt u een exemplaar van ADE voor Android krijgen.
Bezoek: Google Play Books (gratis)
5. Afdrukvriendelijk en PDF

Blijkt uw RSS-feed of online leeslijst ontmoedigend om door te komen? Breek het op in verteerbare brokken door geselecteerde artikelen om te zetten in PDF's met PrintFriendly & PDF. Er is niet veel aan de hand. Nadat u de Chrome-extensie hebt geïnstalleerd, gaat u naar een webpagina of een artikel dat u als PDF wilt opslaan en klikt u op de werkbalkknop van de extensie.
In het dialoogvenster dat wordt geopend, krijgt u een geoptimaliseerde versie van de webpagina. U kunt het verder aanpassen: u kunt afbeeldingen schalen of verwijderen, de tekst schalen en verschillende secties van de pagina verwijderen. (De links in de PDF blijven klikbaar!)
Als u tevreden bent met de wijzigingen, klikt u op de knop PDF in de bovenste werkbalk en vervolgens op de knop Uw PDF downloaden die verschijnt.
Wilt u de webpagina afdrukken of e-mailen in plaats van deze als PDF te exporteren? U hebt ook die opties - zoek ze in de werkbalk.
In plaats van de Chrome-extensie te installeren, kunt u PrintFriendly & PDF ook gebruiken als bookmarklet. Dit is vooral handig als u een browser gebruikt die niet door de extensie wordt ondersteund.
Installeren: printvriendelijk en PDF (gratis)
Geen signaal om te lezen? Geen probleem
Verzamel je artikelen om te lezen, maar kom je er nooit aan toe ze te lezen? Geef uw actieve internetverbinding de schuld - het zorgt ervoor dat er altijd iets in het oog springt om de hoek. Als je echt in je leeslijst wilt komen, lees dan offline!
Omdat we het hebben over het lezen van online materiaal zonder internet, bekijk je hoe je een volledige webpagina kunt opslaan voor offline lezen. Je kunt ook een hele website downloaden om offline te lezen. Een hele website downloaden om offline te lezen. Een hele website downloaden om offline te lezen. Zo kun je hele websites downloaden om offline te lezen, zodat je toegang hebt, zelfs als je geen wifi hebt. -Fi of 4G. Lees verder . Als u Apple-apparaten gebruikt, overweeg dan om de leeslijst van Safari te gebruiken voor het offline lezen van inhoud Gebruik de leeslijst van Safari voor offline lezen op uw Mac en iPhone Gebruik de leeslijst van Safari voor offline lezen op uw Mac en iPhone Wilt u artikelen delen tussen uw iPhone en Mac? Gebruik de leeslijst van Safari. Lees verder .
Ontdek meer over: eReader, Google Chrome, offline browsen, lezen.

