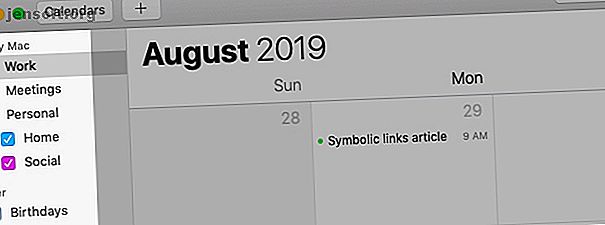
5 tips voor beginners om te beginnen met Apple Calendar op Mac
Advertentie
De standaard Agenda-app op macOS is niet zo geavanceerd of compleet als apps van derden zoals Fantastical en BusyCal, maar het is nog steeds goed in wat het doet.
Als je klaar bent om deze ingebouwde kalender te verkennen, laten onze onderstaande Apple Agenda-tips je zien hoe je ermee aan de slag kunt.
1. Maak een nieuwe kalender

Dankzij een digitale kalender kun je al je taken, evenementen en herinneringen op één locatie bewaren. Maar het is een gedoe als je geen onderscheid kunt maken tussen deze items of specifieke items kunt isoleren wanneer je ze nodig hebt.
Dat probleem met Agenda heb je niet. Hiermee kunt u meerdere kalenders maken voor het beheren van planningen in verschillende delen van uw leven. U kunt een startagenda maken voor het bijhouden van huishoudelijke taken, een vergaderagenda om uw afspraken in één oogopslag te bekijken, enzovoort.
Een nieuwe kalender maken is net zo eenvoudig als klikken op Bestand> Nieuwe kalender . U kunt de agenda vervolgens hernoemen vanuit de kalenderlijst in de zijbalk. Als die lijst niet zichtbaar is, klikt u op de werkbalkknop Agenda's of op Weergave> Agendalijst weergeven om deze te onthullen.
(De app begint met een paar standaardkalenders: Werk en Verjaardagen .)
Met Agenda kunt u een afzonderlijke kleur toewijzen aan elke kalender. Het is dus gemakkelijk om evenementen te onderscheiden als persoonlijk, werkgerelateerd, enz., Zelfs als u ze allemaal tegelijk bekijkt.
Als u de aan een kalender toegewezen kleur wilt wijzigen, selecteert u een kleur naar keuze uit het rechtsklikmenu van de kalender via de zijbalk. (Wanneer u een item van de ene kalender naar de andere verplaatst, krijgt het de kleur van de nieuwe kalender.)
U kunt zelfs agenda's bundelen in afzonderlijke groepen zoals Taken, Herinneringen en Evenementen of Persoonlijk, Werk, Familie en Vrienden . Om een agendagroep te maken, klikt u op Bestand> Nieuwe agendagroep .
2. Maak een nieuw evenement aan

Met Agenda kunt u op meerdere manieren evenementen aan elke agenda toevoegen. (Zorg ervoor dat u eerst de juiste kalender in de zijbalk selecteert.) Om te beginnen kunt u evenementen maken met:
- Het menu-item Bestand> Nieuwe gebeurtenis
- Deze sneltoets: Cmd + N
- De knop Quick Event maken of plusknop op de werkbalk
Al deze acties openen de pop-up Quick Event maken, waar u de gebeurtenis kunt toevoegen.
Gebruik hier de natuurlijke taal om de datum en tijd op te geven; Agenda ondersteunt dat (zoals veel andere native Mac-apps.) U kunt erop vertrouwen dat Agenda uitdrukkingen als "Karen's verjaardagsdiner om 20:00 uur" of "09:00 uur vlucht naar Mumbai op vrijdag" correct interpreteert en gebeurtenissen van hen maakt. We raden aan om natuurlijke taal te gebruiken voor een snellere workflow 5 manieren om natuurlijke taal op je Mac te gebruiken om dingen gedaan te krijgen 5 manieren om natuurlijke taal op je Mac te gebruiken om dingen gedaan te krijgen Wist je dat je Mac begrijpt wat je zegt, zelfs als gebruik je natuurlijke taal? Lees verder .
U kunt een locatie, genodigden, notities, URL's, enz. Toevoegen aan de gebeurtenis vanuit de pop-up Bewerk gebeurtenis . Om dat aan de orde te stellen, dubbelklikt u op het evenement in de kalender of selecteert u het en klikt u op Bewerken> Bewerk evenement .
Klik in de pop-up op de datum van het evenement om toegang te krijgen tot een verborgen sectie van waaruit u herinneringen of waarschuwingen voor het evenement kunt instellen.
Het is jammer dat Agenda-herinneringen niet worden weergegeven in de Herinneringen-app. Maar u kunt ze in het Berichtencentrum weergeven met de widget Agenda .
3. Schakel van kalenderweergave

Wil je inzoomen op de taken en evenementen die je hebt gepland voor een bepaalde dag of week? Misschien wil je zien hoe druk je het de hele maand hebt, of wil je het hele jaar in één oogopslag zien.
Dergelijke scenario's zijn precies waarom Agenda vier unieke weergaven heeft: Dag, Week, Maand en Jaar . Ze helpen u om uw planning op meerdere manieren te visualiseren.
Om te schakelen tussen de agendaweergaven, klikt u op de relevante werkbalkknoppen of op de menuopties Beeld. Je kunt zelfs evenementen maken via deze weergaven. Om te beginnen hoeft u alleen maar te dubbelklikken op de relevante dag in de maandweergave of op een tijdslot in de dag- en weekweergave . Deze acties leiden rechtstreeks naar de pop-up Bewerk gebeurtenis in plaats van de pop-up Snelle gebeurtenis maken .
4. Kalender synchroniseren met een online account

Alle agenda's die u in Agenda maakt, worden opgeslagen op uw Mac en verschijnen onder het gedeelte Op mijn Mac in de zijbalk. Als u uw iCloud-agenda, Google Agenda of een andere CalDAV-agenda naar de Agenda-app wilt brengen om ze allemaal vanaf één locatie te beheren, is dat gemakkelijk.
Het enige dat u hoeft te doen is het juiste kalenderaccount in te stellen onder Kalender> Voorkeuren> Accounts . (U kunt ook een account verwijderen of tijdelijk uitschakelen vanaf deze locatie.)
Gebruikt u dit online account al met Mail, Notes of andere native Mac-apps? In dat geval kunt u kalendersynchronisatie voor dat account ook inschakelen via Systeemvoorkeuren> internetaccounts .
Nadat u een account aan Agenda hebt toegevoegd, kunt u geen nieuwe agenda meer maken met de sneltoets Cmd + Option + N. In plaats daarvan moet u de optie Bestand> Nieuwe agenda gebruiken, waarmee u het account kunt kiezen waarin u de nieuwe agenda wilt maken. Ook zijn agendagroepen alleen beschikbaar voor het lokale account.
5. Deel een kalender

Het delen van uw planning met mensen kan u veel heen en weer besparen terwijl u gemeenschappelijke activiteiten plant.
Als u bijvoorbeeld een 'beschikbaarheids'-agenda deelt met uw beste vriend, kunt u de tijdstippen bepalen waarop u allebei kunt inhalen. Of u kunt een gedeelde "boodschappen" -kalender bijhouden om te zien of u samen boodschappen kunt doen. En als u locatiegebaseerde items toevoegt aan de kalender, wordt het gemakkelijk om erachter te komen wanneer u gedurende de week in dezelfde buurt bent.
In de app Agenda kunt u alleen de agenda's delen die aan een internetaccount zijn gekoppeld. Met andere woorden, u kunt geen agenda's delen die worden vermeld onder Op mijn Mac .
Om een agenda te delen, zweeft u erover en klikt u op de knop Agenda delen (pictogram Draadloos of connectiviteit ) die verschijnt. Typ in de volgende pop-up de naam of het e-mailadres van de persoon met wie u de agenda wilt delen en druk vervolgens op Enter . Hiermee wordt onmiddellijk een agenda-uitnodiging verzonden.
Standaard kunnen mensen met wie je een agenda hebt gedeeld, de agenda bekijken en bewerken. Als u de bewerkingsrechten voor specifieke personen wilt intrekken, klikt u op hun naam in de lijst en selecteert u de optie Alleen weergeven in het pop-upmenu. (Zie de optie Opnieuw uitnodigen in het menu. Klik hierop als u de uitnodiging voor de gedeelde agenda opnieuw wilt verzenden.)
Als u het delen van de agenda met een specifieke persoon wilt stoppen, selecteert u de naam van die persoon in de lijst Gedeeld met en klikt u op de knop Verwijderen .
Wil je helemaal geen bepaalde agenda meer delen? Klik er met de rechtermuisknop op in de zijbalk en selecteer Delen stoppen in het contextmenu.
Apple Calendar: een geweldige kalender-app die je al hebt
De agenda-app van je Mac is perfect als je een betrouwbare bureaubladkalender wilt voor de lage gratis prijs. Het is prettig om naar te kijken en gemakkelijk te gebruiken.
En de app kan veelzijdig zijn, als je een beetje creatief bent. Wist u bijvoorbeeld dat u Agenda kunt gebruiken voor bullet-journaals Maak een Bullet Journal op uw Mac met herinneringen, agenda of notities Maak een Bullet Journal op uw Mac met herinneringen, agenda of notities Met een beetje planning kunt u gebruiken een paar standaard Mac-apps op ongebruikelijke manieren om uw werk en leven te organiseren. Hier leest u hoe u een bullet-dagboek op Mac maakt. Lees verder ?
Ontdek meer over: Agenda, iCloud, Mac Tips, Organisatiesoftware, Planning Tool.

