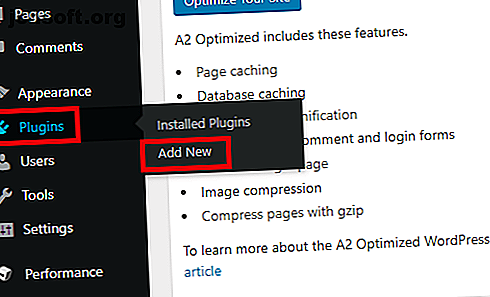
Hoe Jetpack op uw WordPress-site te installeren en in te stellen
Advertentie
Jetpack is een van de populairste WordPress-plug-ins. Het is gemaakt door Automattic (hetzelfde bedrijf dat verantwoordelijk is voor WordPress zelf) en porteert veel van de beste functies van WordPress.com naar de zelfgehoste WordPress-sites.
Vergeet niet dat u een webhostingprovider nodig hebt om zelf-gehoste WordPress te gebruiken. We raden InMotion Hosting aan (krijg tot 50% korting via deze link), die zes speciale WordPress-abonnementen biedt die geschikt zijn voor sites van elke omvang.
Blijf lezen en we zullen uitleggen hoe Jetpack op uw WordPress-site te installeren en in te stellen.
Wat is Jetpack?
In het geval dat u Jetpack nog niet kent, laten we even de belangrijkste functies van de plug-in vermelden. Als je al weet waar het toe in staat is, kun je deze stap overslaan.
De belangrijkste kenmerken van Jetpack zijn:
- Sitestatistieken
- XML-sitemaps
- Automatisch delen op sociale netwerken
- Social sharing-knoppen op uw artikelen
- Verbeterde beveiliging
- Afbeelding CDN
Het beste van alles is dat u met Jetpack naar eigen inzicht de vele functies kunt in- en uitschakelen. Het voorkomt dat uw site wordt opgeblazen met ongebruikte tools.
Hoe Jetpack op uw WordPress-site te installeren
Het spreekt voor zich dat voordat u Jetpack kunt installeren, u eerst WordPress moet installeren. Het installatieproces van WordPress verschilt tussen hostingproviders. Sommigen gebruiken externe installatieprogramma's zoals Softaculous; anderen hebben eenvoudige installatieprogramma's met één klik die minimale gebruikersinvoer vereisen.
Nadat u WordPress hebt geïnstalleerd, logt u in op het dashboard van uw site met een beheerdersaccount. Doorgaans kunt u zich aanmelden op www. [Sitename] .com / wp-login.php .
Nadat u bent ingelogd, gaat u naar Plug-ins> Nieuw toevoegen in het paneel aan de linkerkant van het scherm.

Omdat het zo'n populaire plug-in is, zou je Jetpack bovenaan de pagina moeten zien. Als u dit niet doet, gebruikt u het zoekvak in de rechterbovenhoek om het te vinden.
Wanneer u uiteindelijk de vermelding van Jetpack vindt, klikt u op de knop Nu installeren om deze toe te voegen aan WordPress. Het installatieproces duurt 15-30 seconden om te voltooien.

Maar wacht, je bent nog niet klaar - je moet de plug-in activeren. Als u nog steeds naar de vermelding van Jetpack kijkt, moet de knop Nu installeren zijn gewijzigd in Activeren .
Als u al bent genavigeerd, ga dan naar Plug-ins> Geïnstalleerde plug-ins, zoek Jetpack in de lijst en klik op Activeren . Nogmaals, het proces duurt een paar seconden om te voltooien.
Hoe Jetpack op uw WordPress-site in te stellen
Ervan uitgaande dat het activeringsproces succesvol was, zou u een pagina moeten bekijken die u alle functies van Jetpack laat zien.
Je kunt het negeren; ga direct naar de nieuwe Jetpack-link bovenaan het linkerpaneel. Bekijk deze zes kerngebieden:
1. Verbind Jetpack met WordPress.com
U hebt geen toegang tot de functies van Jetpack totdat u deze verbindt met een WordPress.com-account.
Klik op Jetpack instellen en u wordt automatisch doorgestuurd naar WordPress.com. U kunt zich aanmelden met een bestaand account of een nieuw account maken. Hoe dan ook, ga akkoord met de verbinding met behulp van de aanwijzingen op het scherm.

Helaas maakt Jetpack bij de eerste poging vaak geen verbinding met WordPress. Het is al jaren een probleem. U kunt niets doen; blijf proberen totdat het werkt.

Ten slotte moet u uw betalingsplan kiezen. Scroll naar beneden en klik op Start met gratis .
2. Schrijfinstellingen van Jetpack
Nadat u Jetpack met WordPress.com hebt verbonden, is het tijd om de plug-in aan te passen. Ga naar Jetpack> Instellingen om te beginnen.
Er zijn vijf tabbladen bovenaan de pagina: Schrijven, Delen, Discussie, Verkeer en Beveiliging .
Het tabblad Schrijven bevat de opties voor het maken van inhoud. Er zijn er een paar die de moeite waard zijn om in het bijzonder op te letten:
- Wereldwijd CDN : Jetpack biedt een CDN (content delivery network) voor afbeeldingen. Het laat pagina's sneller laden voor uw bezoekers. Sommige hostingproviders bieden echter gratis toegang tot het CDN van Cloudflare. Over het algemeen is het niet raadzaam om twee CDN's te gebruiken. Webhosts veranderen? CDN Caching zou uw site kunnen breken Webhosts veranderen? CDN Caching kan uw site breken Lees meer, dus zorg ervoor dat u uw onderzoek doet voordat u deze optie inschakelt.
- Lui laden: als u een site met veel afbeeldingen hebt met veel berichten op uw voorpagina, wordt uw site mogelijk langzaam geladen. Schakel Lazy Loading in om het probleem op te lossen. Het laadt alleen afbeeldingen als uw bezoeker naar beneden schuift. De optie is vooral effectief bij het versnellen van de mobiele versie van uw site.
Op het tabblad Schrijven kunt u ook de spellingcontrole inschakelen, nieuwe berichten per e-mail maken en inhoud in platte tekst schrijven Markdown Leren Markdown: Write For The Web, Faster Learning Markdown: Write For The Web, Snellere Markdown is de beste manier om te schrijven in platte tekst, maar maak nog steeds complexe documenten. In tegenstelling tot HTML of LaTex is Markdown bijvoorbeeld eenvoudig te leren. Lees verder .
3. Instellingen voor delen van Jetpack
Het menu Delen biedt slechts drie instellingen. Er is een optie waarmee u uw inhoud automatisch kunt delen op sociale netwerken 10 Hulpmiddelen om ongelooflijke deelbare sociale media-afbeeldingen te maken 10 Hulpmiddelen om ongelooflijke deelbare sociale media-afbeeldingen te maken Het web is overspoeld met hulpmiddelen waarmee iedereen zijn eigen professioneel ogende, deelbare afbeeldingen kan maken. Dit zijn onze favorieten. Lees meer, een aan / uit-schakelaar die knoppen voor delen aan uw berichten toevoegt, en een instelling die een (niet-Facebook) knop 'Vind ik leuk' toevoegt aan elk artikel.
Als u automatisch sociaal delen wilt inschakelen, schuift u de schakelaar naar de positie Aan en klikt u op Uw sociale media-accounts verbinden . U wordt doorgestuurd naar WordPress.com om de verbindingen te maken.
4. Discussie-instellingen van Jetpack

Op het tabblad Discussie kunt u bepalen hoe mensen omgaan met uw site.
De meest opvallende instelling is de eerste: hiermee kunnen uw lezers hun WordPress.com-, Twitter-, Facebook- en Google+ -accounts gebruiken om op uw artikelen te reageren. Als u deze instelling inschakelt, worden uw opmerkingenfeeds rijker; de naam van een persoon en een foto worden naast de opmerkingen weergegeven.
Verderop kunt u er ook voor kiezen om een abonneerknop aan uw site toe te voegen. Bezoekers kunnen hun e-mailadres invullen en meldingen ontvangen wanneer nieuwe inhoud live gaat.
5. Verkeersinstellingen van Jetpack

Op het tabblad Verkeer vindt u uw XML-sitemaps en codes voor siteverificatie.
De sitemaps verbeteren de SEO van uw site door zoekmachines te vertellen hoe uw site is ingedeeld. Met de verificatiecodes kunt u uw site toevoegen aan de webmasterconsoles van Google, Yahoo en Yandex.
Als u een andere plug-in (zoals Yoast) gebruikt om sitemaps en verificatiecodes te genereren, kunt u de instelling in Jetpack uitschakelen. Het genereren van twee sitemaps kan conflicten veroorzaken. De sitemapinvoegtoepassing voor Google Nieuws van Yoast gebruikt bijvoorbeeld niet hetzelfde XML-adres als Jetpack.
6. Beveiligingsinstellingen van Jetpack

Jetpack biedt brute force-bescherming. Wat zijn brute force-aanvallen en hoe kun je jezelf beschermen? Wat zijn Brute Force-aanvallen en hoe kun je jezelf beschermen? Je hebt waarschijnlijk de uitdrukking 'brute force attack' gehoord. Maar wat betekent dat precies? Hoe werkt het? En hoe kunt u zich daartegen beschermen? Dit is wat u moet weten. Lees meer en een manier om de downtime van uw site te controleren. U kunt beide functies configureren op het tabblad Beveiliging.
De downtime-functie stuurt u een melding op het moment dat uw pagina offline gaat, zodat u het probleem snel kunt oplossen voordat het verder escaleert.
De bescherming tegen brute kracht is een eenvoudige aan / uit-schakelaar. Als het defect is, kunt u IP-adressen handmatig op de witte lijst zetten met behulp van het vervolgkeuzemenu.
Opmerking: Houd bij alle hierboven besproken Jetpack-instellingen er rekening mee dat zowel uw thema als andere plug-ins deze kunnen vervangen.
Vertraagt Jetpack uw site?
Sommige rapporten beweren dat Jetpack de snelheid van uw site negatief beïnvloedt. Webidextrous zegt dat de externe serververzoeken van de plug-in tot 1, 5 seconden toevoegen aan de laadtijd van de pagina. Anekdotisch bewijs van sommige gebruikers suggereert dat het wel vijf seconden kan duren.
Om te controleren of de laadtijd van uw pagina is beïnvloed, gebruikt u een hulpprogramma van derden zoals GTMetrix of Google's PageSpeed Insights.

En vergeet niet dat een belangrijk onderdeel om ervoor te zorgen dat WordPress soepel verloopt, is dat u zich aanmeldt voor een hostingplan dat aan uw behoeften voldoet. InMotion Hosting (krijg tot 50% korting via deze link) biedt plannen voor WordPress-gebruikers vanaf $ 4, 99 per maand.
De juiste webhost kiezen en de juiste plug-ins selecteren zijn essentiële stappen voor elke WordPress-beginner Uw blog instellen met WordPress: de ultieme gids Uw blog instellen met WordPress: de ultieme gids Wilt u uw eigen blog starten, maar weet u niet hoe? Kijk naar WordPress, het krachtigste blogplatform dat vandaag beschikbaar is. Lees verder . Als je van plan bent om binnenkort een blog te starten, kunnen ze de volgende stappen een stuk soepeler maken.
Ontdek meer over: Bloggen, Wordpress, Wordpress Plugins.

