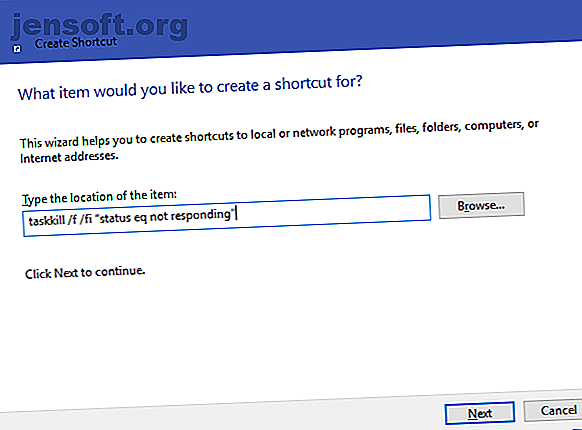
Een programma geforceerd afsluiten zonder Taakbeheer
Advertentie
Wilt u leren hoe u een programma geforceerd kunt sluiten? Dit artikel behandelt de beste Windows-programmamoordenaars, van de gemakkelijkste tot de meest effectieve.
Ontgrendel nu het cheatsheet "100+ Essentiële Windows CMD-opdrachten"!
Hiermee meld je je aan voor onze nieuwsbrief
Voer uw e-mailontgrendeling in Lees ons privacybeleidHet is frustrerend wanneer Windows-programma's crashen. Iedereen heeft op iets in een app geklikt om het venster te laten verdwijnen en de gevreesde niet-reagerende tekst weer te geven.
Uw eerste stap om bevroren programma's geforceerd te sluiten, is misschien om Taakbeheer te openen, wat prima is. Als u echter nog sneller in Windows wilt forceren, kunt u een snelkoppeling maken om niet-reagerende programma's onmiddellijk te verwijderen. We laten u deze en andere methoden zien om gemakkelijk te forceren.
Hoe een programma op een eenvoudige manier te forceren
Om een programma geforceerd te sluiten zonder Taakbeheer, kunt u de opdracht taskkill gebruiken. Doorgaans voert u deze opdracht in bij de opdrachtprompt om een specifiek proces te beëindigen. Het is echter onhandig om het opdrachtregelvenster te openen telkens wanneer een programma niet meer reageert, en het typen van de opdracht elke keer is zonde. U kunt vensters veel gemakkelijker forceren met een snelkoppeling.
- Klik met de rechtermuisknop op een lege ruimte op uw bureaublad en kies Nieuw> Snelkoppeling .
- U wordt gevraagd om een locatie voor de snelkoppeling in te voeren. Plak in dat vak de volgende opdracht:
taskkill /f /fi "status eq not responding"
Dit commando is eenvoudig te begrijpen wanneer u het opsplitst:
- Taskkill is het commando om een proces te doden, wat je moet doen als er iets bevroren is.
- / f vertelt het commando om het programma geforceerd te sluiten. Zonder dit vraagt Windows het proces gewoon te beëindigen, wat niet werkt als het vastloopt.
- / fi zegt dat de opdracht alleen moet worden uitgevoerd op processen die aan de volgende filtercriteria voldoen.
- Ten slotte is de tekst tussen aanhalingstekens de opdrachtcriteria. U wilt dat het alleen processen doodt met een status die gelijk is aan Niet reageren .
- In het vak voor het maken van de snelkoppeling wordt u vervolgens gevraagd uw nieuwe snelkoppeling een naam te geven. Noem het zoals je wilt en druk op Voltooien .
- Nu kunt u een programma geforceerd sluiten door op elk gewenst moment op deze snelkoppeling te dubbelklikken. Dit doodt elk venster dat vastzit.
Hoe Forceer-sluiten op Windows met een sneltoets
Om dit force-close-proces nog sneller te maken, kunnen we een aangepaste sneltoets maken om de opdracht kill-opdracht uit te voeren.
- Klik met de rechtermuisknop op uw nieuwe snelkoppeling en kies Eigenschappen .
- Klik op het tabblad Sneltoets in het vak Sneltoets om een aangepaste sneltoets in te stellen.
- Windows voegt automatisch Ctrl + Alt toe aan elke letter die u indrukt, maar u kunt het wijzigen in Ctrl + Shift als u dat wilt.
Opmerking: Omdat deze snelkoppeling tijdelijk een opdrachtpromptvenster opent, kunt u Uitvoeren instellen op Minimized . Dit betekent dat u geen storende korte flits ziet wanneer u op de snelkoppeling drukt.

Alternatieve methoden om geforceerd te sluiten in Windows
De bovenstaande methode is de meest eenvoudige manier om programma's geforceerd te sluiten wanneer ze vastlopen. Er zijn echter enkele andere methoden en hulpmiddelen die u misschien wilt weten om dit te doen.
Probeer eerst te sluiten met Alt + F4
Een eenvoudige stap voor het oplossen van problemen wanneer programma's vastlopen, is Alt + F4 indrukken. Dit is de Windows-sneltoets voor het sluiten van het huidige venster, vergelijkbaar met het klikken op het X- pictogram in de rechterbovenhoek van een venster.
Het zal dus geen programma sluiten dat echt vastzit, maar je kunt het proberen als de app net een kleine hik had.
Hoe een programma te dwingen te sluiten met SuperF4

SuperF4 is een eenvoudig programma waarmee je elk venster geforceerd kunt doden, zelfs als het niet reageert. Net als het taskkill- commando dat hierboven is besproken, dwingt het programma's om onmiddellijk te stoppen in plaats van ze vriendelijk te vragen.
Hierdoor zal het programma niet controleren of u uw werk hebt opgeslagen voordat het wordt gesloten, dus wees voorzichtig met het gebruik van deze app. Met SuperF4 kunt u ook uw cursor naar elk venster verplaatsen dat u wilt doden.
Programma's sluiten met een alternatief voor Taakbeheer
Technisch gezien is een andere manier om programma's zonder Task Manager geforceerd te sluiten een alternatief voor Task Manager gebruiken 5 Krachtige alternatieven voor Windows Task Manager 5 Krachtige alternatieven voor Windows Task Manager Task Killer zou een betere naam zijn voor de native Windows Task Manager, omdat we breng het alleen ter sprake om niet-reagerende processen te doden. Met alternatieve taakbeheerders kunt u uw processen daadwerkelijk beheren. Lees verder . Als u bijvoorbeeld op zoek bent naar iets met meer vermogen, zal Process Explorer die behoefte zeker vervullen.
Programma's geforceerd afsluiten met AutoHotkey
U kunt ook een standaard AutoHotkey-script maken om vensters geforceerd te sluiten. U moet AutoHotkey downloaden en vervolgens een script maken met deze regel:
#!Q::WinKill, A Verplaats het voltooide bestand naar uw opstartmap (voer shell: opstarten in de adresbalk van de Verkenner in om er te geraken) zodat het telkens wordt uitgevoerd wanneer u zich aanmeldt. Druk vervolgens op Win + Alt + Q om het huidige venster te verwijderen.
Andere apps van derden voor sluitingsprogramma's
Als geen van de bovenstaande opties voor u werkt, vindt u andere hulpprogramma's van derden die Windows-programma's geforceerd kunnen sluiten. ProcessKO is een goede optie voor gevorderde gebruikers, omdat het extra's biedt, zoals de mogelijkheid om een specifiek proces na een bepaald tijdsinterval te doden.
De meeste andere opties lijken veel op de bovenstaande opties, dus we raden u aan ze allemaal te bekijken voordat u op zoek gaat naar een alternatief.
Forceer Windows is nog nooit zo eenvoudig geweest
Hopelijk hoeft u niet te vaak te maken te krijgen met programma's die vastlopen. Als u regelmatig problemen ondervindt met een specifiek stuk software, is het wellicht de moeite waard om op updates te controleren of naar vervanging te zoeken. Net als wanneer Windows crasht, is er bijna altijd een reden dat een programma problemen heeft.
Desondanks is de incidentele crash een ongelukkige realiteit waar elke computergebruiker mee te maken heeft. Overeenstemming, een ander veel voorkomend probleem dat u tegen kunt komen, zijn vergrendelde bestanden in Verkenner. Dat is te repareren! Meer informatie over het verwijderen van een bestand dat door een ander programma wordt gebruikt. Een bestand verwijderen dat door een ander programma wordt gebruikt. Een bestand verwijderen dat door een ander programma wordt gebruikt. Windows zegt dat uw bestand in gebruik is omdat het in een ander programma is geopend? We laten u zien hoe u het bestand moet hernoemen, verwijderen of verplaatsen. Lees verder .
Ontdek meer over: opdrachtprompt, sneltoetsen, taakbeheer, probleemoplossing, Windows-trucs.

