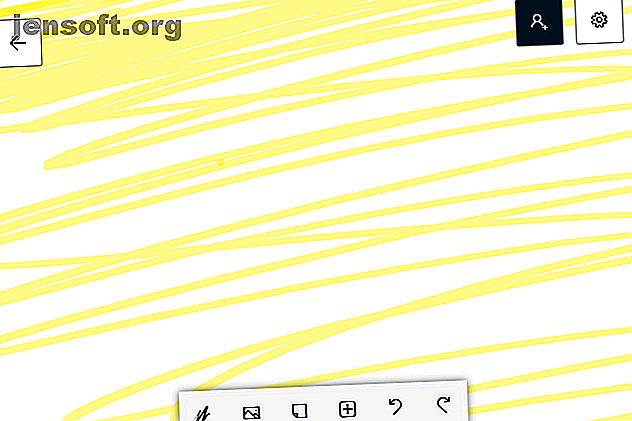
Aan de slag met Microsoft Whiteboard
Advertentie
Microsoft probeert voortdurend te innoveren met zijn software en Whiteboard is geen uitzondering. Whiteboard is een Microsoft-app (bekijk deze andere Microsoft-apps Microsoft Loves Apple - Deze Mac- en iOS-apps bewijzen het Microsoft Loves Apple - Deze Mac- en iOS-apps bewijzen het Stuffy, saai, insulair. Dit zijn drie bijvoeglijke naamwoorden die zijn gebruikt om te beschrijven Microsoft van weleer. Maar die Microsoft is verdwenen. Ze zijn radicaal veranderd. Lees meer) waarmee gebruikers naar hartenlust kunnen schetsen, plannen en samenwerken.
Naast het bieden van een bedrieglijk eenvoudige interface, heeft Microsoft een manier gevonden om zoveel mogelijk functionaliteit in de whiteboard-ervaring te passen. U kunt afbeeldingen rechtstreeks in de app tekenen, typen en zoeken.
Dit artikel is bedoeld om u te helpen aan de slag te gaan met Microsoft Whiteboard. En omdat het gratis is, kun je het net zo goed proberen ...
Download Microsoft Whiteboard
Als u aan de slag wilt met Microsoft Whiteboard, klikt u op het menu Start in Windows 10, typt u Whiteboard en selecteert u Microsoft Whiteboard . Als Whiteboard nog niet op uw pc is geïnstalleerd, kunt u het downloaden van de Microsoft Store.
Downloaden: Microsoft Whiteboard op Windows [Gratis].
Gebruikersomgeving
Als het gaat om teken- en schetstoepassingen, is een slimme gebruikersinterface cruciaal. Whiteboard biedt precies dat - een canvas met witte achtergrond waarop gebruikers kunnen tekenen. Het canvas groeit automatisch mee met je werk, dus tekenen aan de rand van je schets vergroot het canvas.

Boven aan het venster ziet u drie pictogrammen. Met het linker menu kunt u een ander whiteboard selecteren dan het whiteboard waaraan u werkt of een nieuw maken.
Met het grijze pictogram aan de rechterkant kunt u een webkoppeling maken die u kunt delen om samen te werken met anderen in hetzelfde Whiteboard-project. Houd er rekening mee dat de hieronder weergegeven optie voor het delen van weblinks uitgeschakeld moet zijn ingeschakeld om uw link te maken.

Rechts daarvan bevindt zich de knop Instellingen, waarmee u verschillende functies in Whiteboard kunt activeren.

Dat zijn de belangrijkste opties tot uw beschikking.
Teken hulpmiddelen
Schets-app-interfaces zijn meestal 20 procent instellingen en 80 procent tekenhulpmiddelen. In Whiteboard kunt u kiezen uit twee opties om uw hulpmiddelen weer te geven: passieve en actieve pen. Passieve pen is hierboven afgebeeld en actieve pen is hieronder afgebeeld.
Om naar actieve pen te schakelen, klikt u op het pictogram Instellingen en activeert u de optie Actieve pen .

Ik zal de actieve pen-functie gebruiken om de rest van de hulpmiddelen en functies uit te leggen, omdat deze het gemakkelijkst te gebruiken is met grafische tabletten De beste grafische tabletten en grafische programma's voor digitaal ontwerp De beste grafische tabletten en grafische programma's voor digitaal ontwerp We hebben afgerond de beste grafische ontwerptabletten en -software om te gebruiken als u cartoons en andere vormen van digitale kunst wilt doorbreken. Lees verder .
Het verschil tussen passieve en actieve pen is dat u met de actieve pen het tekengebied met uw muis kunt verplaatsen en tegelijkertijd met uw pen kunt tekenen.
De tools doen precies wat je zou verwachten: van links naar rechts krijg je een reeks verschillend gekleurde markeringen te zien. Er zijn momenteel geen standaardmethoden om de gereedschappen te vergroten of verkleinen.
Klik op uw liniaal om het liniaalgereedschap te openen. Gebruik het muiswiel van uw muis om de hoek te wijzigen en schets op de liniaal om een rechte lijn in uw canvas te maken.

Om de liniaal te verwijderen, klikt u gewoon opnieuw op het liniaalpictogram om deze te deactiveren.
Naast de liniaal staat het selectiegereedschap. Klik op het selectiegereedschap en teken met uw pentool rond de vormen, lijnen of afbeeldingen die u wilt verplaatsen of verwijderen.

Uw geselecteerde objecten zullen omhoog springen . Gebruik vervolgens de weergegeven opties of de bijbehorende toetsenbordopdrachten om een notitie te kopiëren, knippen, verwijderen of een notitie aan het object toe te voegen. Als u een notitie toevoegt, wordt ongeziene, extra tekst aan een schets of afbeelding toegevoegd voor later gebruik.
Afbeelding plaatsing
U bent niet beperkt tot alleen penhulpmiddelen. Klik op het pictogram + om uw afbeeldingen en tekstopties te openen.

Selecteer de optie Afbeelding om een afbeelding van uw lokale bestanden op het whiteboard te plaatsen. Het bestand wordt weergegeven als een slanke, verplaatsbare afbeelding.
Klik op de afbeelding om uw opties te bekijken. Schaal de schaal en roteer uw afbeelding door op de kleine witte cirkel aan de rand van uw afbeelding te klikken en deze te slepen.

U kunt ook op de afbeelding schetsen.
Als u geen referentiebeelden op uw computer hebt, kunt u de Bing- beeldfunctie van Whiteboard gebruiken. Bing afbeelding opent een zoekopdracht die vervolgens afbeeldingen poolt op basis van uw zoekopdracht vanuit Bing.
Afbeeldingsresultaten worden standaard beperkt, omdat de app uw resultaten beperkt tot afbeeldingen waarop geen auteursrechten rusten. Klik op de optie Alle afbeeldingen weergeven onder aan de prompt om alle afbeeldingen te bekijken.

Kies uw afbeelding en klik op de knop + overlay om deze aan uw whiteboard toe te voegen. Nadat de afbeelding op uw whiteboard is geplaatst, kunt u deze aanpassen zoals bij lokale afbeeldingen.

Met Whiteboard kunt u ook afbeeldingen stapelen. Om een afbeeldingsstapel te maken, sleept u eenvoudig een afbeelding naar een andere totdat u een cirkelvormig stapelpictogram ziet.

Nadat uw afbeeldingen zijn gestapeld, kunt u er doorheen bladeren met het muiswiel van uw muis.

Heb je een verkeerde afbeelding aan de stapel toegevoegd? Dubbelklik eenvoudig op de stapel om de afbeeldingen te verspreiden of sleep een bepaalde afbeelding weg om deze te verwijderen.
Tekst en notities maken
Wilt u niet op uw handschrift vertrouwen voor notities? Klik nogmaals op het pictogram + en selecteer Tekstnotitie . Er verschijnt een plaknotitie die lijkt op de plaknotities-app van Windows 10. Oriënteer uw notitie zoals een afbeelding en dubbelklik op de notitie om te beginnen met typen.

U kunt tijdens het typen ook de kleur van de notitie wijzigen door op het pictogram met de drie stippen onder aan de notitie te klikken en uw kleur te selecteren.

Hoewel u het lettertype en het lettertype niet kunt wijzigen, wordt de tekst in grootte aangepast wanneer u het formaat van de notitie wijzigt. Zin in een handgeschreven gevoel van een echte notitie? Teken gewoon op de notitie zoals u op het canvas zou doen.

De notitie zal dan behouden wat u erop hebt getekend, net als een echte plaknotitie.

Onthoud het stapelen van afbeeldingen?

Dat werkt ook met de plaknotities van Whiteboard.
Inktfuncties
Om het touchscreen-aspect van Whiteboard volledig te kunnen gebruiken, heeft Microsoft inktfuncties toegevoegd die het tekenproces vergemakkelijken. Open eerst uw whiteboard-instellingen en schakel Inkt in om vorm te geven .
Inkt naar vorm maakt automatisch vormen van ruwe schetsen. Schets eenvoudig de vorm en het whiteboard maakt de vorm automatisch voor u.

U kunt zelfs een tabel opnemen om ook uw whiteboard- of huisgegevens te ordenen. Open uw instellingen en activeer Ink to table . Met deze optie kan inkt automatisch ook worden gevormd.
Teken een rechthoek en teken vervolgens een lijn in het midden van de vorm. Hiermee wordt de tabel geactiveerd, waaraan u vervolgens rijen en kolommen kunt toevoegen met de volgende pop-upknoppen.

Vul de vierkanten naar eigen inzicht in. Als u een rij of tabel wilt verwijderen, selecteert u de tabel opnieuw en verschijnen de knoppen opnieuw.
De mogelijkheden van dit type technologie zijn eindeloos, zodat gebruikers zelfs formules kunnen tekenen die Whiteboard automatisch in een grafiek plot. Helaas is dit een functie die ik niet heb kunnen repliceren, wat inhoudt dat bepaalde softwareproblemen nog steeds kunnen optreden in de app.
Uw whiteboard opslaan
U hebt een paar handige opties om uw whiteboard op te slaan. Ten eerste worden alle whiteboards opgeslagen in uw Microsoft-account wanneer u zich voor het eerst aanmeldt bij de app of uw account koppelt aan uw Windows-pc.
Dat betekent dat u uw whiteboard niet hoeft op te slaan, omdat er automatisch een back-up van wordt gemaakt door uw account. U kunt echter een PNG-afbeelding opslaan (wanneer u welk bestandsformaat moet gebruiken Weet wanneer u welk bestandsformaat moet gebruiken: PNG versus JPG, DOC versus PDF, MP3 versus FLAC Weet wanneer u welk bestandsformaat moet gebruiken: PNG versus JPG, DOC versus PDF, MP3 versus FLAC Kent u de verschillen tussen JPG en PNG of MP3 en FLAC? Als u niet weet welke bestandsindelingen u moet gebruiken, laat ons u dan door hun onderscheid leiden. Lees meer) van uw whiteboard voor later gebruik.
Open uw instellingen en selecteer de optie Afbeelding exporteren (PNG). Hieronder vindt u een snel voorbeeld van de mogelijkheden van het whiteboard, gebruikt om een grafisch ontwerp te plannen.

Hoe meer tijd je neemt om je board te maken, hoe netter het zal zijn.
Hieronder is het laatste ontwerpvoorbeeld, met behulp van de hierboven weergegeven ideeën. Microsoft Whiteboard is echt zo gemakkelijk te gebruiken.

Dit whiteboard hoeft niet droog te worden gewist
Microsoft probeert voortdurend kwaliteitsstandaardprogramma's voor gebruikers te maken. Hoewel Whiteboard vooral gericht is op lesgeven ... zijn planning en samenwerking meer dan mogelijk met behulp van de software.
Aangezien deze desktop-applicatie boordevol functies gratis is, is er absoluut geen reden om Microsoft Whiteboard vandaag niet te proberen! Op zoek naar iets professioneler? Geef dan de gratis teken-app Sketchbook Wat is SketchBook? De beste gratis teken-app voor kunstenaars en ontwerpers Wat is SketchBook? De beste gratis teken-app voor kunstenaars en ontwerpers Autodesk SketchBook is een gratis teken-app die zeker de moeite waard is om te gebruiken. In dit artikel bekijken we de app, wat deze kan doen en wat hem zo uniek maakt. Lees meer een poging in plaats daarvan.
Ontdek meer over: Tekensoftware, Windows 10, Windows Ink.

